¿El disco duro externo tarda una eternidad en cargarse? ¡Obtenga soluciones útiles! [Sugerencias de MiniTool]
External Hard Drive Takes Forever Load
Resumen :

¿Su disco duro externo tarda una eternidad en cargarse? ¿No puede acceder a los datos del disco? ¡Tómatelo con calma ahora! Esta publicación le muestra cómo recuperar datos del disco duro que no responde con Software MiniTool y solucione este problema de carga en Windows y Mac.
Navegacion rapida :
El disco duro externo tarda una eternidad en cargarse
'Cuando conecté el cable de mi HDD al puerto USB, abro Esta PC (Mi PC) y hago clic con el botón derecho para actualizarla, puedo ver mi unidad física, pero no tiene información como el espacio en disco disponible y la cinta verde se cargará y se cargará para siempre. Cuando vaya a Administración de discos, también se cargará para siempre, como si estuviera tratando de acceder al disco duro pero no puede hacerlo '.Tomshardware
Este ejemplo le informa un caso sobre un disco duro externo que tarda una eternidad en cargarse. En realidad, este problema es bastante común y puede deberse a algunas razones, incluidos errores lógicos, sectores defectuosos, energía insuficiente, etc.
Por lo general, el disco duro se puede conectar correctamente a una computadora y se muestra en el Explorador de Windows, pero se carga para siempre y finalmente no responde. Además, todos los datos almacenados en el disco duro externo se vuelven inaccesibles.
En realidad, el problema del disco duro externo lento y que no responde ocurre no solo en Windows sino también en Mac. Si también tiene ese problema, ¿qué debe hacer? Aquí, en este artículo, lo guiaremos a través de cómo recuperar datos de este disco, así como también las soluciones al problema en Windows y Mac.
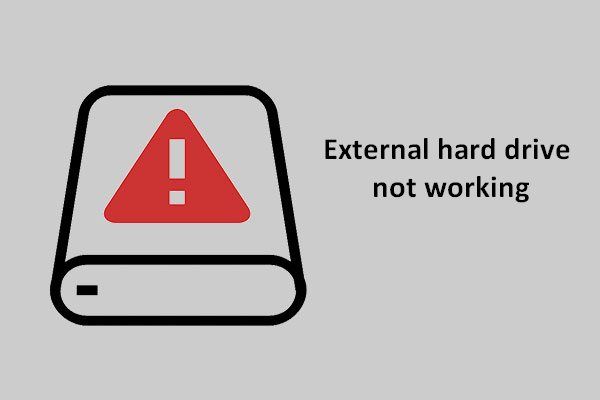 Reparar el disco duro externo que no funciona: análisis y solución de problemas
Reparar el disco duro externo que no funciona: análisis y solución de problemas Aquí se proporciona un análisis relativamente completo y un plan de reparación sobre el problema del disco duro externo que no funciona para ayudar a las personas a salir de problemas.
Lee masRecupere datos de un disco duro externo lento y que no responde
El disco duro externo tarda una eternidad en cargarse en Windows
Cuando ocurre un problema de carga infinita del disco duro externo en Windows 10/8/7, si ha guardado muchos archivos importantes en este disco, lo primero que debe hacer es restaurar los datos del disco de destino.
Entonces, ¿hay alguna herramienta útil para Windows? recuperación de datos ? Por supuesto, MiniTool Power Data Recovery es digno de ser recomendado.
Es una pieza profesional, segura. software de recuperación de datos , lo que le permite recuperar datos de diferentes situaciones, incluida la eliminación, el formateo, la corrupción del disco duro, la infección por virus, el bloqueo del sistema, etc.
Además, este programa permite recuperar videos, audios, imágenes, documentos, correos electrónicos, documentos, archivos comprimidos, etc. perdidos / eliminados desde un disco duro, unidad USB, tarjeta SD, cámara digital, lápiz de memoria y otros dispositivos de almacenamiento. Además, los archivos inaccesibles de su dispositivo se pueden restaurar.
Si su disco duro externo tarda una eternidad en cargarse, no dude en obtener MiniTool Power Data Recovery Trial Edition para verificar si se pueden encontrar los datos eliminados, así como los archivos inaccesibles en el disco de destino.
Paso 1: elija una partición para escanear
- Inicie MiniTool Power Data Recovery en Windows 10/8/7.
- Verá cuatro características. ¿Cuál es el adecuado para recuperar datos de un disco duro externo que tarda una eternidad en cargarse en Windows 10/8/7? Esta PC es adecuado.
- En realidad, esta función está seleccionada de forma predeterminada. Simplemente elija la partición que contiene archivos importantes en su disco duro externo y haga clic en el Escanear botón para escanear.
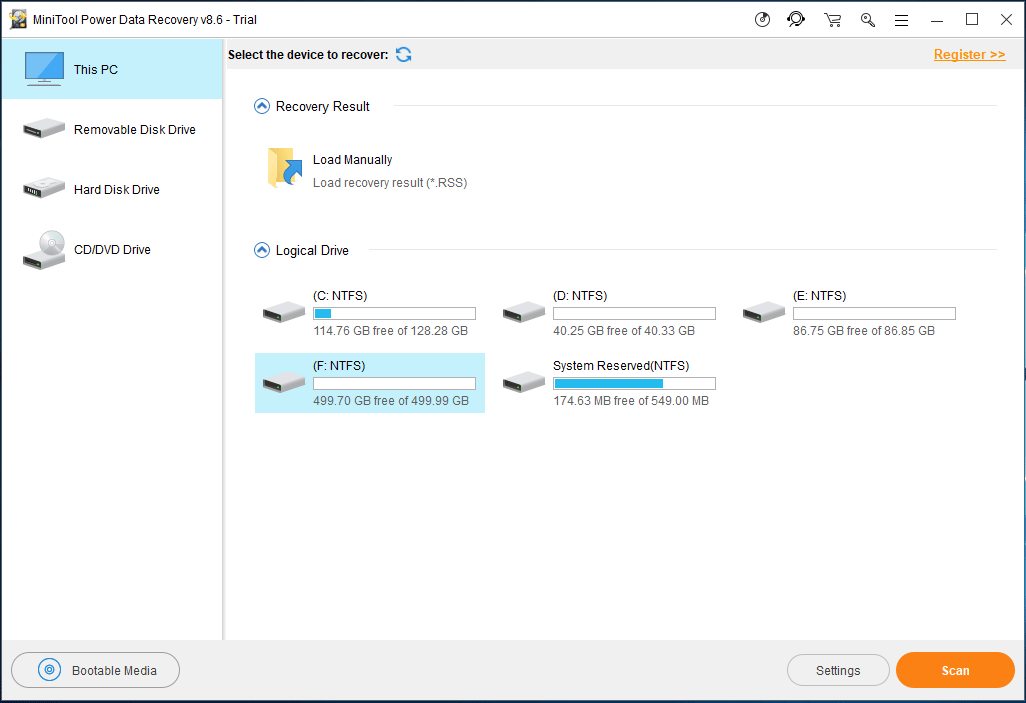
Antes de iniciar un escaneo, puede utilizar el Configuraciones opción para realizar algunas configuraciones avanzadas para el escaneo. En la siguiente ventana pequeña, MiniTool Power Data Recovery le permite escanear particiones con ciertos sistemas de archivos, así como con algunos tipos de archivos.
Por ejemplo, si solo quiere recuperar documentos de Word , imágenes o audios y videos, simplemente despliegue la carpeta correspondiente para elegir ciertos tipos.
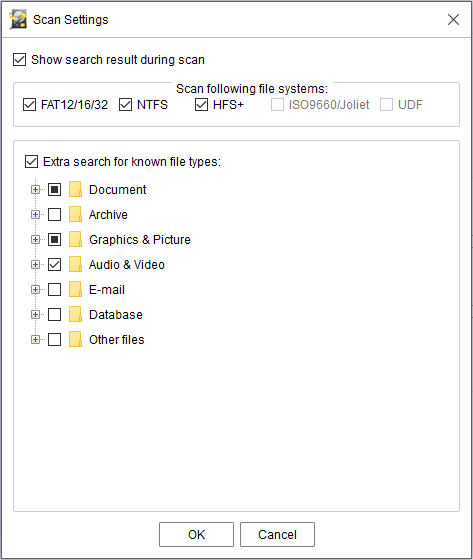
Paso 2: escanee su partición
- Ahora, este software está escaneando la partición seleccionada.
- Durante el proceso de escaneo, si MiniTool Power Data Recovery encuentra archivos en el disco duro externo que tardan una eternidad en cargarse en Windows 10/8/7, se enumerarán en el lado izquierdo.
• El tiempo de escaneo depende del tamaño de los datos guardados en su disco duro externo que no responde.
• No se recomienda detener el escaneo. Solo espere pacientemente hasta que se complete el escaneo completo para obtener el mejor resultado de recuperación.
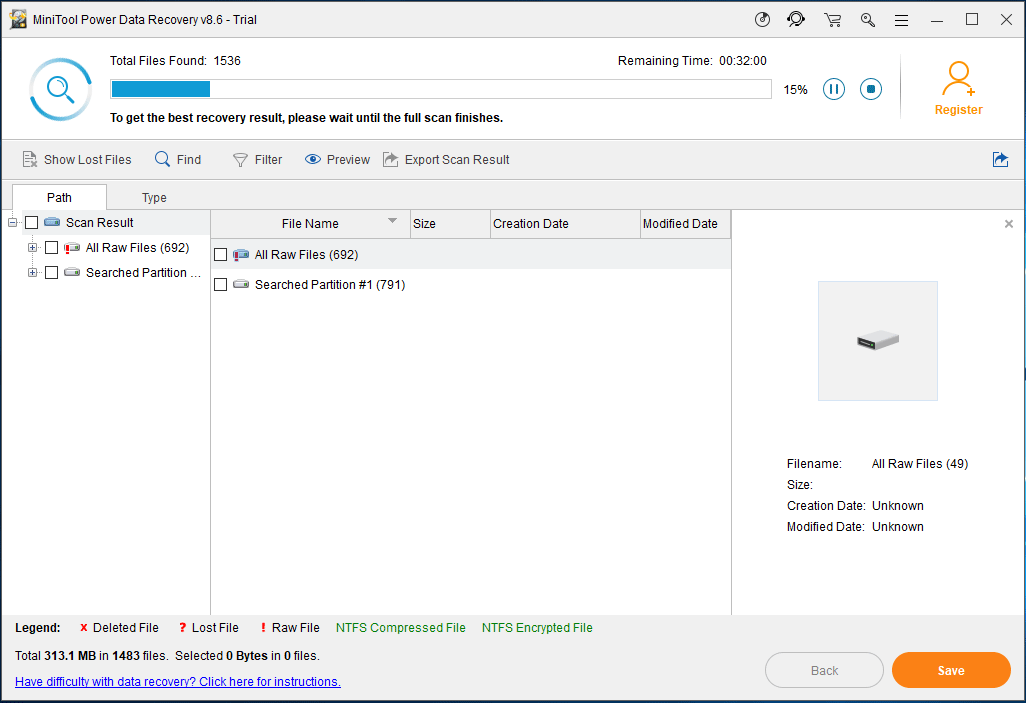
Paso 3: buscar archivos
- Ahora, esta herramienta ingresa a la interfaz de resultados del escaneo donde todos los datos encontrados, incluidos los archivos perdidos / eliminados y existentes, se muestran en la sección de ruta.
- Aquí, puede buscar los archivos deseados a través del Camino sección.
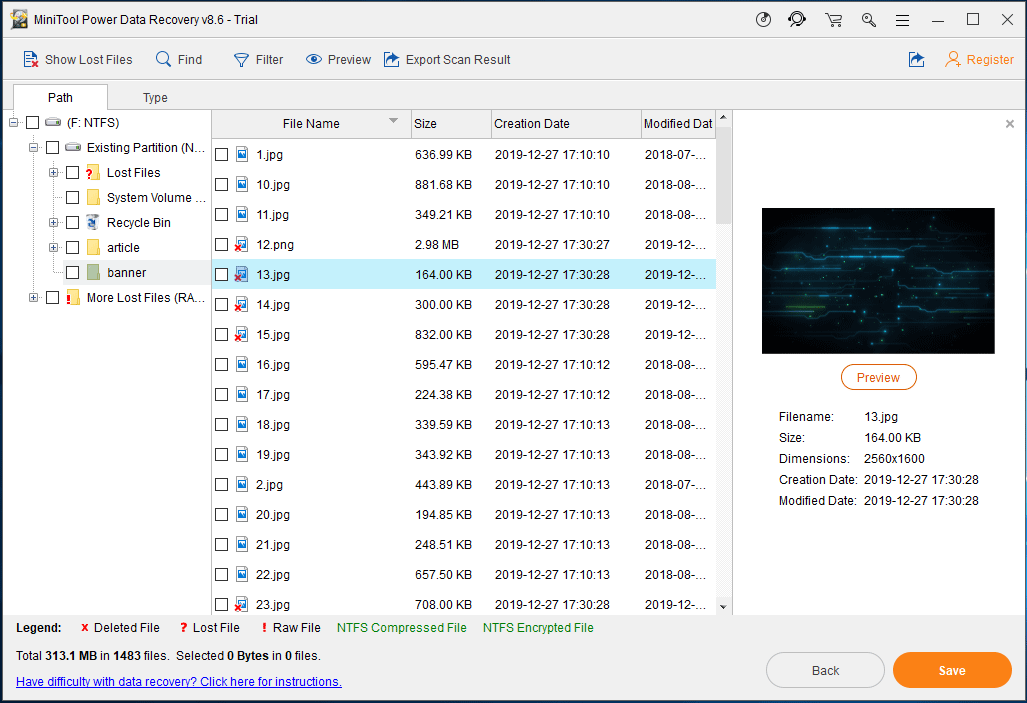
1. Este software le permite obtener una vista previa de una imagen y un archivo .txt de menos de 20 MB, lo que le ayuda a verificar si es la imagen que necesita o el archivo .txt.
2. El Encontrar y Filtrar Las opciones son útiles para buscar archivos. El primero requiere que escriba el nombre de archivo específico. Y este último le pide que configure el nombre / extensión del archivo, el tamaño del archivo, la hora de creación / modificación, etc.
3. Además, el Tipo La opción es útil para encontrar rápidamente los archivos que desea recuperar cuando el disco duro externo tarda una eternidad en cargarse. Esta opción puede mostrar los archivos encontrados por categoría de tipo de archivo, por lo tanto, despliegue cada tipo para buscar sus archivos.
Paso 4: registre el software
- En realidad, MiniTool Power Data Recovery Juicio Edition solo te ayuda a escanear archivos, no a recuperarlos. Para recuperar archivos del disco duro externo que se sigue cargando, actualícelo a una edición completa a través de Tienda MiniTool .
- Regístrelo en el resultado del escaneo para evitar un escaneo nuevamente.
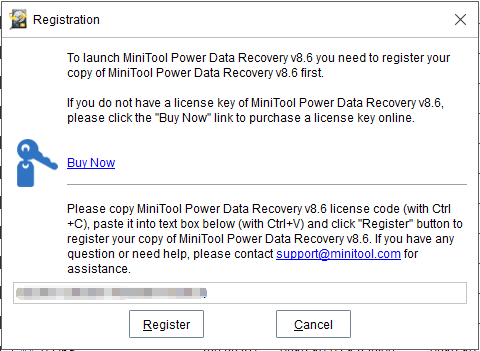
Paso 5: especifique una ruta de almacenamiento
- Marque los archivos que desea recuperar y haga clic en Salvar .
- En la pequeña ventana emergente, seleccione una ruta de almacenamiento.
- Tenga en cuenta que no se recomienda el lugar original y es mejor que elija otra unidad para guardar los archivos recuperados a fin de evitar sobrescribir los datos.
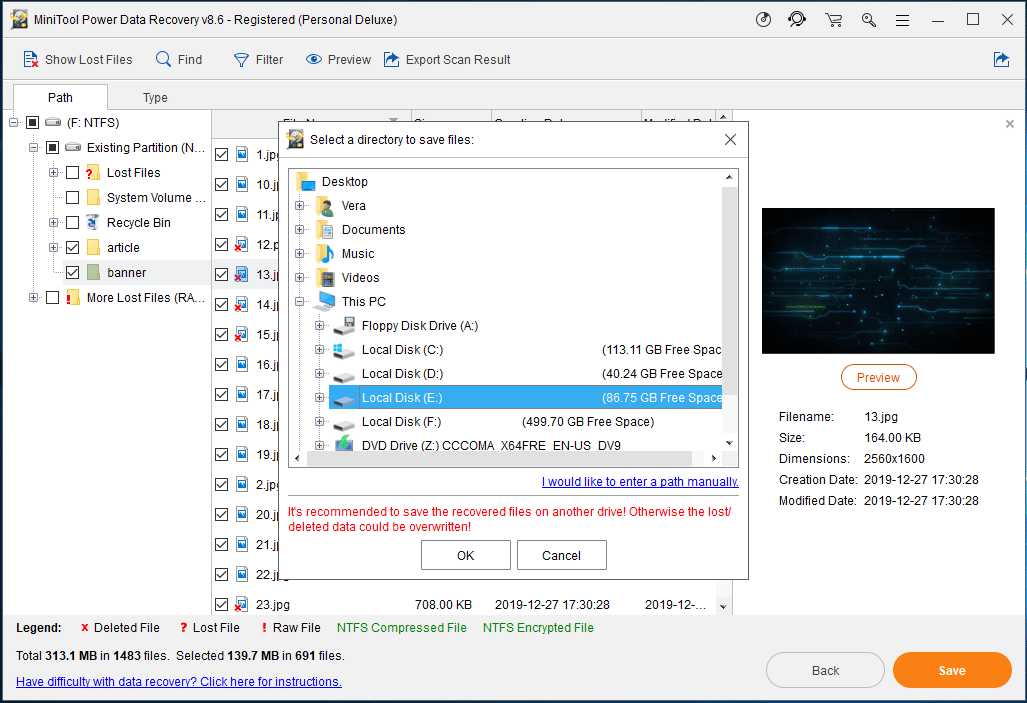

![Cómo solucionar el problema de 'Avast League of Legends' en Windows 10 [Noticias de MiniTool]](https://gov-civil-setubal.pt/img/minitool-news-center/20/how-fix-avast-league-legends-issue-windows-10.jpg)
![Cómo arreglar el menú contextual sigue apareciendo en Windows 10 [Noticias de MiniTool]](https://gov-civil-setubal.pt/img/minitool-news-center/74/how-fix-right-click-menu-keeps-popping-up-windows-10.jpg)
![Resuelto - Cómo deshabilitar o quitar OneDrive en Windows 10 [Consejos de MiniTool]](https://gov-civil-setubal.pt/img/backup-tips/92/solved-how-disable.jpg)
![Inicio de sesión en Gmail: cómo registrarse, iniciar sesión o cerrar sesión en Gmail [Consejos de MiniTool]](https://gov-civil-setubal.pt/img/news/40/gmail-login-how-to-sign-up-sign-in-or-sign-out-of-gmail-minitool-tips-1.png)

![Escaneo de Windows y reparación de archivos eliminados - Problema resuelto [Consejos de MiniTool]](https://gov-civil-setubal.pt/img/data-recovery-tips/54/windows-scan-fix-deleted-files-problem-solved.png)




![¿Windows 10 no puede iniciar sesión? ¡Pruebe estos métodos disponibles! [Noticias de MiniTool]](https://gov-civil-setubal.pt/img/minitool-news-center/64/windows-10-can-t-login.jpg)


![¿Cómo hacer la copia de seguridad de Synology? ¡Aquí hay una guía completa! [Sugerencias de MiniTool]](https://gov-civil-setubal.pt/img/backup-tips/82/how-do-synology-backup.png)


![CHKDSK vs ScanDisk vs SFC vs DISM Windows 10 [Diferencias] [Consejos de MiniTool]](https://gov-civil-setubal.pt/img/data-recovery-tips/46/chkdsk-vs-scandisk-vs-sfc-vs-dism-windows-10.jpg)
![Guía detallada - ¿Cómo hacer una copia de seguridad del perfil de usuario de Windows 10? [Consejos sobre miniherramientas]](https://gov-civil-setubal.pt/img/backup-tips/1A/detailed-guide-how-to-back-up-user-profile-windows-10-minitool-tips-1.png)
