PowerPoint no puede localizar Microsoft Word: 4 soluciones para solucionarlo
Powerpoint Can T Locate Microsoft Word 4 Solutions To Fix
A veces, puede encontrarse con una situación en la que las aplicaciones de Microsoft más utilizadas, PowerPoint y Word, no logran comunicarse entre sí sin problemas; por ejemplo, PowerPoint no puede localizar Microsoft Word. Este es un problema común y puede encontrar ayuda en este Miniherramienta publicar siguiendo las instrucciones paso a paso.
PowerPoint y Microsoft Word son herramientas populares que utilizan muchos usuarios todos los días. Si bien estas herramientas son similares y pertenecen al mismo conjunto de programas, cada una tiene funciones únicas y cumple propósitos específicos. Si utiliza el programa Microsoft Office en el trabajo, puede encontrar que es una función conveniente para convertir una presentación de PowerPoint en un documento de Word . Encontrar el problema de que PowerPoint no puede localizar Microsoft Word es frustrante para muchos usuarios que dependen de estas herramientas para sus presentaciones y creación de documentos.

Ayuda: Tengo una presentación de PowerPoint que quiero 'enviar' a MS Word para imprimirla 'CON NOTAS'. Cuando hago clic en Archivo ---> Enviar --->Microsoft Word, puedo elegir 'Diapositivas con notas'. Pero cuando hago clic en Aceptar, se detiene y aparece el error 'Microsoft PowerPoint no puede localizar Microsoft Word'. Asegúrese de que Word esté instalado correctamente en esta computadora”. Microsoft Word ESTÁ instalado y funciona individualmente. Si intento enviar DESDE Word A PowerPoint, actúa como si se enviara, pero el documento PPT está en blanco. experts-exchange.com
Razones por las que PowerPoint no puede escribir en Microsoft Word
Varias razones pueden causar este error:
- Problema de compatibilidad : Las diferentes versiones de PowerPoint y Word pueden provocar el error de que PowerPoint no puede escribir en Microsoft Word.
- Ubicación predeterminada para guardar : PowerPoint no detecta la ubicación para guardar Word y PowerPoint puede asumir que Word no está instalado en su PC.
- Problema de instalación : PowerPoint y Word son parte del paquete Office. Este error puede ocurrir cuando los instala por separado.
- Archivos corruptos : Los problemas con la aplicación Microsoft Office, como archivos dañados, pueden desencadenar este error.
4 métodos para solucionar el problema de no convertir PowerPoint a Word
La incapacidad de PowerPoint para comunicarse eficazmente con Word costará a los usuarios tiempo y esfuerzo valiosos para solucionar el problema manualmente y evitar problemas de compatibilidad y pérdida de datos. Teniendo en cuenta la importancia de la colaboración y la productividad eficientes en el entorno de trabajo acelerado de hoy, es crucial manejar de inmediato este error con PowerPoint no puede localizar Microsoft Word.
Método 1: actualice PowerPoint y Microsoft Word
PowerPoint no puede localizar Microsoft Word posiblemente debido al problema de compatibilidad cuando las versiones de PowerPoint y Word son diferentes en su computadora. Actualizarlos puede resolver el error.
Paso 1: haz clic en el ícono de la lupa pequeña y escribe Tienda Microsoft en el cuadro y seleccione el resultado relevante en la lista.
Paso 2: en la ventana emergente, elija el Biblioteca opción en el panel izquierdo y seleccione Obtener actualizaciones en el panel derecho.
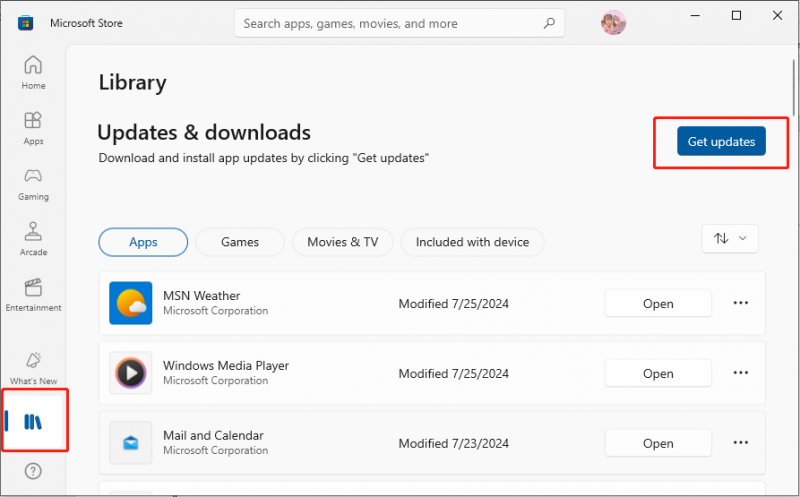
Si no es necesario actualizar PowerPoint y Microsoft Word en su computadora, puede probar los métodos siguientes para solucionar el problema.
Método 2: reparar Microsoft Office
El Panel de control es parte de la interfaz de usuario de Windows que permite a los usuarios explorar y cambiar la configuración básica del sistema, como desinstalar software, controlar cuentas de usuario y cambiar las opciones de accesibilidad. Si PowerPoint no puede ubicar Microsoft Word en su PC, puede intentar resolver este problema reparando Microsoft Office a través del Panel de control. Veamos cómo.
Paso 1: escriba Panel de control en la barra de búsqueda y seleccione el resultado apropiado de la lista.
Paso 2: Después de acceder al Panel de control, navegue hasta esta ruta: Programas > Programas y características .
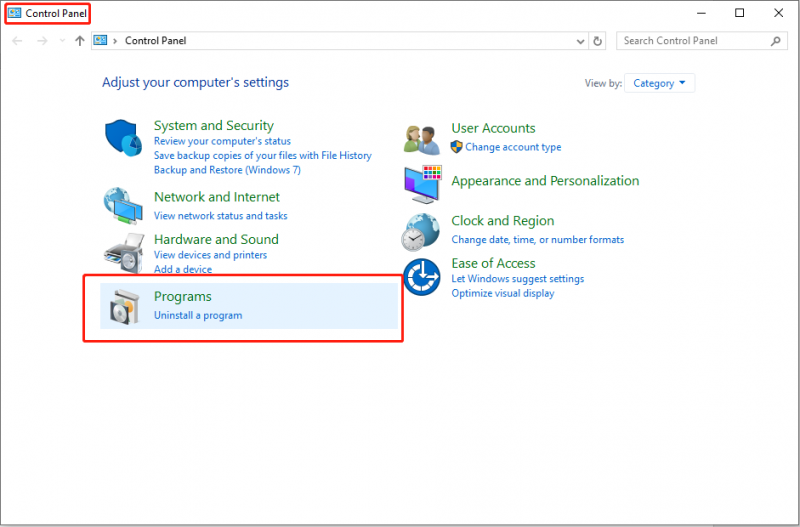
Paso 3: haga clic oficina de microsoft y seleccione el Cambiar opción en el kit de herramientas superior.
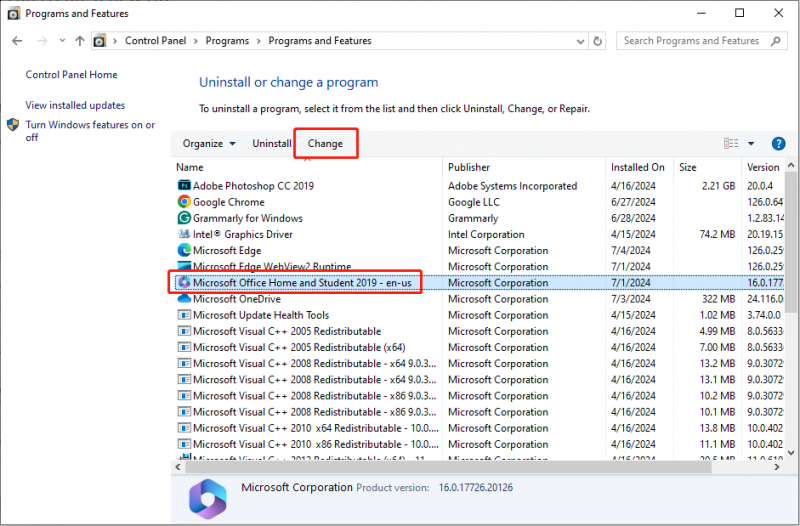
Paso 4: Elige el Sí en el mensaje de UAC.
Paso 5: En la siguiente interfaz, verifique Reparación Rápida y haga clic en el Reparar botón.
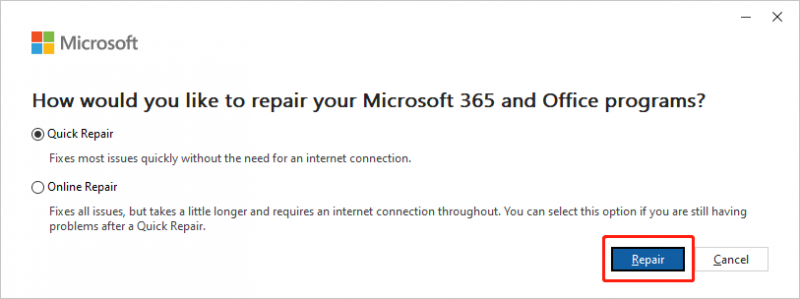
Después de completar los pasos anteriores, debes darle otra oportunidad a PowerPoint. Pruebe si las presentaciones de PowerPoint se pueden convertir en documentos de Word. De lo contrario, puede repetir los pasos 1 a 4 explicados anteriormente y elegir Reparación en línea en el Paso 5 para probar otra solución.
Método 3: borrar los archivos temporales
PowerPoint y Word han acumulado una cantidad creciente de archivos temporales con el tiempo. Cuando hay archivos corruptos entre ellos, estos archivos corruptos pueden causar varios errores. La limpieza de los archivos temporales garantiza que ningún archivo corrupto interfiera con la aplicación.
Paso 1: Presione el Ganar + R combinación de teclas para iniciar el cuadro de diálogo Ejecutar.
Paso 2: Copie y pegue la siguiente ruta y presione Ingresar :
%datos de aplicación%\Microsoft
Paso 3: desplácese hacia abajo para buscar PowerPoint y Palabra archivos en la carpeta, haga clic derecho sobre ellos y seleccione el Borrar opción.
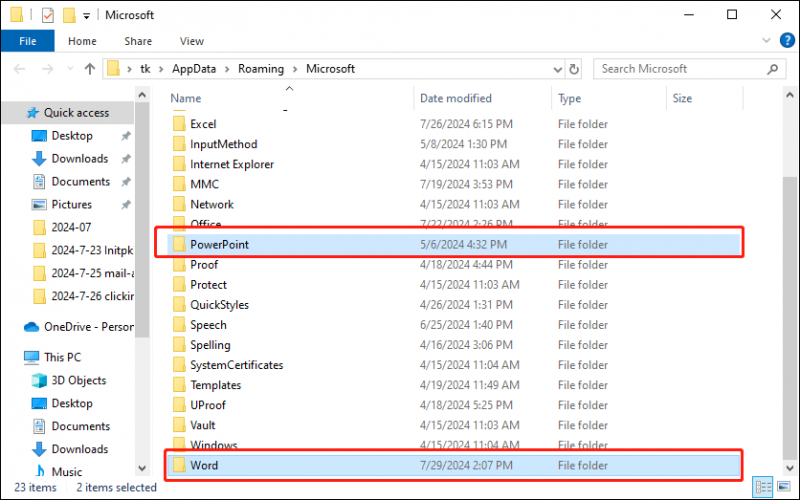
Método 4: deshabilitar complementos en conflicto
Los complementos en conflicto pueden interferir con la integración entre PowerPoint y Microsoft Word. Puede corregir el error deshabilitando los complementos:
Paso 1: abrir PowerPoint y navega hasta la ruta: Archivo > Opciones .
Paso 2: seleccione el Complementos opción en la barra lateral.
Paso 3: Encuentra el Administrar menú desplegable y haga clic en él. Luego seleccione Complementos COM y haga clic en el Ir… botón.
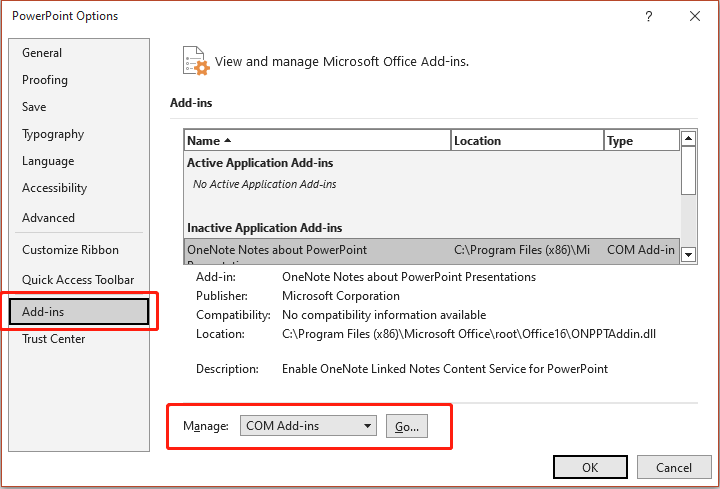
Paso 4: desmarque los complementos que estén habilitados.
Paso 5: haga clic DE ACUERDO y reinicie PowerPoint.
Línea de fondo
En esta publicación, explicamos las razones por las que PowerPoint no puede localizar Microsoft Word y cómo solucionarlo paso a paso. Cuando se encuentre con este problema, puede seguir los métodos anteriores. ¡Espero que todo te sea útil!
![¿Cómo arreglar el acceso rápido de Windows 10 que no funciona? [Noticias de MiniTool]](https://gov-civil-setubal.pt/img/minitool-news-center/76/how-fix-windows-10-quick-access-not-working.jpg)

![Si obtiene la pantalla de recuperación de errores de Windows en Windows 7, ¡arréglelo! [Sugerencias de MiniTool]](https://gov-civil-setubal.pt/img/backup-tips/11/if-you-get-windows-error-recovery-screen-windows-7.jpg)
![¿Cómo arreglar la transferencia de archivos de Android que no funciona en Mac / Windows? [Sugerencias de MiniTool]](https://gov-civil-setubal.pt/img/android-file-recovery-tips/87/how-fix-android-file-transfer-not-working-mac-windows.png)
![[6 métodos] Cómo liberar espacio en disco en Windows 7 8](https://gov-civil-setubal.pt/img/partition-disk/55/6-methods-how-to-free-up-disk-space-on-windows-7-8-1.png)
![Resuelto: esta aplicación no se puede activar cuando UAC está deshabilitado [MiniTool News]](https://gov-civil-setubal.pt/img/minitool-news-center/73/solved-this-app-can-t-be-activated-when-uac-is-disabled.png)





![¿Cómo recuperar contactos eliminados en Android con facilidad? [Sugerencias de MiniTool]](https://gov-civil-setubal.pt/img/android-file-recovery-tips/29/how-recover-deleted-contacts-android-with-ease.jpg)







![¿No funciona el sonido HDMI? Estas son las soluciones que no puede perderse [MiniTool News]](https://gov-civil-setubal.pt/img/minitool-news-center/28/is-hdmi-sound-not-working.jpg)