4 métodos para arreglar las miniaturas de imágenes que no se muestran en Windows 10 [MiniTool News]
4 Methods Fix Picture Thumbnails Not Showing Windows 10
Resumen :
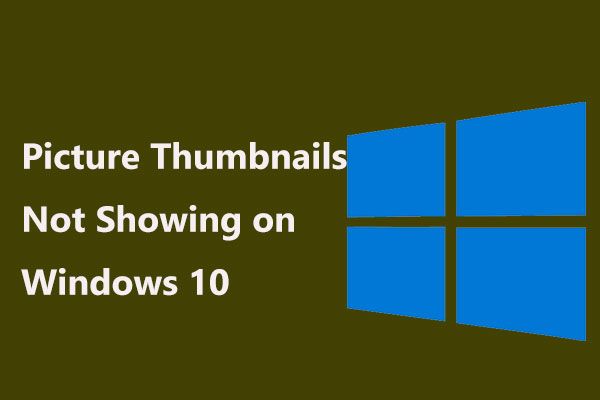
¿Has encontrado esta situación: las imágenes no muestran la vista previa en miniatura, pero muestran los iconos predeterminados? Tómatelo con calma, ya que puedes obtener ayuda de Solución MiniTool aquí. La siguiente es la información sobre cómo solucionar el problema de las miniaturas de imágenes que no muestran Windows 10.
Las vistas previas de miniaturas no se muestran en Windows 10
Cuando abre un directorio que contiene imágenes o videos, normalmente verá miniaturas. Para formatos de imagen casi comunes como PNG, GIF, JPG y JPEG, y formatos de video que incluyen MP4, MPG, WMV, AVI, FLV, MKV y MOV, aparecerán miniaturas. De esta manera, puede encontrar fácilmente los archivos que está buscando.
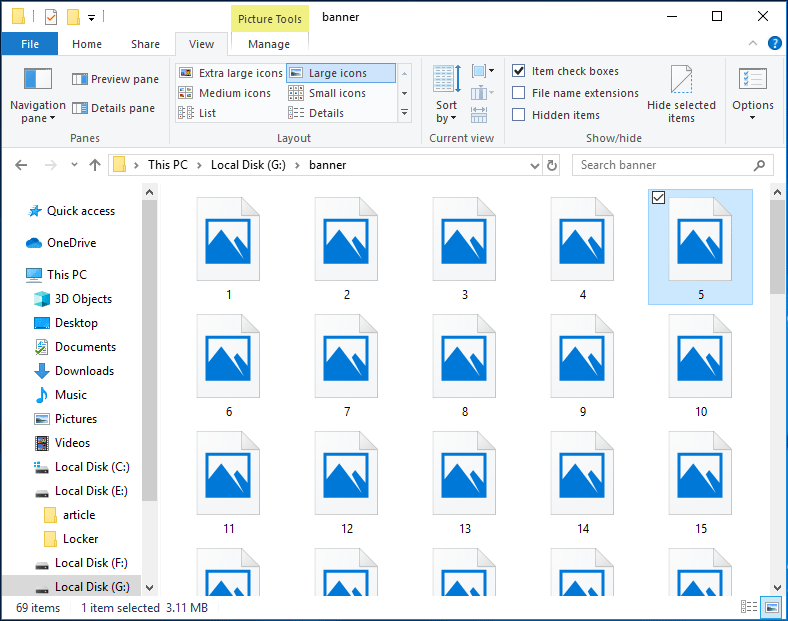
Sin embargo, a veces puede notar algo extraño: la miniatura de las imágenes no muestra Windows 10, pero solo puede ver el ícono predeterminado para ese tipo de archivo. ¡Qué molesto es! Si quieres que las miniaturas vuelvan a aparecer Explorador de archivos , está en el lugar correcto y le presentaremos cómo solucionar este problema.
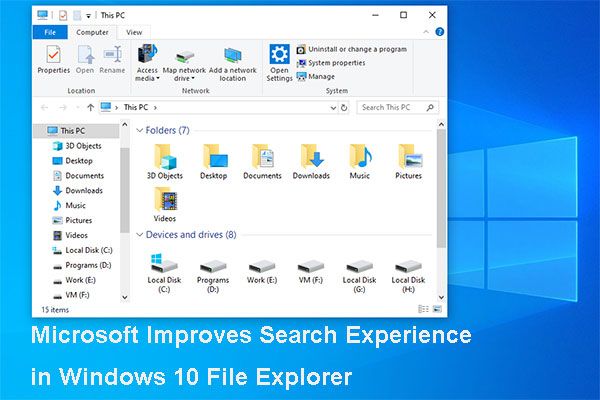 Microsoft mejora la experiencia de búsqueda en el Explorador de archivos en Windows 10 19H1
Microsoft mejora la experiencia de búsqueda en el Explorador de archivos en Windows 10 19H1 En la próxima actualización de Windows 10 de mayo de 2019, Microsoft mejora la experiencia de búsqueda en el Explorador de archivos de Windows 10. Ahora, vea esta publicación para obtener los detalles.
Lee masSoluciones para fotos en miniatura que no se muestran
Si no puede ver miniaturas de imágenes en Windows 10, siga los siguientes 4 métodos comunes ahora. Vamos a verlos.
Compruebe si la vista previa en miniatura está habilitada
Esto es lo primero que debe hacer: asegúrese de que el modo de visualización correcto esté activado para la carpeta donde tiene sus fotos y videos.
Nota: Cada carpeta tiene su propia configuración de vista. El cambio de vista de la carpeta no se aplica a todas las carpetas de su computadora.Paso 1: En el Explorador de archivos de Windows 10, abra la carpeta de destino.
Paso 2: haga clic en Ver y haga clic en una opción: iconos extragrandes, iconos grandes, iconos medianos, títulos o contenido.
Todas estas vistas admiten vistas previas en miniatura, por lo que puede elegir una vista para activar la vista en miniatura. Si todavía le molesta el problema de las miniaturas de las imágenes que no muestran Windows 10, pruebe los siguientes métodos.
Compruebe si las miniaturas están deshabilitadas
Las vistas previas en miniatura que no se muestran en Windows 10 pueden deberse a una configuración incorrecta. Windows puede mostrar iconos en lugar de miniaturas si las miniaturas están desactivadas. Por lo tanto, debe encontrar esta configuración y cambiarla.
Es bastante simple siempre que siga estos pasos:
Paso 1: Abra la pestaña Opciones del Explorador de archivos a través de una de las siguientes formas:
- Tipo opciones del explorador de archivos en la barra de búsqueda de Windows 10 y haga clic en el primer resultado.
- En el Explorador de archivos, haga clic en Archivo y haga clic en Cambiar carpeta y opciones de búsqueda o Opciones .
Paso 2: cambia al Ver pestaña y asegúrese de Mostrar siempre iconos, nunca miniaturas la opción está desmarcada.
Paso 3: haga clic en Aplicar y Okay para guardar el cambio.
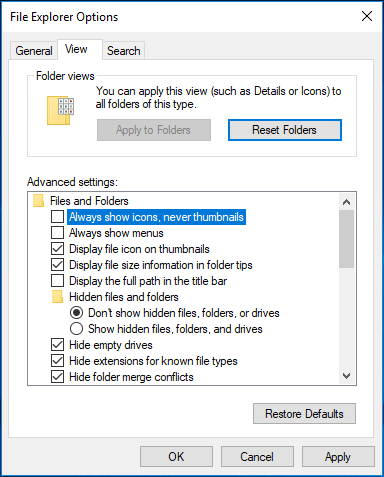
Alternativamente, también puede modificar la configuración para solucionar el problema de las miniaturas de imágenes que no muestran Windows 10.
Paso 1: abrir Control Panel y ver los elementos en iconos grandes.
Paso 2: haga clic en Sistema y Configuración avanzada del sistema .
Paso 3: debajo del Advanced pestaña, haga clic en Configuraciones desde el Actuación sección.
Paso 4: asegúrese de Mostrar miniaturas en lugar de iconos la opción está marcada.
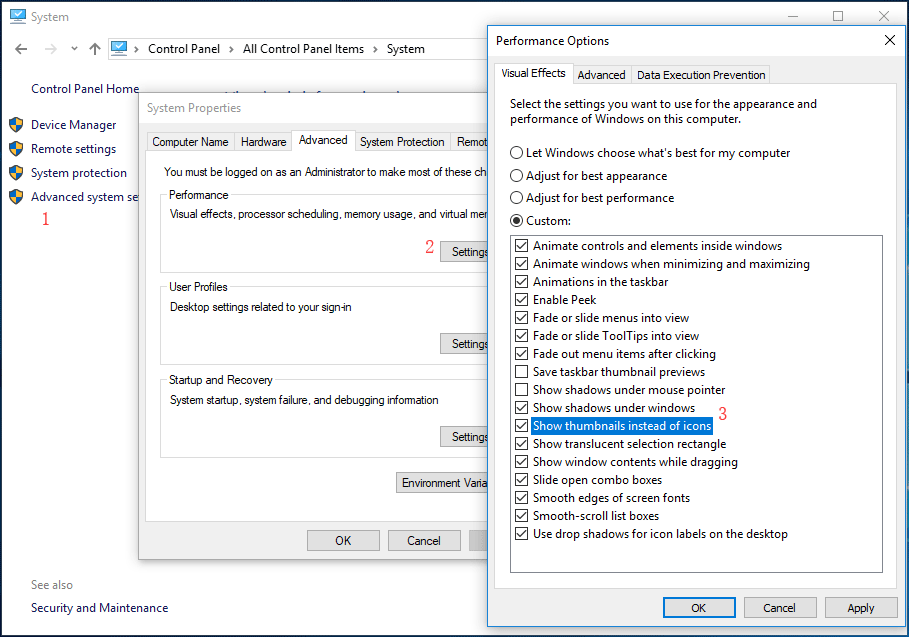
Restaurar las opciones del Explorador de archivos a las predeterminadas
Para solucionar el problema de las miniaturas de las fotos que no se muestran en Windows 10, también puede restaurar las opciones del Explorador de archivos a sus valores predeterminados. Siga la guía:
Paso 1: abrir Opciones del Explorador de archivos buscándolo en la barra de búsqueda.
Paso 2: ve a Ver y haga clic en el Restaurar los valores predeterminados botón.
Paso 3: haga clic en Aplicar y Okay .
Borrar caché de miniaturas
Las miniaturas usan caché de miniaturas. No puede ver miniaturas de imágenes en Windows 10 si el caché está dañado. Puede restablecer la caché de miniaturas siguiendo estos pasos:
Paso 1: En el Explorador de archivos, haga clic con el botón derecho en la unidad C para elegir Propiedades .
Paso 2: haga clic en Limpieza de disco .
Paso 3: en la ventana emergente, marque Miniaturas de la lista y haga clic en Okay .
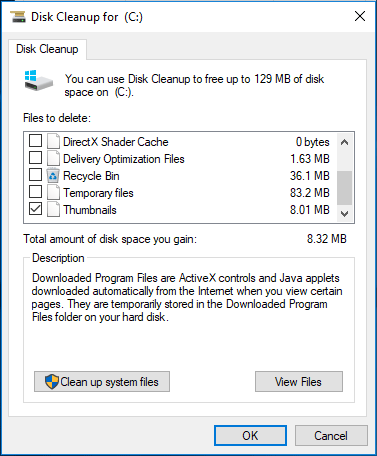
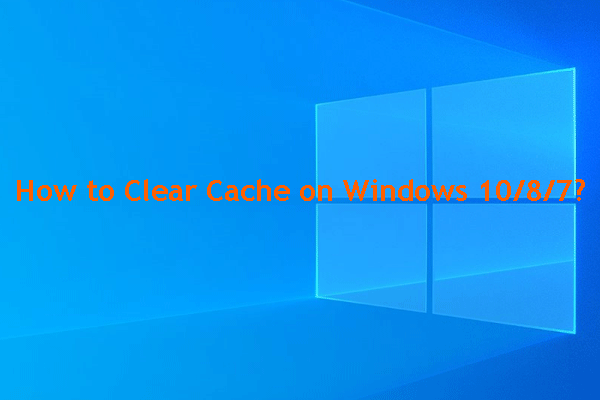 Algunas guías sobre cómo borrar la caché en Windows 10/8/7
Algunas guías sobre cómo borrar la caché en Windows 10/8/7 ¿Quieres saber cómo borrar el caché en Windows 10/8/7? Ahora, puedes leer esta publicación para conocer algunas soluciones basadas en diferentes situaciones.
Lee masAhora, se le presentan 4 métodos comunes para corregir las miniaturas de imágenes que no muestran el problema de Windows 10. ¡Pruébelos para deshacerse de este problema!

![[Respuesta] ¿Es segura la guarida de Vimm? ¿Cómo utilizar la guarida de Vimm de forma segura? [Sugerencias de MiniTool]](https://gov-civil-setubal.pt/img/backup-tips/95/is-vimm-s-lair-safe.jpg)
![5 formas principales de captura de medios Evento fallido 0xa00f4271 [MiniTool News]](https://gov-civil-setubal.pt/img/minitool-news-center/15/top-5-ways-media-capture-failed-event-0xa00f4271.png)


![Cómo formatear USB usando CMD (Símbolo del sistema) Windows 10 [Consejos de MiniTool]](https://gov-civil-setubal.pt/img/data-recovery-tips/67/how-format-usb-using-cmd-windows-10.png)

![¿HDMI lleva audio? Cómo solucionar problemas de HDMI sin sonido [MiniTool News]](https://gov-civil-setubal.pt/img/minitool-news-center/53/does-hdmi-carry-audio.jpg)


![Cómo solucionar el problema de verificación de identidad de Windows en Windows 10 [MiniTool News]](https://gov-civil-setubal.pt/img/minitool-news-center/06/how-fix-windows-identity-verification-issue-windows-10.jpg)


![[Resuelto] 11 soluciones para solucionar el problema de que Microsoft Excel no abre](https://gov-civil-setubal.pt/img/news/10/11-solutions-fix-microsoft-excel-won-t-open-issue.png)
![Imagen del sistema VS copia de seguridad: ¿cuál es la adecuada para usted? [Sugerencias de MiniTool]](https://gov-civil-setubal.pt/img/backup-tips/30/system-image-vs-backup-which-one-is-suitable.png)




![[Resuelto] Netflix: parece que estás usando un desbloqueador o un proxy [MiniTool News]](https://gov-civil-setubal.pt/img/minitool-news-center/73/netflix-you-seem-be-using-an-unblocker.png)