¿Qué puede hacer si el tiempo de Windows 10 sigue cambiando? ¡Prueba 4 formas! [Noticias de MiniTool]
What Can You Do If Windows 10 Time Keeps Changing
Resumen :
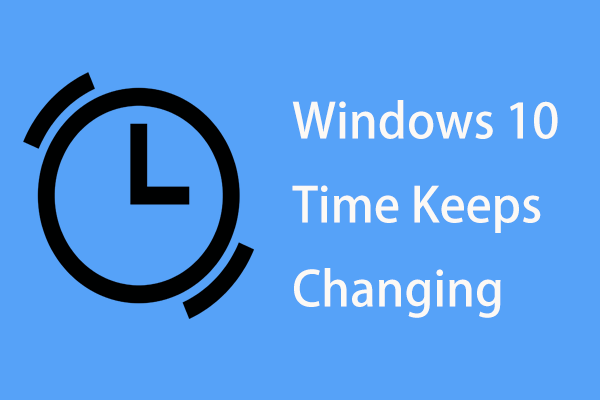
Al usar una PC, es posible que le moleste el problema: la hora de Windows 10 sigue cambiando. ¿Qué debe hacer para solucionar el problema? Es fácil y puede seguir las soluciones mencionadas por Solución MiniTool en esta publicación para deshacerse fácilmente del problema.
El tiempo de la computadora sigue cambiando Windows 10
Cuando utilice una computadora, es posible que encuentre la fecha y la hora en la parte inferior derecha de la pantalla de la computadora. Aunque en la mayoría de los casos, la función es imperceptible, pueden aparecer varios problemas en su dispositivo si falla.
Por ejemplo, siempre puede encontrar el problema de Tiempo de Windows 10 incorrecto . Además, el tiempo puede seguir cambiando. Las principales razones de esto pueden ser el problema con la batería CMOS, la zona horaria, el ataque de malware o la configuración deficiente de sincronización.
Afortunadamente, puede deshacerse fácilmente del problema siguiendo estas soluciones a continuación. Ahora veámoslos.
Correcciones: el tiempo de Windows 10 sigue cambiando
Batería Chang CMOS
Una de las causas por las que Windows 10 no puede mostrar un tiempo estable es la batería CMOS. La batería está ubicada en la placa base de su computadora y proporciona energía al chip CMOS (Semiconductor de óxido de metal complementario) que también se encuentra en la placa base.
La información sobre la configuración del sistema, incluida la fecha y la hora, se guarda en el chip. La batería CMOS puede garantizar que el chip aún pueda guardar los datos cuando la PC está apagada o no conectada a la alimentación. Sin embargo, si la batería está dañada, es posible que Windows muestre la hora incorrecta.
Si la hora de su computadora sigue cambiando en Windows 10, debe cambiar la batería CMOS. Puede pedir ayuda a su experto en hardware local o ponerse en contacto con el personal de soporte de la empresa.
Establecer la zona horaria
Cuando la hora de Windows 10 sigue cambiando, tal vez elija la zona horaria incorrecta. Para solucionar el problema, debe configurar la zona horaria manualmente siguiendo estos pasos:
Paso 1: ve a Inicio> Configuración> Hora e idioma .
Paso 2: ve a Fecha y hora , elija una zona horaria correcta según su región.
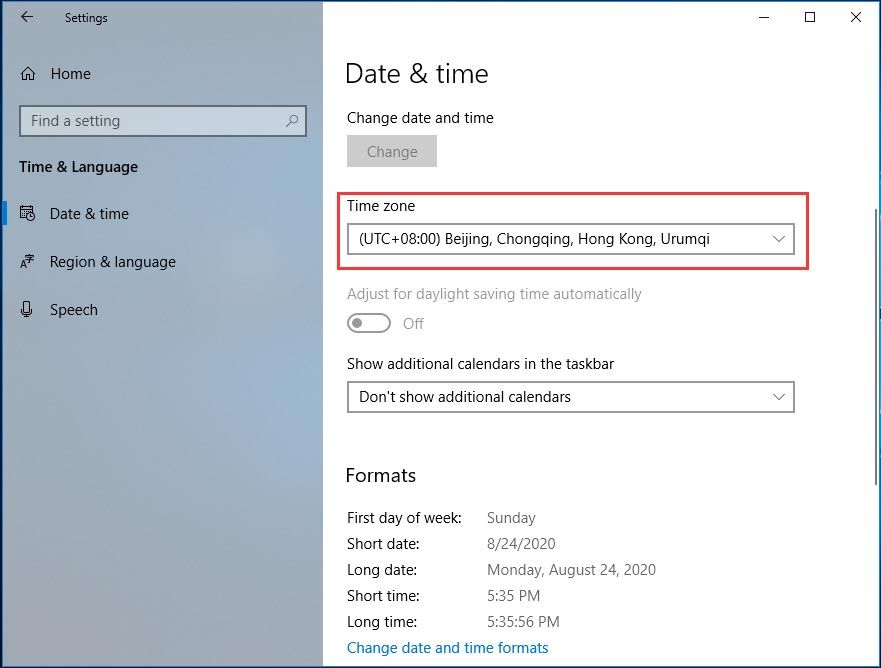
Además, debe verificar si su computadora está configurada para sincronizarse automáticamente con el servidor de hora de Internet time.windows.com, ya que a veces falla la sincronización de hora de Windows 10.
Paso 1: Desplácese hacia abajo en la ventana Fecha y hora para hacer clic Datos adicionales, hora y configuraciones regionales abrir Reloj y región en el Panel de control.
Paso 2: haga clic en Fecha y hora E ir a Hora de Internet .
Paso 3: Debería ver el mensaje 'Esta computadora está configurada para sincronizarse automáticamente con 'time.windows.com''. Si no aparece, haga clic en Cambiar ajustes .
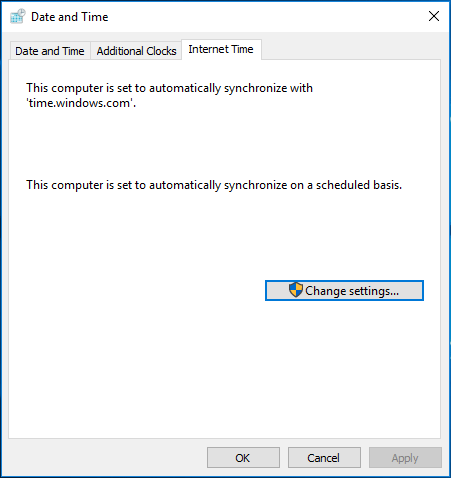
Paso 4: elige time.windows.com como servidor y haga clic en Actualizar ahora .
Paso 5: guarde el cambio.
Si el tiempo también sigue cambiando, pruebe con otra solución.
Ajustar la configuración del servicio
Si el reloj de Windows 10 sigue cambiando, puede hacer que Windows Time se inicie automáticamente cada vez que se inicie su computadora.
Paso 1: Abra la ventana Ejecutar en Windows 10, escriba services.msc y haga clic en Okay .
Paso 2: busque y haga doble clic Hora de Windows , luego cambie el tipo de inicio a Automático .
Paso 3: haga clic en Aplicar> Activado .
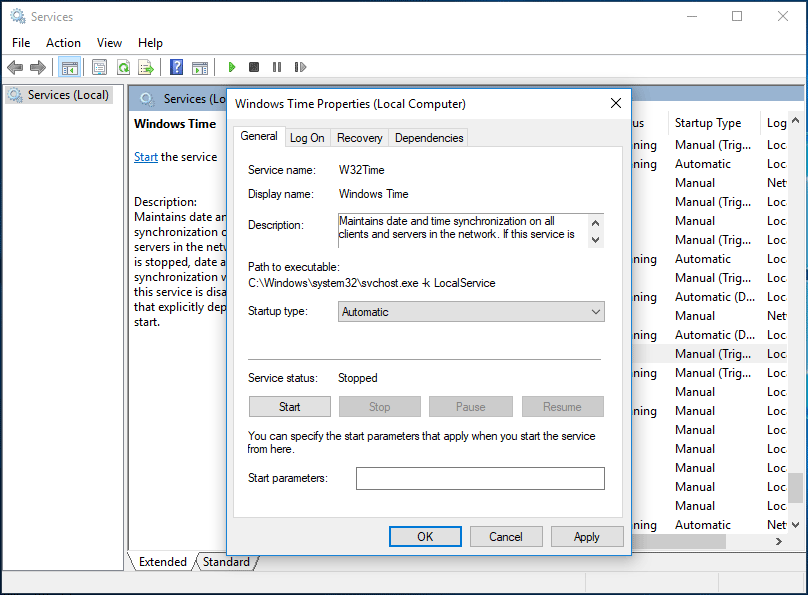
Eliminar malware
Si la hora de Windows 10 sigue cambiando, otra razón es el malware. Se esconde en su computadora y permanece sin ser detectado por mucho tiempo hasta que algunos cambios son evidentes. Para solucionar el problema, ejecute su antimalware para realizar un escaneo y eliminación.
Se recomienda la herramienta incorporada: Windows Defender. O puede utilizar un antimalware profesional como Malwarebytes.
Ultimas palabras
¿La hora de Windows 10 sigue cambiando? No se preocupe y puede solucionar fácilmente el problema siguiendo estos cuatro métodos mencionados anteriormente. ¡Pruébalo!
![¿Cómo crear un USB de arranque desde ISO Windows 10 para una instalación limpia? [Sugerencias de MiniTool]](https://gov-civil-setubal.pt/img/backup-tips/11/how-create-bootable-usb-from-iso-windows-10.jpg)
![Si su PS4 sigue expulsando discos, pruebe estas soluciones [MiniTool News]](https://gov-civil-setubal.pt/img/minitool-news-center/23/if-your-ps4-keeps-ejecting-discs.jpg)

![[Resuelto] Netflix: parece que estás usando un desbloqueador o un proxy [MiniTool News]](https://gov-civil-setubal.pt/img/minitool-news-center/73/netflix-you-seem-be-using-an-unblocker.png)

![10 trucos del símbolo del sistema que todo usuario de Windows debe conocer [Consejos de MiniTool]](https://gov-civil-setubal.pt/img/disk-partition-tips/03/10-command-prompt-tricks-that-every-windows-user-should-know.png)


![4 formas de resolver la operación solicitada que requiere elevación [Noticias de MiniTool]](https://gov-civil-setubal.pt/img/minitool-news-center/27/4-ways-solve-requested-operation-requires-elevation.png)





![Resuelto: Fallout 76 se estrella | Aquí hay 6 soluciones [MiniTool News]](https://gov-civil-setubal.pt/img/minitool-news-center/53/solved-fallout-76-crashing-here-are-6-solutions.png)




