No hay audio después de clonar HDD a SSD en Windows 10 11: ¡las mejores soluciones!
No Audio After Cloning Hdd To Ssd On Windows 10 11 Best Fixes
Es posible que no aparezca ningún audio después de clonar HDD a SSD, lo que lo frustrará. Entonces, ¿cómo se puede solucionar el problema del audio que no funciona? Miniherramienta ayudará a profundizar en este problema y ofrecerá algunas soluciones efectivas en la guía completa. Mientras tanto, se introduce otro software de clonación.El SSD clonado no tiene sonido
Clonar HDD a SSD Tiene sentido si intenta actualizar su antiguo disco duro a una unidad de estado sólido para un arranque más rápido y un mejor rendimiento. En la mayoría de los casos, su PC funcionará correctamente con el nuevo SSD.
Sin embargo, a veces ocurren algunos problemas después de la clonación en un SSD debido a ciertas razones, por ejemplo, la unidad clonada no arranca , código de error 0xc000000e después de la clonación, dispositivo de arranque inaccesible después de la clonación, etc. Hoy nos centraremos en otro problema: no hay audio después de clonar HDD a SSD.
Según los usuarios en los foros, todo funciona bien en el nuevo SSD excepto el sonido. Antes de la clonación, no existe ningún problema de sonido en el disco duro original. No es un problema de hardware. Potencialmente, la falta de sonido después de la actualización del SSD puede deberse a un problema con el controlador. En la siguiente parte, profundizaremos en cómo solucionar el problema del audio que no funciona.
Solución 1: ejecutar el solucionador de problemas de audio
Windows 11/10 viene con un solucionador de problemas para detectar y solucionar problemas de audio. Cuando te encuentres con que el audio no funciona después de la clonación en SSD, ejecuta este solucionador de problemas y debería solucionar el problema por ti.
Para hacerlo:
Paso 1: abrir Ajustes usando el Ganar + yo teclas de su teclado.
Paso 2: en Windows 10, navegue hasta Actualización y seguridad > Solucionar problemas > Solucionadores de problemas adicionales . Luego, ubica Reproducción de audio y golpear Ejecute el solucionador de problemas para comenzar a solucionar problemas con la reproducción de sonido.

En Windows 11, vaya a Sistema > Solucionar problemas > Otros solucionadores de problemas y haga clic en Correr botón al lado de Audio .
Lea también: Soluciones para la salida digital Realtek sin problemas de sonido
Solución 2: actualice o reinstale el controlador de audio
Siempre debe asegurarse de que su controlador de audio esté actualizado. Si su PC utiliza un controlador incompatible, corrupto u obsoleto, puede tener que lidiar con el molesto problema de no tener audio después de clonar HDD a SSD. Para abordar este problema, siga estos pasos:
Paso 1: haga clic derecho en el Comenzar botón y elija Administrador de dispositivos .
Paso 2: expandir Controladores de sonido, vídeo y juegos. , haga clic derecho en su audio y elija Actualizar controlador .
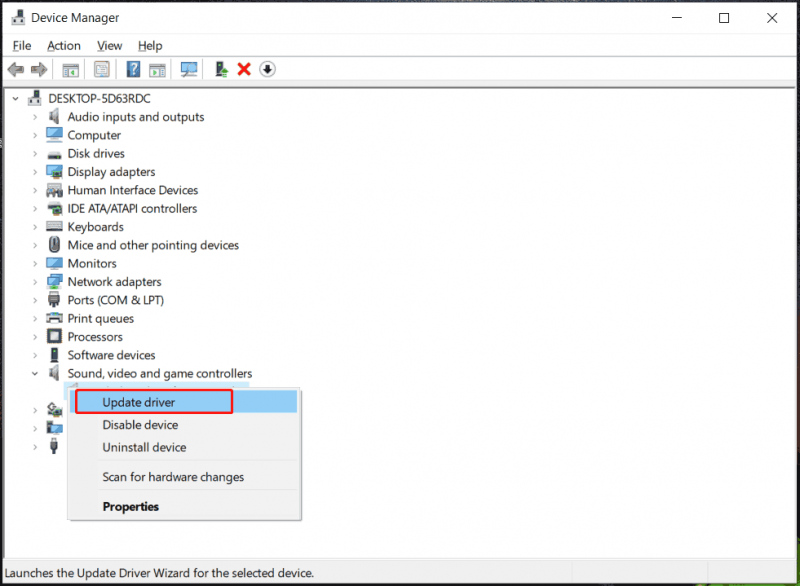
Paso 3: busque automáticamente el mejor controlador disponible e instálelo en la PC.
Paso 4: Si la actualización del controlador no puede resolver el problema de falta de sonido después de la actualización del SSD, elija Desinstalar dispositivo y reinicie la máquina, luego el controlador se reinstalará automáticamente.
Solución 3: reinicie el servicio de audio de Windows
Es posible que el servicio de audio no esté configurado correctamente, lo que provocará que el audio no funcione después de la clonación en SSD. Ve a comprobarlo siguiendo estos pasos:
Paso 1: escriba servicios en el cuadro de búsqueda y presione Ingresar .
Paso 2: haga clic derecho en Audio de Windows y elige Reanudar .
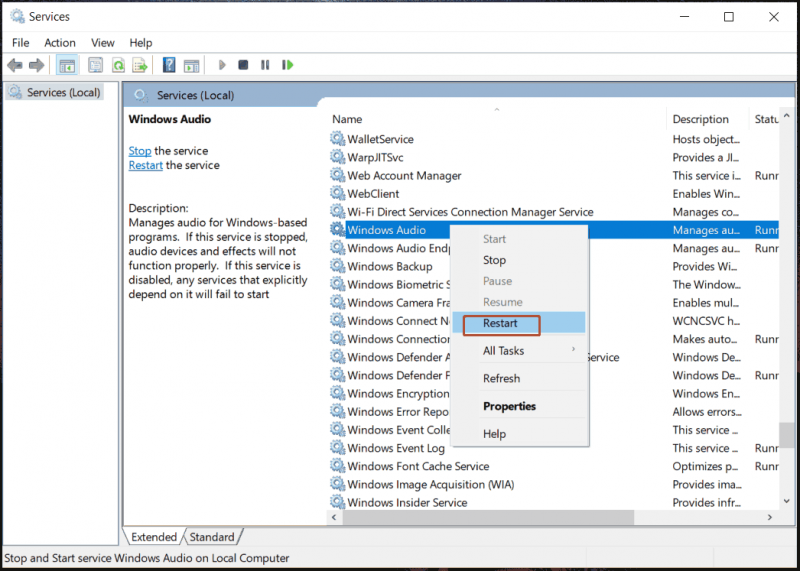
Paso 3: Haz lo mismo con el Generador de terminales de audio de Windows servicio.
Consejos: Estas son soluciones comunes para solucionar el audio que no funciona después de la clonación en SSD. Además, puedes probar otras formas en caso de que surja un problema de sonido, y aquí tienes una publicación relacionada: ¿Cómo solucionar la falta de sonidos en Windows 11? Aquí hay 5 maneras .Ejecute MiniTool ShadowMaker para volver a clonar HDD a SSD
En caso de que ninguno de ellos funcione, le recomendamos encarecidamente utilizar otro software de clonación para clonar su disco duro, ya que el problema puede tener algo que ver con el software que utilizó. MiniTool ShadowMaker, el el mejor software de copia de seguridad y el software de clonación de discos para Windows 11/10/8/7, facilita la copia de seguridad de sus archivos, carpetas, discos, particiones y particiones y la clonación de un disco duro en otro.
En la clonación de HDD a SSD y mover Windows a otra unidad , MiniTool ShadowMaker juega un papel importante. Si el SSD clonado no tiene sonido en la PC, intente volver a clonar el HDD.
Prueba de MiniTool ShadowMaker Haga clic para descargar 100% Limpio y seguro
Paso 1: Conecte su SSD a la computadora e inicie MiniTool ShadowMaker Trial Edition.
Paso 2: pasar al Herramientas pestaña y haga clic Clonar disco .
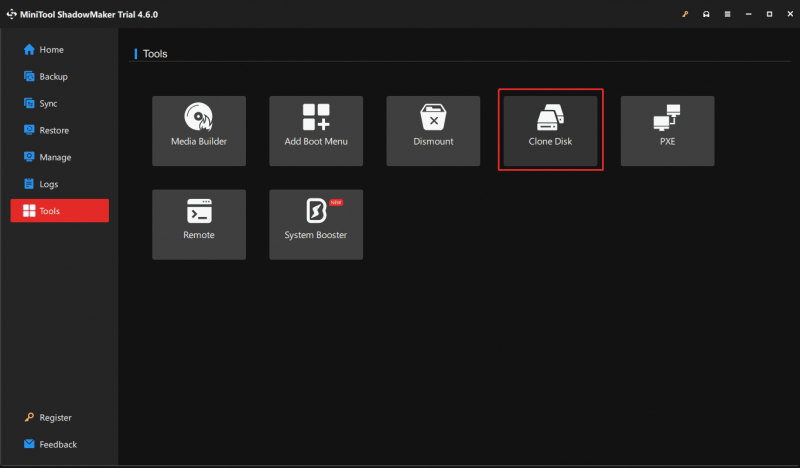
Paso 3: Elija el disco duro antiguo como unidad de origen y el SSD como unidad de destino. Luego, comience a clonar.
Consejos: Para realizar un clonación sector por sector , ir a Opciones > Modo de clonación de disco y marca Clon sector por sector , luego haga clic DE ACUERDO . Además, al clonar un disco del sistema, es necesario registrar este software y luego continuar con el proceso de clonación.El fin
Esa es toda la información sobre qué hacer con el problema de la falta de audio después de clonar HDD a SSD. Siga las instrucciones para solucionarlo. De lo contrario, ejecute MiniTool ShadowMaker para volver a clonar su disco de manera efectiva.
Prueba de MiniTool ShadowMaker Haga clic para descargar 100% Limpio y seguro










![13 consejos comunes para el mantenimiento de computadoras personales que debe probar [MiniTool Tips]](https://gov-civil-setubal.pt/img/backup-tips/66/13-common-personal-computer-maintenance-tips-you-should-try.png)
![¿Falta la barra de búsqueda de Windows 10? Aquí hay 6 soluciones [Consejos de MiniTool]](https://gov-civil-setubal.pt/img/backup-tips/23/windows-10-search-bar-missing.jpg)

![El mejor Windows Media Center en Windows 10: échale un vistazo [MiniTool News]](https://gov-civil-setubal.pt/img/minitool-news-center/30/best-windows-media-center-windows-10-check-it-out.png)


![Almacenamiento de medios Android: Borrar datos de almacenamiento de medios y restaurar archivos [Consejos de MiniTool]](https://gov-civil-setubal.pt/img/data-recovery-tips/86/media-storage-android.jpg)
![2 formas de restablecer todas las configuraciones de políticas de grupo a Windows 10 predeterminado [Noticias de MiniTool]](https://gov-civil-setubal.pt/img/minitool-news-center/95/2-ways-reset-all-group-policy-settings-default-windows-10.png)
![Las 4 mejores soluciones para el centro de comando de Alienware no funcionan [MiniTool News]](https://gov-civil-setubal.pt/img/minitool-news-center/02/top-4-solutions-alienware-command-center-not-working.png)
