¿Cómo usar un Apple Magic Keyboard en Windows? [Consejos sobre miniherramientas]
Como Usar Un Apple Magic Keyboard En Windows Consejos Sobre Miniherramientas
¿Puedo usar un teclado Mac en una PC? Por supuesto que sí y es bastante fácil. Software MiniTool escribe esta publicación para ayudarlo a conectar un Apple Magic Keyboard en Windows y presentarle cómo usar un Magic Keyboard con Windows.
¿Puedo usar un teclado Mac en una PC con Windows?
Si tiene un teclado Apple Magic a mano pero su computadora ejecuta Windows, ¿sabe cómo usar el teclado en Windows? O tal vez, instala Windows 10/11 en su Mac usando Boot Camp, y necesita usar el teclado de su Mac con Windows.
Pues bien, la primera pregunta que deberías hacerte debería ser: ¿un teclado Mac funciona con una PC? ¿O puedo usar un teclado Mac en una PC?
Un teclado Magic es completamente compatible con Windows. Ni siquiera necesitas hacer cambios. Sin embargo, algunas teclas de Windows no están en un teclado Mac. Puede usar los equivalentes de Mac de las teclas de Windows o el teclado en pantalla para compensar este defecto.
Tú también puedes usar un teclado de Windows en Mac .
En la siguiente parte, le mostraremos cómo usar un teclado Apple en Windows.
¿Cómo usar un teclado mágico en Windows?
Paso 1: conecte su teclado Apple a su computadora con Windows
Si instala Windows en una computadora Mac, se debe crear la conexión del teclado. Puede utilizar el teclado inmediatamente.
Si es la primera vez que usa un teclado mágico en una computadora con Windows, primero debe conectarlo a su dispositivo. Si se trata de un teclado inalámbrico, puede seguir estos pasos para hacer el trabajo:
Paso 1: inserte las baterías en el teclado y presione el botón del interruptor para encenderlo. Por lo tanto, puede ser descubierto por su computadora con Windows.
Paso 2: Active Bluetooth en su computadora con Windows.
- En Windows 10, debe ir a Inicio > Configuración > Dispositivos > Bluetooth y otros dispositivos para cambiar el botón a EN para Bluetooth.
- En Windows 11, debe ir a Inicio > Configuración > Bluetooth y dispositivos para activar Bluetooth.
Paso 3: agregue el teclado inalámbrico de Mac.
- En Windows 10, debe hacer clic en Agregar Bluetooth u otros dispositivos > Bluetooth y seleccione el teclado de destino para establecer la conexión.
- En Windows 11, debe hacer clic en Agregar dispositivo > Bluetooth y seleccione el teclado de destino para establecer la conexión.
Después de estos pasos, su teclado Apple Magic estará conectado a Windows. Puede usar el teclado como un teclado de Windows.
Movimiento 2: ¿Cómo usar un teclado mágico en Mac?
La mayoría de las teclas de un teclado de Apple funcionan de la misma manera que las teclas de un teclado de Windows. Sin embargo, dirá que algunas teclas de Windows no se pueden encontrar en el teclado de Mac. No te preocupes. Hay equivalentes de Mac de las teclas de Windows:
- los tecla de Windows es el tecla de comando en un teclado Mac.
- los Todo clave es el tecla de opción en un teclado Mac.
- los Tecla de retroceso es el Borrar clave en un teclado Mac.
- los Introducir clave es el Tecla de retorno en un teclado Mac.

Fuente de la imagen: Apple
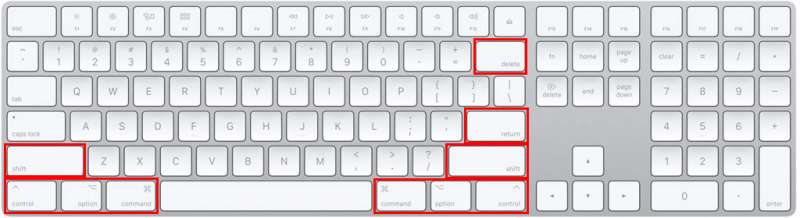
Además, si no puede encontrar las siguientes teclas en un teclado Apple, puede usar el teclado en pantalla de Windows:
- Pausa/Pausa
- Insertar
- Reenviar Eliminar
- Hogar
- Final
- Página arriba
- Página abajo
- Clave numérica
- Bloqueo de desplazamiento
Línea de fondo
¿Quieres usar un teclado mágico en Windows pero no sabes cómo? Esta publicación es útil para usted. Después de conectar el teclado de Apple a Windows, puede usarlo simplemente como un teclado de Windows, pero solo necesita conocer los equivalentes de Mac de las teclas de Windows. Además, el teclado en pantalla de Windows puede ayudarte.
Cuando elimina algunos archivos por error, puede usar un profesional software de recuperación de datos como MiniTool Power Data Recovery para recuperarlos.
Si tiene otros problemas que deben resolverse, puede informarnos en los comentarios. También puedes compartir tus sugerencias aquí.


![Solucionado: la selección de arranque falló El dispositivo requerido es inaccesible [Consejos de MiniTool]](https://gov-civil-setubal.pt/img/backup-tips/63/fixed-boot-selection-failed-required-device-is-inaccessible.png)




![Aparece el error de actualización de Windows 0x80004005, cómo solucionarlo [MiniTool News]](https://gov-civil-setubal.pt/img/minitool-news-center/73/windows-update-error-0x80004005-appears.png)
![Consejos para agregar una unidad externa a su PS4 o PS4 Pro | Guía [Noticias de MiniTool]](https://gov-civil-setubal.pt/img/minitool-news-center/82/tips-adding-an-external-drive-your-ps4.png)

![[¡Resuelto!] ¿Cómo cerrar sesión en Google en todos los dispositivos?](https://gov-civil-setubal.pt/img/news/92/how-sign-out-google-all-devices.jpg)
![Vida útil del disco duro externo: cómo prolongarlo [Consejos de MiniTool]](https://gov-civil-setubal.pt/img/disk-partition-tips/17/external-hard-drive-lifespan.jpg)
![¿Cómo reducir el uso de la CPU? ¡Varios métodos están aquí para usted! [Noticias de MiniTool]](https://gov-civil-setubal.pt/img/minitool-news-center/32/how-lower-cpu-usage.jpg)
![[Respuesta] ¿Qué formato de vídeo admite Twitter? ¿MP4 o MOV?](https://gov-civil-setubal.pt/img/blog/21/what-video-format-does-twitter-support.png)
![Introducción a lo que es un concentrador USB y lo que puede hacer [MiniTool Wiki]](https://gov-civil-setubal.pt/img/minitool-wiki-library/28/an-introduction-what-is-usb-hub.jpg)
![Los 8 mejores convertidores de FLAC a MP3 gratuitos y mejores [Consejos de MiniTool]](https://gov-civil-setubal.pt/img/video-converter/37/top-8-best-free-flac-mp3-converters.png)
![¿Cómo escribir el símbolo de copyright en Windows y Mac? [Noticias de MiniTool]](https://gov-civil-setubal.pt/img/minitool-news-center/62/how-type-copyright-symbol-windows.jpg)


