Cómo acelerar la carga de miniaturas de Windows (4 formas)
How To Speed Up Windows Thumbnail Loading 4 Ways
¿Las miniaturas de Windows 10 o Windows 11 tardan en cargarse? ¿O incluso las miniaturas de las imágenes no se muestran? ¡Tómalo con calma! En esta publicación en Miniherramienta , te mostraremos cómo acelerar la carga de miniaturas de Windows .Las miniaturas de Windows tardan en cargarse
Las miniaturas de Windows son representaciones en miniatura de páginas o imágenes que se utilizan para identificar archivos rápidamente. Sin embargo, muchos usuarios encuentran que las miniaturas se cargan lentamente en el Explorador de archivos. Si la miniatura no se puede cargar durante mucho tiempo, puede reducir la eficiencia del trabajo.
Entonces, en este tutorial, exploramos varias formas de mostrarle cómo acelerar la carga de miniaturas de Windows, incluido el aumento del tamaño de caché de miniaturas. evitar que Windows elimine archivos de caché , y más. Para conocer pasos específicos, siga las instrucciones a continuación.
Consejos: Si sus archivos se eliminan por error, puede utilizar MiniTool Power Data Recovery para recuperar archivos borrados . Funciona como software gratuito de recuperación de datos que puede restaurar eficientemente documentos, videos, audio, imágenes, correos electrónicos, etc. desde discos duros de computadoras, unidades USB, tarjetas SD, CD/DVD y otros medios de almacenamiento de archivos.
Recuperación de datos de energía MiniTool gratis Haga clic para descargar 100% Limpio y seguro
Cómo acelerar la carga de miniaturas de Windows
Forma 1. Asegúrese de que la función de miniaturas esté habilitada
Si el sistema está configurado para no mostrar miniaturas de archivos y carpetas, las miniaturas no se cargarán en absoluto. Por lo tanto, debe asegurarse de que la función de miniaturas esté activada siguiendo los pasos a continuación.
Paso 1. Abra la Configuración de Windows desde el menú Inicio. Si Faltan configuraciones en el menú Inicio , alternativamente, puede presionar el ventanas + yo método abreviado de teclado para acceder a Configuración.
Paso 2. Seleccione el Sistema opción y pase a la Acerca de pestaña. En el panel derecho, haga clic en Configuración avanzada del sistema .
Paso 3. En la nueva ventana, debajo del Avanzado pestaña, haga clic Ajustes desde el Actuación sección.
Bajo la Efectos visuales pestaña, asegúrese de que Mostrar miniaturas en lugar de iconos La opción está seleccionada.
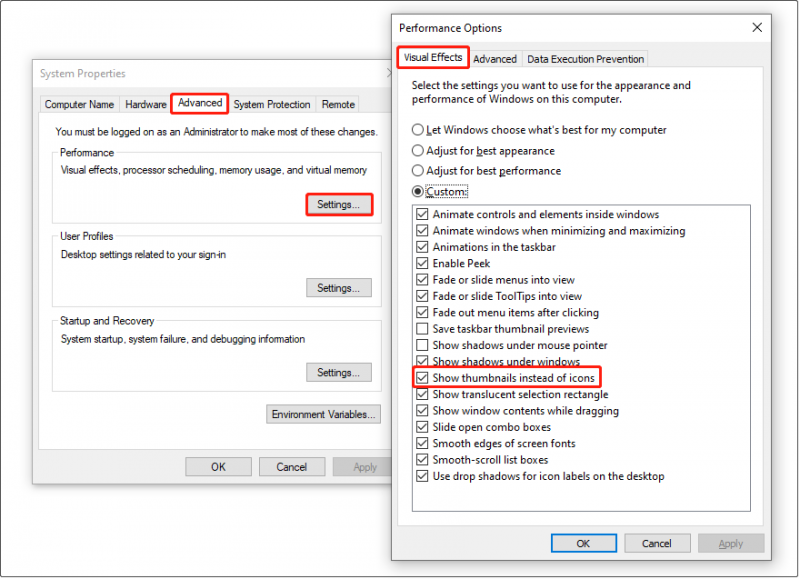
Paso 4. Haga clic en el Aplicar y DE ACUERDO botones secuencialmente para que los cambios anteriores surtan efecto.
Forma 2. Modificar la política de grupo
Si el almacenamiento en caché de miniaturas está desactivado, es posible que las miniaturas se carguen lentamente. Puede activar el almacenamiento en caché de miniaturas configurando políticas de grupo.
Paso 1. Abrir el editor de políticas de grupo local .
Paso 2. Navegue a esta ubicación: Configuración de usuario > Plantillas Administrativas > Componentes de Windows > Explorador de archivos .
Consejos: Si falta la opción Plantillas administrativas, puede encontrar soluciones en esta publicación: Corregido: las plantillas administrativas no se muestran en la política de grupo .Paso 3. En el panel derecho, busque y haga doble clic Desactive el almacenamiento en caché de miniaturas en archivos ocultos thumbs.db .
Paso 4. En la nueva ventana, seleccione el Activado opción. Después de eso, haga clic Aplicar > DE ACUERDO .
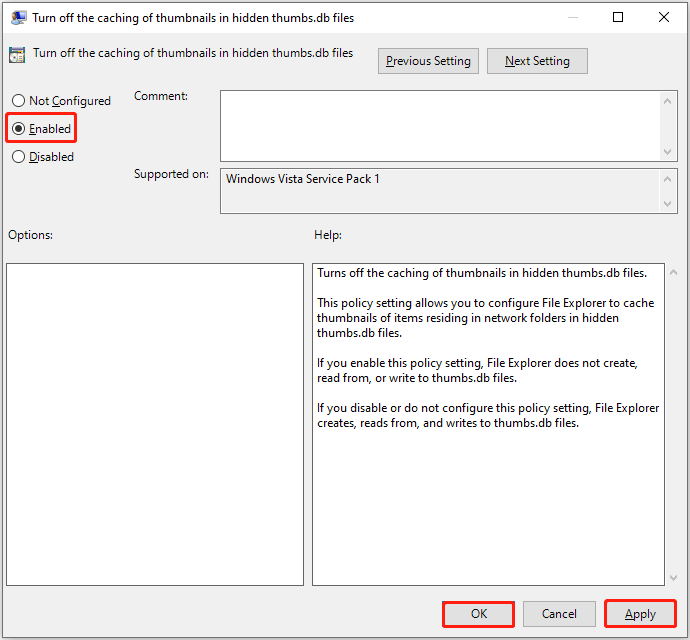
Paso 5. Reinicie su computadora y verifique si el problema se ha resuelto.
Forma 3. Dejar de limpiar el caché de miniaturas
Limpiar periódicamente el caché ayudará a mejorar el rendimiento de la computadora y reducir el uso del espacio de almacenamiento. Sin embargo, borrar el caché de miniaturas hará que el Explorador de archivos vuelva a cargar los archivos almacenados en caché cada vez, lo que provocará problemas de carga lenta de miniaturas. Por lo tanto, puede evitar que Windows elimine el caché de miniaturas editando los registros de Windows.
Nota: El Registro de Windows contiene todos los ajustes y configuraciones necesarios para que el sistema Windows funcione correctamente. La eliminación incorrecta o los valores de registro pueden hacer que el sistema no pueda iniciarse. Por lo tanto, le recomendamos encarecidamente que hacer una copia de seguridad del registro o todo el sistema por adelantado. Acerca de copia de seguridad del sistema , puedes utilizar MiniTool ShadowMaker. Le proporciona una prueba gratuita de 30 días.Prueba de MiniTool ShadowMaker Haga clic para descargar 100% Limpio y seguro
Una vez que se realiza la copia de seguridad del sistema, puede aplicar los pasos a continuación para evitar que Windows elimine el caché de miniaturas.
Paso 1. Abrir el editor del registro .
Paso 2. Navegue a la siguiente ruta:
Computadora\HKEY_LOCAL_MACHINE\SOFTWARE\WOW6432Node\Microsoft\Windows\CurrentVersion\Explorer\VolumeCaches\Thumbnail Cache
Paso 3. En el panel derecho, haga doble clic en Ejecución automática llave. Después de eso, establezca sus datos de valor en 0 y haga clic DE ACUERDO para guardar este cambio.
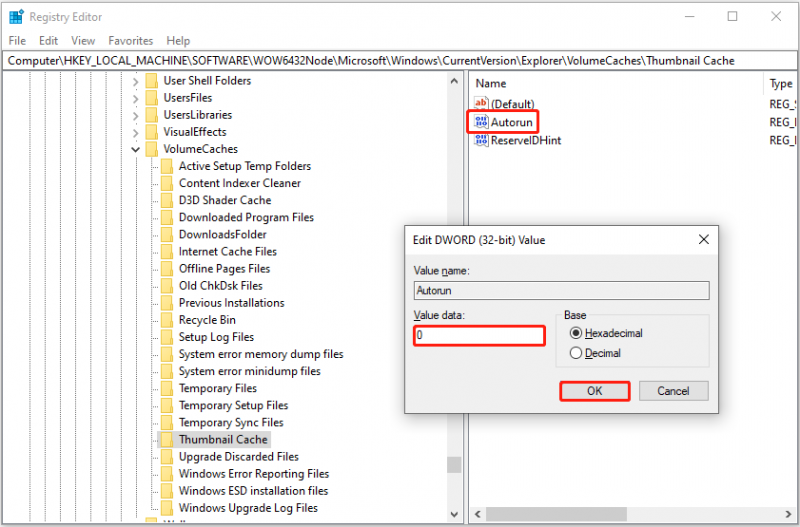
Paso 4. Duplica el mismo proceso para el Ejecución automática clave en la siguiente ruta:
HKLM\SOFTWARE\Microsoft\Windows\CurrentVersion\Explorer\VolumeCaches
Paso 5 Reinicie la computadora y verifique si las miniaturas se cargan a velocidad normal.
Forma 4. Aumentar el tamaño de la caché de miniaturas
Aumentar el tamaño de la caché de miniaturas también es una forma eficaz de acelerar la carga de miniaturas de Windows. Aquí se explica cómo hacerlo.
Paso 1. Abra el Editor del Registro.
Paso 2. En el panel derecho, haga clic derecho en cualquier espacio en blanco y seleccione Nuevo > Valor de cadena . Asigne un nombre al valor recién creado Máximo de iconos en caché .
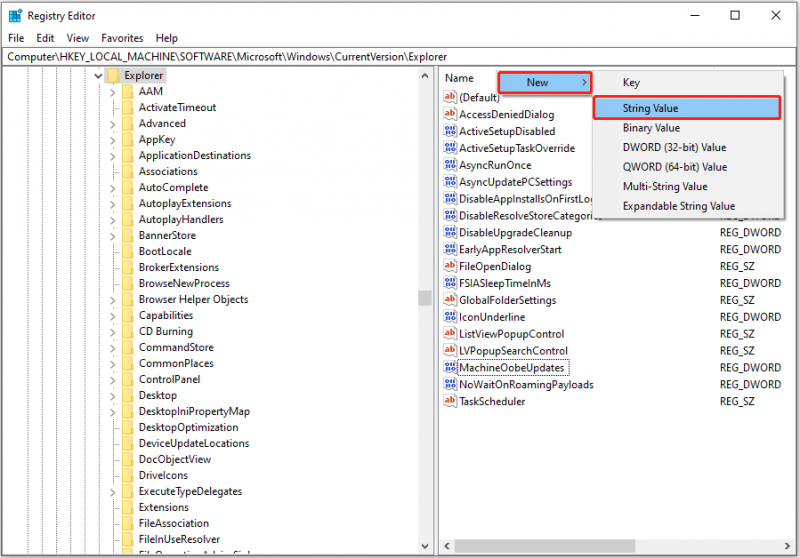
Paso 3. Haz doble clic Máximo de iconos en caché y configurar sus datos de valor para 4096 . Finalmente, haga clic DE ACUERDO .
Línea de fondo
¿Cómo acelerar la carga de miniaturas de Windows en Windows 10/11? Puede lograr este objetivo modificando las políticas de grupo, evitando que Windows elimine archivos de caché de miniaturas y aumentando el tamaño de la caché de miniaturas.
Recuerde hacer una copia de seguridad de sus registros o del sistema (antes de editar los registros) utilizando MiniTool ShadowMaker. Además, si sus archivos se eliminan por error, no dude en utilizar MiniTool Power Data Recovery para recuperar los archivos eliminados.
Prueba de MiniTool ShadowMaker Haga clic para descargar 100% Limpio y seguro
Recuperación de datos de energía MiniTool gratis Haga clic para descargar 100% Limpio y seguro
Si tienes alguna pregunta sobre el software MiniTool, no dudes en comunicárnoslo enviando un correo electrónico a [correo electrónico protegido] .
![¿Apex Legends no se actualiza? ¡Aquí está cómo solucionarlo fácilmente! [Noticias de MiniTool]](https://gov-civil-setubal.pt/img/minitool-news-center/47/is-apex-legends-not-updating.jpg)

![Resuelto: no se puede enviar su respuesta a la invitación [MiniTool News]](https://gov-civil-setubal.pt/img/minitool-news-center/39/solved-your-response-invitation-cannot-be-sent.png)







![¿Qué es TAP-Windows Adapter V9 y cómo eliminarlo? [Noticias de MiniTool]](https://gov-civil-setubal.pt/img/minitool-news-center/38/what-is-tap-windows-adapter-v9.jpg)
![Corrección: POOL_CORRUPTION_IN_FILE_AREA en Windows 10 [MiniTool News]](https://gov-civil-setubal.pt/img/minitool-news-center/45/fix-pool_corruption_in_file_area-windows-10.png)


![Guía MBR frente a GPT: cuál es la diferencia y cuál es mejor [Consejos de MiniTool]](https://gov-civil-setubal.pt/img/disk-partition-tips/84/mbr-vs-gpt-guide-whats-difference.jpg)


![Cómo deshabilitar las actualizaciones automáticas de Chrome Windows 10 (4 formas) [MiniTool News]](https://gov-civil-setubal.pt/img/minitool-news-center/31/how-disable-automatic-chrome-updates-windows-10.jpg)

