Soluciones instantáneas: el disco duro de la unidad USB sigue apareciendo después de su extracción
Instant Fixes Usb Drive Hard Drive Still Appears After Removal
Ocasionalmente, su unidad flash USB o disco duro interno/externo todavía aparece después de retirarlo en Windows. Si este problema le molesta, puede probar las soluciones probadas en este Miniherramienta guía para abordarlo.Fenómeno: La unidad USB/disco duro sigue apareciendo después de la extracción en Windows
Normalmente, cuando retira un disco interno o extraíble de su computadora, el sistema detectará que el dispositivo se ha desconectado y el disco ya no se mostrará en el Explorador de archivos ni en la Administración de discos. Al mismo tiempo, la letra de unidad ocupada por el disco se liberará para que la utilicen otros discos. Sin embargo, a veces es posible que el disco duro siga apareciendo después de retirarlo.
Es posible que vea el disco desconectado en el Explorador de archivos, pero se le pedirá que inserte un disco cuando intente acceder a él. O aparecerá en Administración de discos pero no tendrá capacidad de disco y no se podrá acceder a él. En el caso de este disco falso, debe guardar cualquier trabajo actual y reiniciar la computadora para que reconozca que el disco ha sido eliminado. Si esto no ayuda, puede implementar las siguientes soluciones.
Cómo reparar el disco duro/unidad USB que aún se muestra después de la desconexión
Solución 1. Volver a escanear discos
Si su disco duro o unidad USB aún se muestra después de la desconexión, puede volver a escanear los discos en Administración de discos para permitir que el sistema vuelva a detectar y reconocer todos los dispositivos de almacenamiento conectados. En Administración de discos, haga clic en Acción y Volver a escanear discos secuencialmente.
Solución 2. Vuelva a asignar una letra de unidad y reinicie la computadora
Reasignar una nueva letra de unidad al disco problemático y reiniciar la computadora puede hacer que el sistema actualice la conexión de hardware y elimine el disco que se muestra incorrectamente.
Paso 1. Haga clic derecho en Comenzar botón y elija Gestión de discos para abrirlo.
Paso 2. Haga clic derecho en el disco de destino y elija Cambiar la letra de unidad y las rutas desde el menú contextual.

Paso 3. En la ventana emergente, haga clic en Cambiar , elija una letra de unidad diferente de la lista desplegable y haga clic en DE ACUERDO . Aplique este cambio en cada ventana y luego reinicie su computadora y verifique si el disco problemático desaparece.
Solución 3. Modificar el Registro
MountPoints2 es una clave en el registro de Windows que almacena información sobre las unidades que se han montado en el sistema. Puede eliminar este registro para eliminar la información que contiene. Cuando vuelvas a conectar tus discos, el sistema regenerará esta información automáticamente.
Consejos: Aunque eliminar MountPoints2 normalmente no causa problemas graves en el sistema, se recomienda que hacer una copia de seguridad de esta clave de registro individual o todo el registro por si acaso. Después de eso, puede seguir los pasos a continuación para eliminar el registro de MountPoints2.Paso 1. Presione el Windows + R combinación de teclas para abrir Ejecutar.
Paso 2. Escribe regedit en el cuadro de entrada y presione Ingresar . Si aparece la ventana UAC, seleccione Sí para continuar.
Paso 3. En la barra de direcciones superior, copie y pegue la siguiente ubicación y presione Ingresar :
Computadora\HKEY_CURRENT_USER\SOFTWARE\Microsoft\Windows\CurrentVersion\Explorer\MountPoints2
Paso 4. Haga clic derecho en Puntos de montaje2 registrarse y elegir Borrar desde el menú contextual.
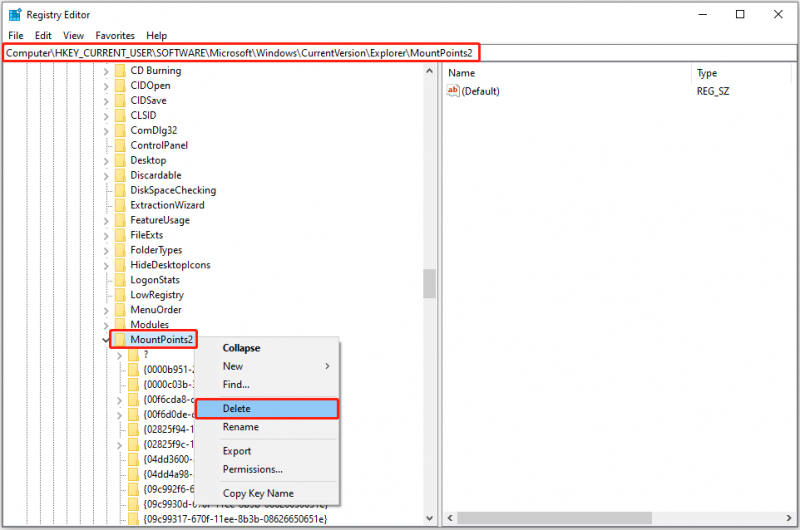
Paso 5. Reinicie su computadora y verifique si la unidad USB/disco duro desconectado aún aparece.
Solución 4. Desinstale el disco manualmente
Además de los enfoques anteriores, también puedes eliminar tu disco a la fuerza desde el Administrador de dispositivos. Aquí están los pasos de la operación.
Paso 1. Haga clic derecho en logotipo de windows botón de la barra de tareas y haga clic Administrador de dispositivos para abrirlo.
Paso 2. Haz doble clic Unidades de disco para ampliar esta categoría.
Paso 3. Verifique si su unidad USB o disco duro interno/externo está aquí. En caso afirmativo, haga clic derecho sobre él y elija Desinstalar dispositivo desde el menú contextual.
Ahora deberías saber cómo resolver el problema de que 'el disco duro sigue apareciendo después de su extracción'.
Tiempo extra: software de recuperación de datos de unidad USB/disco duro recomendado
En esta era de uso generalizado de diversos dispositivos de almacenamiento de datos, de vez en cuando se producen fallas en el disco o pérdida de datos. Si desafortunadamente eliminas o pierdes archivos, puedes considerar usar Recuperación de datos de energía MiniTool para recuperar datos. Es experto en restaurar todo tipo de archivos, incluidos documentos, videos, fotos, audio, correos electrónicos, archivos, bases de datos y otros archivos de todos los dispositivos de almacenamiento de archivos.
Si es la primera vez que lo usas, puedes probar la edición gratuita que admite 1 GB de almacenamiento gratuito. recuperación segura de datos .
Recuperación de datos de energía MiniTool gratis Haga clic para descargar 100% Limpio y seguro
Resumiendo las cosas
Según los comentarios de los usuarios y mi experiencia personal, he identificado cuatro métodos efectivos para eliminar de manera eficiente los discos rebeldes que aparecen persistentemente en su computadora. Espero que la información anterior pueda ayudarte.
![2 formas de reparar Node.DLL falta Windows 10 [MiniTool News]](https://gov-civil-setubal.pt/img/minitool-news-center/27/2-ways-fix-node-dll-is-missing-windows-10.png)


![Cómo reparar un error duro desconocido en Windows 10 y recuperar datos [Consejos de MiniTool]](https://gov-civil-setubal.pt/img/data-recovery-tips/81/how-fix-unknown-hard-error-windows-10-recover-data.png)




![¿Overwatch Mic no funciona? ¡Utilice estos métodos para solucionarlo! [Noticias de MiniTool]](https://gov-civil-setubal.pt/img/minitool-news-center/39/is-overwatch-mic-not-working.png)

![[Resuelto] El analizador devolvió el error 0xC00CE508 en Windows 10 11](https://gov-civil-setubal.pt/img/partition-disk/49/solved-parser-returned-error-0xc00ce508-on-windows-10-11-1.jpg)






![Cómo descargar e instalar el navegador CCleaner para Windows 11/10 [Consejos de MiniTool]](https://gov-civil-setubal.pt/img/news/5E/how-to-download-and-install-ccleaner-browser-for-windows-11/10-minitool-tips-1.png)
![Código de error 21 en el Administrador de dispositivos: cómo solucionarlo [MiniTool News]](https://gov-civil-setubal.pt/img/minitool-news-center/83/error-code-21-device-manager-how-fix-it.png)