Cómo solucionar el problema de parpadeo del menú Inicio de Windows 10 [Noticias de MiniTool]
How Fix Windows 10 Start Menu Flickering Issue
Resumen :

El parpadeo del menú Inicio de Windows 10 generalmente es causado por una aplicación incompatible o un controlador de pantalla desactualizado / incompatible. He enumerado una serie de pasos sobre cómo solucionarlo en consecuencia. Ahora, puedes leer esta publicación de Miniherramienta para obtener los métodos.
Cómo solucionar el problema de parpadeo del menú Inicio de Windows 10
Comprobación de la causa del problema
Primero, debe determinar si el parpadeo del menú Inicio de Windows es causado por una aplicación o un controlador. Tu puedes abrir Administrador de tareas para comprobarlo. Si el Administrador de tareas parpadea, indica que el problema está en el controlador de pantalla. Si no es así, significa que una aplicación es la raíz del problema.
Método 1: desinstale la aplicación incompatible
Debe verificar las aplicaciones de terceros instaladas en su computadora y determinar cuál podría estar causando que el menú Inicio parpadee en Windows 10.
Paso 1: presione el Ventanas + R llaves para abrir el correr caja. Luego escribe control panel y haga clic en Okay .
Paso 2: Luego navega a Programas y características .
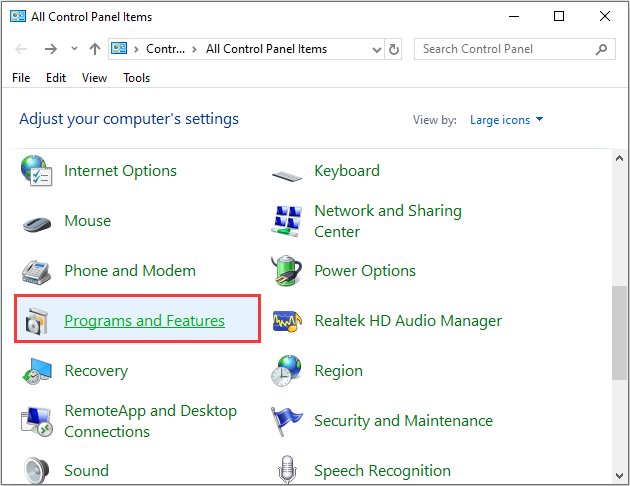
Paso 3: Busque la aplicación que desea desinstalar y haga clic derecho en ella. Luego haga clic en Desinstalar los cambios y siga las instrucciones en pantalla.
Reinicie su computadora y verifique si el problema se soluciona.
Método 2: actualice los controladores de su pantalla
Luego, puede actualizar sus unidades de pantalla para solucionar el problema de parpadeo del menú Inicio de Windows 10.
Paso 1: Abierto Administrador de dispositivos .
Paso 2: A continuación, puede hacer doble clic en la categoría del dispositivo y seleccionar el dispositivo que desea actualizar su controlador. Luego haga clic derecho en el dispositivo elegido y haga clic en el Actualizar controlador opción.
Paso 3: Después de eso, puede elegir el Busque automáticamente el software del controlador actualizado y Windows buscará en su computadora en Internet el software de controlador más reciente para su dispositivo. Si hay una actualización más reciente, el Administrador de dispositivos de Windows descargará e instalará el controlador más nuevo en su computadora con Windows 10.
Entonces ha actualizado las unidades de su dispositivo con éxito. El parpadeo del menú Inicio de Windows 10 debería solucionarse.
Método 3: finalizar el servicio de experiencia de Shell de Windows
Algunas personas informaron que detener el servicio solucionó el problema de parpadeo del menú Inicio de Windows 10. He aquí cómo hacerlo:
Paso 1: Abierto Administrador de tareas .
Paso 2: Navega al Procesos pestaña y encontrar Host de experiencia de Shell de Windows . Selecciónelo y haga clic en el Tarea final botón presente en la parte inferior derecha de la pantalla.
Paso 3: Ahora abra su menú Inicio nuevamente para verificar si el problema está resuelto.
Método 4: actualice su Windows
Si el método anterior no funciona, entonces debe seguir este método.
Paso 1: Abre el Buscar menú para ingresar Configuraciones y búsquelo, luego ábralo.
Paso 2: Haga clic en el Actualización y seguridad pestaña en el Configuraciones interfaz.
Paso 3: Entonces deberías hacer clic actualizacion de Windows en el panel izquierdo.
Etapa 4: Hacer clic Buscar actualizaciones en el panel derecho. Su computadora ahora buscará todas y cada una de las actualizaciones disponibles.
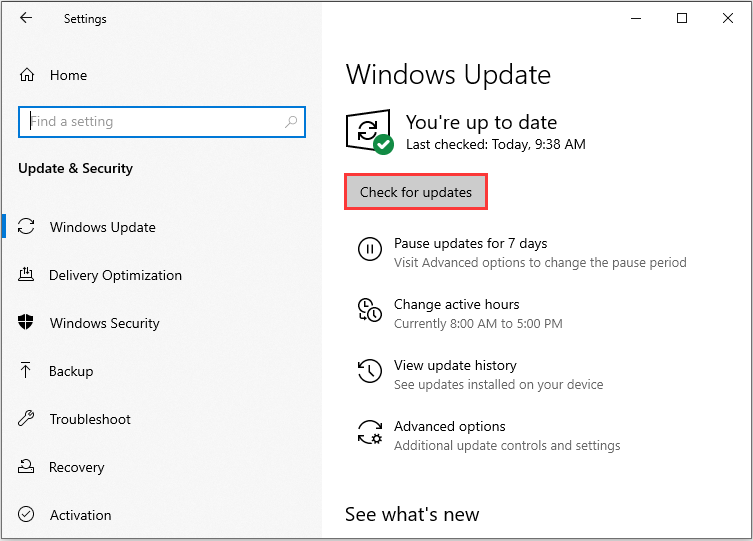
Las actualizaciones disponibles comenzarán a descargarse automáticamente tan pronto como se detecten. Una vez que se descargan las actualizaciones, se instalarán correctamente.
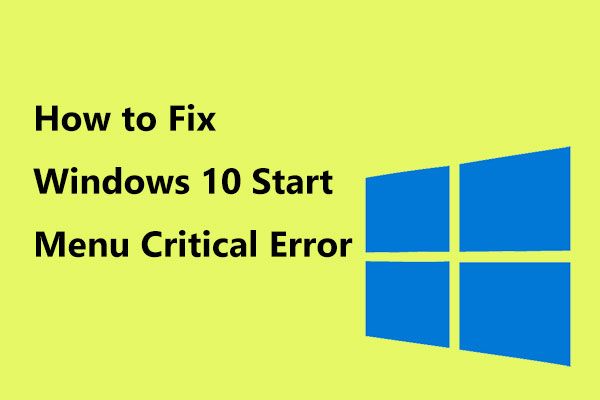 ¡Aquí hay soluciones útiles para el error crítico del menú Inicio de Windows 10!
¡Aquí hay soluciones útiles para el error crítico del menú Inicio de Windows 10! ¿Ha recibido el mensaje 'El menú de inicio de error crítico no funciona'? Esta publicación lo guiará a través de algunas correcciones efectivas para el error del menú de inicio.
Lee masUltimas palabras
En resumen, esta publicación ha presentado 4 formas de solucionar el problema de parpadeo del menú Inicio de Windows 10. Si encuentra el mismo problema, pruebe estas soluciones para ayudar.


![Cómo ocultar los más visitados en la página Nueva pestaña en Google Chrome [MiniTool News]](https://gov-civil-setubal.pt/img/minitool-news-center/22/how-hide-most-visited-new-tab-page-google-chrome.jpg)


![¿Obtener el código de error MHW 50382-MW1? ¡Las soluciones son para usted! [Noticias de MiniTool]](https://gov-civil-setubal.pt/img/minitool-news-center/14/get-mhw-error-code-50382-mw1.jpg)

![5 formas de no encontrar controladores de dispositivos firmados Windows 10/8/7 [MiniTool News]](https://gov-civil-setubal.pt/img/minitool-news-center/65/5-ways-no-signed-device-drivers-were-found-windows-10-8-7.png)
![Escalado de GPU [Definición, Tipos principales, Pros y contras, Activar y desactivar] [MiniTool Wiki]](https://gov-civil-setubal.pt/img/minitool-wiki-library/07/gpu-scaling-definition.jpg)


![Cómo corregir el error 'ERR_TUNNEL_CONNECTION_FAILED' en Chrome [MiniTool News]](https://gov-civil-setubal.pt/img/minitool-news-center/32/how-fix-err_tunnel_connection_failed-error-chrome.jpg)

![5 soluciones para el error de pantalla azul de la muerte 0x00000133 [MiniTool News]](https://gov-civil-setubal.pt/img/minitool-news-center/36/5-solutions-blue-screen-death-error-0x00000133.png)




![Si esto no puede ayudarlo con la recuperación de datos USB gratuita, nada lo hará [MiniTool Tips]](https://gov-civil-setubal.pt/img/data-recovery-tips/09/if-this-cant-help-you-with-free-usb-data-recovery.jpg)
