Corregido: No hay suficiente espacio en disco para completar la operación [Consejos de MiniTool]
Fixed There Is Insufficient Disk Space Complete Operation
Resumen :
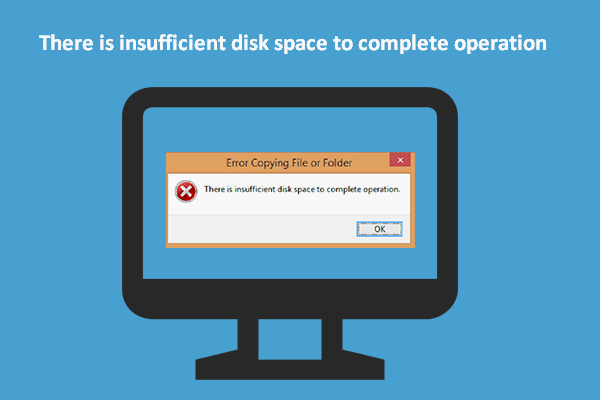
El espacio en disco insuficiente es un error común que ocurre en las computadoras con Windows de vez en cuando. El error de espacio en disco insuficiente puede aparecer en su PC en diferentes situaciones. Por ejemplo, recibirá el mensaje de error: No hay suficiente espacio en el disco para completar la operación, mientras copia archivos / carpetas. En el siguiente contenido, analizaré este error en detalle.
Navegacion rapida :
Mensaje de error: no hay suficiente espacio en disco para completar la operación
Es común encontrar el Espacio insuficiente en el disco mensaje cuando esté usando una PC. Numerosos usuarios han tenido la misma experiencia: cuando intentan copiar un archivo / carpeta a un destino, aparecerá una ventana emergente (Error al copiar archivo o carpeta): No hay suficiente espacio en disco para completar la operación . En este momento, los usuarios deben saber que no pueden completar la operación a menos que resuelvan el problema que causa el error.
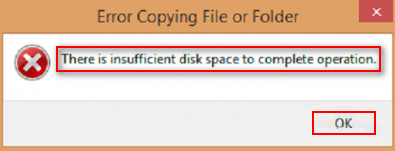
En el siguiente contenido, me enfocaré en ayudarlo a corregir el error de espacio en disco insuficiente y cómo recuperar el archivo perdido en el disco duro con la ayuda de Software MiniTool . Si es una de las víctimas, debe leer las formas y los pasos detenidamente.
Qué significa no tener suficiente espacio en disco
¿Qué es espacio insuficiente en disco? Literalmente, el espacio en disco insuficiente en Windows 10 (u otros sistemas operativos) indica que el espacio libre que queda en la unidad de destino no es suficiente para completar la operación que acaba de realizar. Es decir, el proceso requiere más espacio del que tienes.
Por ejemplo, es posible que vea el mensaje: no hay suficiente espacio disponible en el disco para completar esta operación, al cambiar la distribución del disco en Administración de discos. Afortunadamente, el problema puede solucionarse usted mismo.
No hay suficiente espacio en el disco para completar esta operación encoger / mientras se extiende.
Cuando extienda / encoja una unidad en su disco en Administración de discos, aparecerá la siguiente ventana con el mensaje de error para informarle la falta de espacio: No hay suficiente espacio disponible en los discos para completar esta operación .
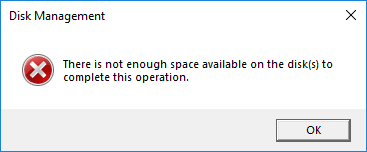
Obviamente, no se le permite extender / reducir la partición en Administración de discos hasta que haya solucionado los problemas de espacio insuficiente. En esta ocasión, le aconsejo que utilice MiniTool Partition Wizard para cambiar el tamaño de una partición de disco.
Cómo extender la partición:
- Inicie MiniTool Partition Wizard para ver su interfaz principal.
- Seleccione la unidad que debe ampliarse.
- Hacer clic Extender la partición en Cambiar partición en la barra lateral izquierda.
- Elija el espacio no asignado o una partición con mucho espacio libre de la lista desplegable de Tomar espacio libre de.
- Arrastre el botón para decidir cuánto espacio libre desea ocupar.
- Clickea en el Okay en la ventana Extender partición.
- Hacer clic Aplicar en la esquina superior izquierda de la interfaz principal.
- Escoger si en la ventana Aplicar cambios para confirmar.
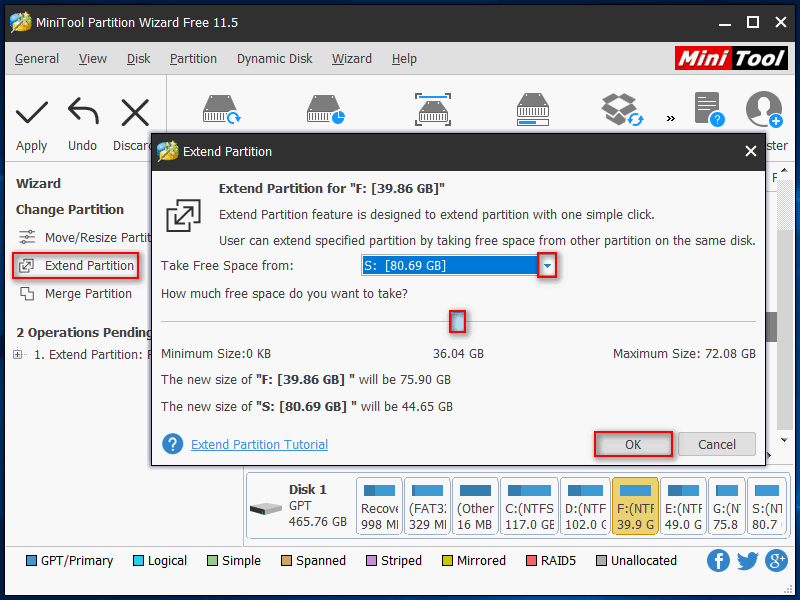
Cómo encoger la partición:
- Repita el paso 1 y el paso 2 mencionado en cómo extender la partición.
- Hacer clic Mover / Cambiar tamaño de partición en Cambiar partición en la barra lateral izquierda.
- Arrastre los triángulos de ambos lados para liberar espacio libre incluido en la partición. (También puede escribir el tamaño especificado en MB, GB o TB para Espacio no asignado antes , Tamaño de la partición y Espacio continuo desalocado .)
- Clickea en el Okay en la ventana Mover / Cambiar tamaño de partición.
- Hacer clic Aplicar en la interfaz principal y elija si en la ventana de solicitud para permitir cambios.
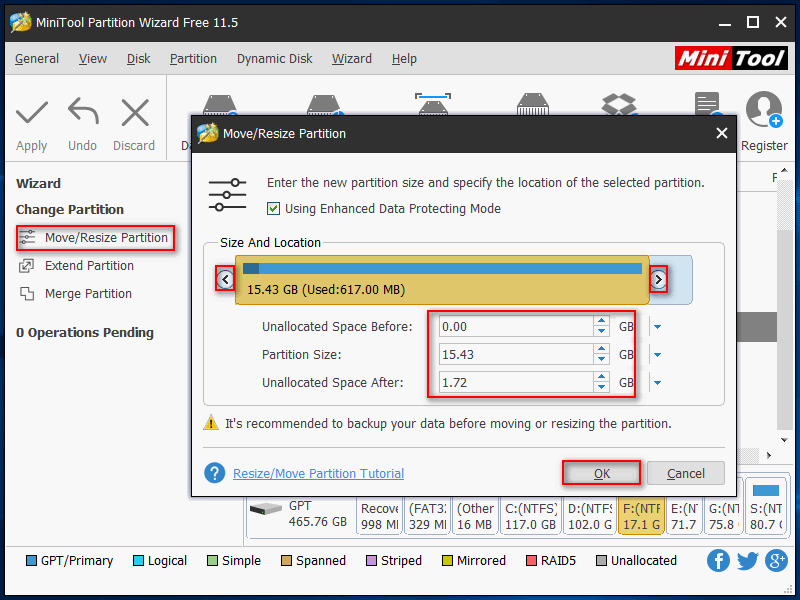
Esta publicación brinda más detalles sobre cómo resolver el problema de poco espacio en disco en Windows 10.
No hay suficiente espacio en disco, pero hay mucho
Sin embargo, lo extraño es que los usuarios descubren que en realidad queda mucho espacio en la partición que están operando. Algunas personas incluso informaron del problema: el disco duro externo dice que no hay suficiente espacio cuando claramente lo hay. Es más, es posible que no haya suficiente espacio en disco en la unidad flash USB.
Mensaje de no hay suficiente espacio en disco en la unidad con mucho espacio:
Recientemente intenté instalar una actualización a un programa que uso para el trabajo llamado 20/20 Design. El archivo de actualización tiene solo 20 MB, aunque el programa instalado y los archivos asociados son bastante grandes, tal vez 1 GB. Realizo casi todo el proceso de instalación y recibo un mensaje que dice No hay suficiente espacio en el disco en la unidad de destino al intentar copiar archivos. Revisé mi disco duro de 80 GB y descubrí que tenía 45 GB de espacio libre, lo que parece más que suficiente. Me comuniqué con el proveedor del programa y me sugirieron que borrara los archivos temporales e intentara reinstalarlos. Hice eso y el programa aún no se instalaba, sin cambios. Sugirieron que era mi computadora, así que me comuniqué con el soporte de Dell, limpié y revisé mi disco duro. No encuentro ningún problema con mi hardware. El proveedor de hardware dice que es el software, el proveedor de software dice que es el hardware. ¡Ayuda! Esto me está volviendo loco. Instalé el software en otra máquina con menos espacio libre, así que sé que funciona, pero no puedo encontrar nada malo en mi sistema actual.- Un invitado publicado en Tom’s HARDWARE
¿Por qué pasó esto? Las tres causas más posibles son daños en los archivos, errores de cálculo del programa antivirus y problemas con los controladores de dispositivos. ¿Cómo se arregla un disco que dice que no hay suficiente espacio? En la siguiente parte, proporcionaré formas específicas de mostrarle cómo reparar archivos o discos dañados para eliminar el error de espacio insuficiente.
tenga en cuenta : es posible que se muestren otros mensajes de error en la ventana Error al copiar archivo o carpeta.
- Error no especificado .
- Acceso denegado .
- Fallo catastrófico.
- El parámetro es incorrecto.
- El recurso requerido está en uso.
- No se puede determinar el valor solicitado.
- El dispositivo es inalcanzable.
- Un dispositivo conectado al sistema no está funcionando.
- El sistema no puede encontrar el archivo especificado.
- …
Soluciones: Cómo reparar el espacio en disco insuficiente
Uno: eliminar archivos que ya no son útiles
Cuando de hecho no hay suficiente espacio en el disco, la forma más fácil de solucionarlo es eliminar los archivos innecesarios ( cómo eliminar un archivo, directorio o carpeta ).
Sin embargo, algunas personas dijeron que habían eliminado algunos archivos importantes por error. ¿Pueden recuperar los archivos eliminados permanentemente? Por supuesto que pueden.
Simplemente descargue MiniTool Power Data Recovery, un programa de recuperación de datos que goza de una gran reputación, ¡y deje que lo ayude!
Cómo recuperar archivos borrados permanentemente ?
- Instale el software en una partición de su PC que no contenga datos perdidos.
- Ejecútelo en el último paso de la instalación.
- Seleccione Esta PC de la barra lateral izquierda.
- Averigüe la partición que contiene los datos eliminados y selecciónela en el panel derecho.
- Clickea en el Escanear en la esquina inferior derecha.
- Espere a que se procese el escaneo completo y explore el resultado de la búsqueda para ubicar los archivos eliminados, que se marcarán con una x roja.
- Agregue una marca de verificación en el cuadro cuadrado frente a los archivos / carpetas eliminados que desea recuperar.
- Clickea en el Salvar para abrir una ventana de selección de directorio.
- Elija otra unidad para almacenar los datos recuperados y haga clic en el Okay botón para confirmar.
- Espere la recuperación.
- Hacer clic Okay en la ventana de Aviso que aparece al final de la recuperación.
- Ahora, puede abrir la unidad de destino para ver los datos recuperados.
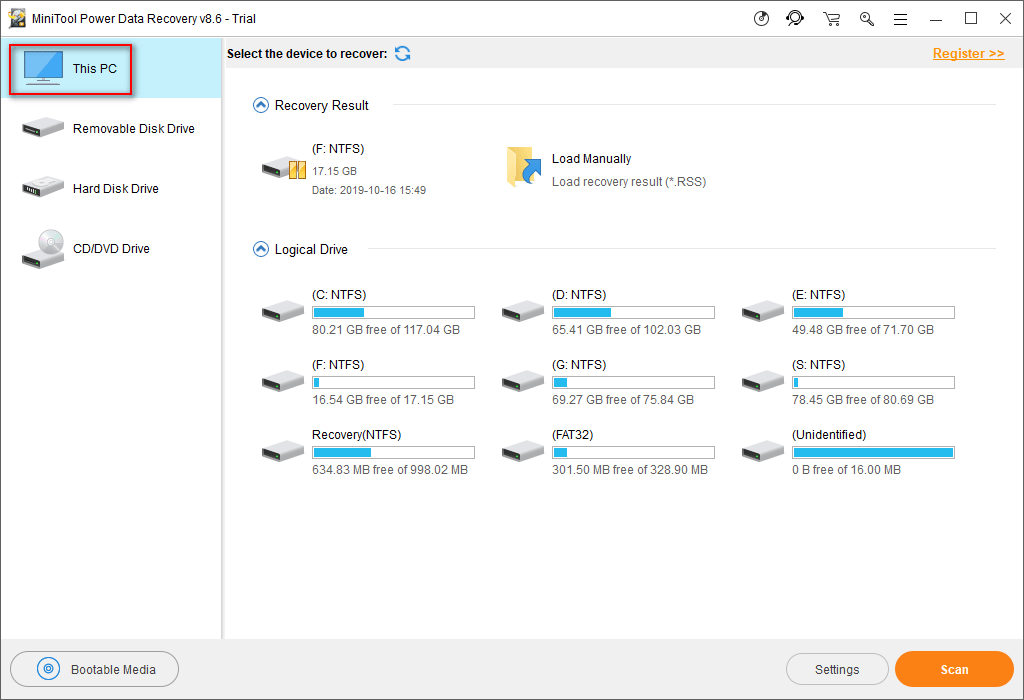
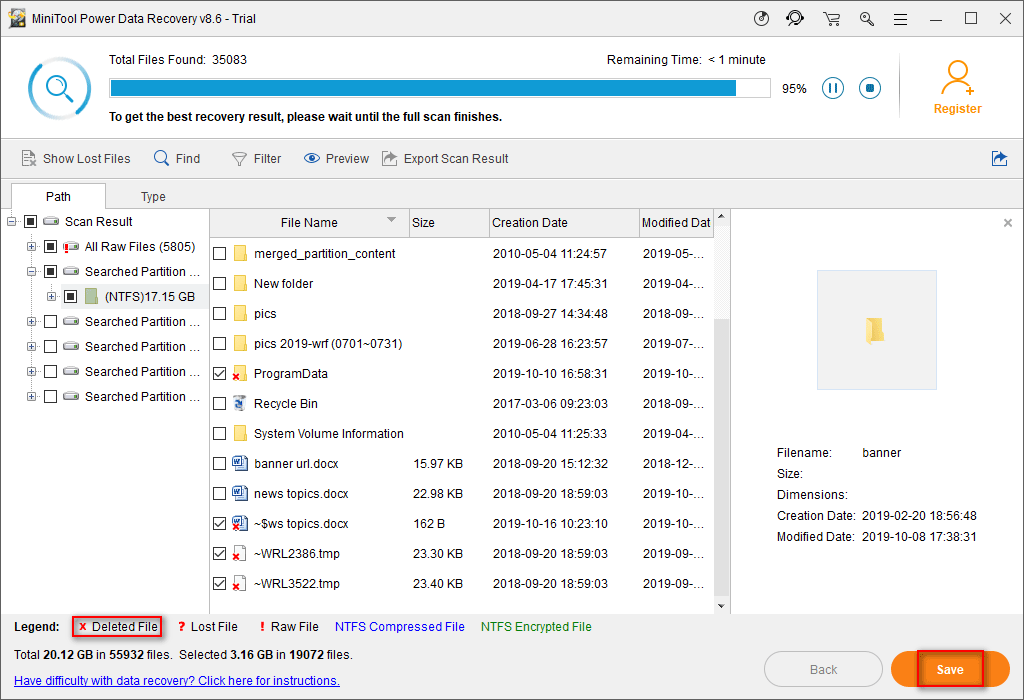
Haga clic aquí para obtener una versión completa de MiniTool Power Data Recovery.
Mantén esto en mente : los pasos anteriores también son útiles para recuperar archivos perdidos durante la reparación de problemas de espacio en disco insuficiente.
![[Solucionado] No se puede instalar ni actualizar YouTube en Android](https://gov-civil-setubal.pt/img/blog/76/can-t-install.png)




![Cómo habilitar Cortana en Windows 10 fácilmente si está deshabilitado [MiniTool News]](https://gov-civil-setubal.pt/img/minitool-news-center/06/how-enable-cortana-windows-10-easily-if-it-s-disabled.jpg)
![Cómo solucionar el problema de parpadeo del menú Inicio de Windows 10 [Noticias de MiniTool]](https://gov-civil-setubal.pt/img/minitool-news-center/69/how-fix-windows-10-start-menu-flickering-issue.jpg)

![¿Qué hacer con las computadoras viejas? ¡3 situaciones para ti aquí! [Sugerencias de MiniTool]](https://gov-civil-setubal.pt/img/backup-tips/81/what-do-with-old-computers.png)




![¿Mi escritorio tiene Wi-Fi? Agregar Wi-Fi a la PC [Guía práctica]](https://gov-civil-setubal.pt/img/news/61/does-my-desktop-have-wi-fi-add-wi-fi-to-pc-how-to-guide-1.jpg)
![5 formas de cambiar el tipo de cuenta de usuario en Windows 10 [MiniTool News]](https://gov-civil-setubal.pt/img/minitool-news-center/09/5-ways-change-user-account-type-windows-10.jpg)
![¿Falta la barra de direcciones de Chrome? 5 formas de recuperarlo [MiniTool News]](https://gov-civil-setubal.pt/img/minitool-news-center/91/chrome-address-bar-missing.png)
![Las 4 unidades flash USB más rápidas [La última actualización]](https://gov-civil-setubal.pt/img/news/84/top-4-fastest-usb-flash-drives.jpg)

![[Respuesta] Synology Cloud Sync: ¿qué es y cómo configurarlo?](https://gov-civil-setubal.pt/img/news/DF/answer-synology-cloud-sync-what-is-it-and-how-to-set-up-it-1.png)
