¿Cómo arreglar OneDrive SharePoint que no se sincroniza?
How To Fix Onedrive Sharepoint Not Syncing
OneDrive es ampliamente utilizado por los usuarios de Windows para almacenar archivos personales de forma segura y SharePoint es una herramienta eficaz. A veces, los problemas de sincronización de OneDrive SharePoint pueden molestarle. Afortunadamente, puedes encontrar algunas soluciones viables para arreglar que OneDrive SharePoint no se sincronice. Sitio web de MiniTool .
OneDrive SharePoint no se sincroniza
OneDrive es una de las mejores opciones cuando se trata de almacenamiento. Una vez que almacene sus archivos en su cuenta de OneDrive, podrá acceder a ellos desde cualquier ubicación, dispositivo y en cualquier momento. Sin embargo, puede haber algunos problemas al usarlo. OneDrive SharePoint no se sincroniza es uno de los problemas más molestos que puede encontrar durante los problemas de sincronización.
Las posibles causas pueden ser permisos insuficientes, fallas en la carga, archivos en conflicto, espacio de almacenamiento inadecuado y más. Ahora, le mostraremos cómo solucionar que OneDrive no se sincronice con SharePoint o que falte SharePoint Sync de 4 maneras.
¿Cómo arreglar OneDrive SharePoint que no se sincroniza en Windows 10/11?
Solución 1: verifique el permiso
Lo más probable es que esté utilizando un cliente OneDrive for Business heredado para sincronizar una biblioteca del sitio de grupo en línea de SharePoint y que no tenga los permisos adecuados. Para verificar si tiene los permisos, siga estas pautas:
Paso 1. Ir a Centro de administración de SharePoint y seleccione Ajustes desde el panel izquierdo.
Paso 2. En el panel derecho, seleccione OneDrive > golpear Sincronizar > marca Mostrar el botón Sincronizar en el sitio web de OneDrive .
Paso 3. Ubique la carpeta que no pudo sincronizar> haga clic en el tres puntos ícono al lado > seleccione Administrar acceso .
Paso 4. Desplácese hacia abajo para Buscar avanzado > ir a PERMISOS > golpear Verificar permisos > ingrese el nombre o la dirección de correo electrónico > presione Revisalo ahora para ver si tienes permiso. De lo contrario, debe pedirle al propietario del sitio que le conceda el permiso.

Solución 2: compruebe si hay conflictos
Cuando puede sincronizar carpetas específicas o SharePoint no se actualiza con la última versión de un documento, posibles conflictos o cargas fallidas pueden ser los culpables de que OneDrive SharePoint no se sincronice. A continuación se explica cómo comprobar y solucionar este problema:
Paso 1. Ir a Vista > Todos los artículos > Artículos que necesitan atención .
Paso 2. Si hay algún conflicto o cargas fallidas, actualice esta página y luego cargue sus archivos nuevamente.
Solución 3: actualice OneDrive
Al igual que otro software, OneDrive publica actualizaciones con frecuencia para mejorar su experiencia y corregir algunos errores conocidos. Por lo tanto, actualizar su OneDrive a la última versión puede ayudar a resolver muchos problemas, incluida la falta de sincronización de OneDrive SharePoint.
Solución 4: restablecer el cliente OneDrive
Si OneDrive SharePoint aún no se sincroniza, el último recurso es restablecer el cliente OneDrive. Restablecer OneDrive resincronizará todos sus archivos de OneDrive y restablecerá algunas configuraciones predeterminadas. He aquí cómo hacerlo:
Paso 1. Presione Ganar + R para abrir el Correr caja.
Paso 2. Escribe %localappdata%\Microsoft\OneDrive\onedrive.exe /reset y golpear Ingresar . Después de eso, reinicie OneDrive para ver si OneDrive SharePoint no se sincroniza.
Sugerencia: sincroniza tus archivos con MiniTool ShadowMaker
Aunque sincronizar archivos con la nube es conveniente, depende en gran medida de la conexión de red. Es más, dado que el espacio de almacenamiento gratuito es limitado, deberás comprarlo si necesitas transferir muchos archivos. Para transferir sus archivos de forma más segura y económica, se recomienda encarecidamente probar una parte de software de copia de seguridad de Windows – MiniTool ShadowMaker.
Esta herramienta gratuita le permite realizar copias de seguridad y sincronizar sus archivos en local, para que pueda transferirlos incluso cuando no haya conexión a Internet. Además de realizar copias de seguridad y sincronización, también admite clonar HDD a SSD o mover Windows a otra unidad . Ahora, déjame mostrarte cómo sincronizar tus archivos con este software gratuito:
Paso 1. Descargue, instale e inicie MiniTool ShadowMaker.
Prueba de MiniTool ShadowMaker Haga clic para descargar 100% Limpio y seguro
Paso 2. En el Sincronizar página, puede elegir los elementos que necesita sincronizar FUENTE . Luego ve a DESTINO para seleccionar una ruta de almacenamiento.
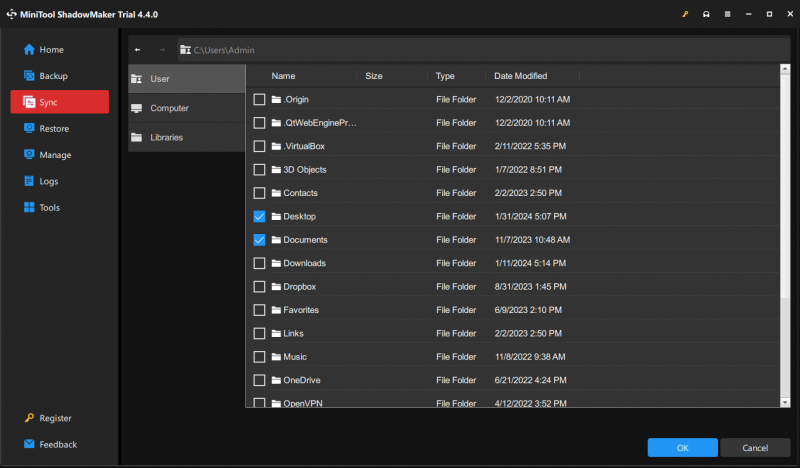
Paso 3. Haga clic en Sincronizar ahora para iniciar el proceso de una vez.
Ultimas palabras
Ahora, puede sincronizar sus archivos sin problemas como que OneDrive SharePoint no se sincronice. Vale la pena señalar que puedes utilizar otro software llamado MiniTool ShadowMaker para transferir tus archivos. Con solo unos pocos clics, puedes sincronizar o hacer una copia de seguridad de tus archivos de forma gratuita. Espero que sus datos siempre estén sanos y salvos.



![¿El software Oculus no se instala en Windows 10/11? ¡Intenta arreglarlo! [Consejos sobre miniherramientas]](https://gov-civil-setubal.pt/img/news/1E/oculus-software-not-installing-on-windows-10/11-try-to-fix-it-minitool-tips-1.png)
![6 métodos para corregir el error de actualización 0x80072EE2 en Windows 10 [MiniTool News]](https://gov-civil-setubal.pt/img/minitool-news-center/72/6-methods-fix-update-error-0x80072ee2-windows-10.png)
![Los comentarios de YouTube no se cargan, ¿cómo solucionarlos? [Resuelto en 2021]](https://gov-civil-setubal.pt/img/youtube/66/youtube-comments-not-loading.jpg)
![La conexión de área local no tiene una configuración IP válida [MiniTool News]](https://gov-civil-setubal.pt/img/minitool-news-center/97/local-area-connection-doesnt-have-valid-ip-configuration.png)
![Windows Easy Transfer no puede continuar, cómo solucionarlo [MiniTool News]](https://gov-civil-setubal.pt/img/minitool-news-center/44/windows-easy-transfer-is-unable-continue.jpg)



![4 soluciones para arreglar el Unarc.dll devolvió un código de error [MiniTool News]](https://gov-civil-setubal.pt/img/minitool-news-center/08/4-solutions-fix-unarc.png)


![¿Cómo olvidar un dispositivo Bluetooth en iPhone/Android/Laptop? [Consejos sobre miniherramientas]](https://gov-civil-setubal.pt/img/news/00/how-to-unforget-a-bluetooth-device-on-iphone/android/laptop-minitool-tips-1.png)




![Cómo instalar Samsung 860 EVO sin reinstalar el sistema operativo (3 pasos) [Consejos de MiniTool]](https://gov-civil-setubal.pt/img/backup-tips/22/how-install-samsung-860-evo-without-reinstalling-os.png)