Cómo quitar/desinstalar Cortana en Windows 10 – 3 formas
How Remove Uninstall Cortana Windows 10 3 Ways
Puedes eliminar fácilmente Cortana en Windows 10 si lo deseas. Aquí está la guía detallada sobre cómo eliminar/desinstalar completamente Cortana de Windows 10. Para su información, MiniTool no solo proporciona soluciones útiles a diversos problemas informáticos, sino que también proporciona un conjunto de software informático útil como MiniTool Power Data Recovery, MiniTool Partition Wizard, MiniTool ShadowMaker, etc.
En esta página :- Cómo eliminar completamente Cortana en Windows 10: 3 formas
- Cómo eliminar Cortana de la barra de tareas en Windows 10
- Cómo eliminar Cortana del Administrador de tareas
- Línea de fondo
En el pasado, Cortana era parte de la Búsqueda de Windows 10 y a algunos de ustedes les puede resultar difícil eliminar Cortana. Después de la actualización de Windows 10 de mayo de 2020, Cortana ya no forma parte de Windows 10 y es una aplicación independiente. Puedes actualizarlo desde Microsoft Store o incluso desinstalar Cortana en Windows 10.
Si no necesita Cortana y desea eliminar Cortana por completo de su computadora con Windows 10, puede probar las 3 formas siguientes.
Cómo eliminar completamente Cortana en Windows 10: 3 formas
Forma 1. Eliminar Cortana con PowerShell
Paso 1. Presione Windows + X y haga clic Windows PowerShell (administrador) para abrir la utilidad Windows PowerShell.
Paso 2. A continuación, puede copiar y pegar la siguiente línea de comando en la ventana de PowerShell y presionar Ingresar para eliminar Cortana de Windows 10.
Get-AppxPackage -todos los usuarios Microsoft.549981C3F5F10 | Eliminar-AppxPackage

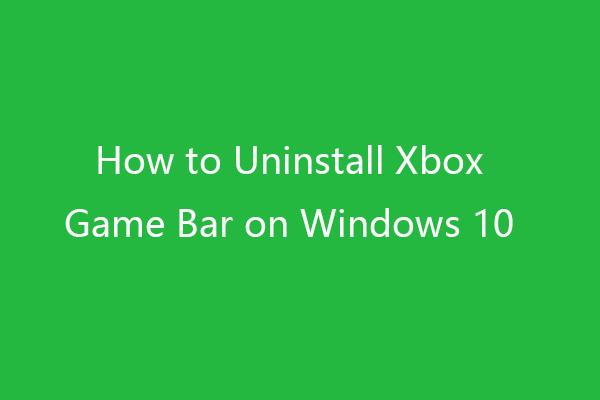 Cómo desinstalar/eliminar la barra de juegos de Xbox en Windows 10
Cómo desinstalar/eliminar la barra de juegos de Xbox en Windows 10Este tutorial le enseña cómo desinstalar Xbox Game Bar en Windows 10. Puede descargar Xbox Game Bar en Windows 10 nuevamente desde Microsoft Store si lo desea.
Leer másForma 2. Deshabilite permanentemente Cortana a través del Editor del Registro
Como no puede desinstalar Cortana a través del Panel de control como desinstala otros programas, puede eliminarlo de su computadora con Windows 10 editando el Registro.
Pero se recomienda encarecidamente que primero haga una copia de seguridad del Registro antes de realizar algunas ediciones, para que pueda restaurar fácilmente el Registro después de alguna operación incorrecta. (Relacionado: Copia de seguridad y restauración del Registro)
Alternativamente, también puedes crear un punto de restauración del sistema para tu sistema Windows en caso de que algo salga mal. Compruebe cómo eliminar Cortana editando el Registro a continuación.
Paso 1. Puedes presionar Windows + R , tipo regedit en el cuadro de diálogo Ejecutar y presione Entrar para abrir el editor del registro en Windows 10.
Paso 2. Luego haga clic en la siguiente ruta: HKEY_LOCAL_MACHINESOFTWAREPoliciesMicrosoftWindowsWindows Buscar . Si no ve una carpeta de búsqueda de Windows, puede hacer clic derecho ventanas carpeta y haga clic Nuevo -> Clave y cree una nueva clave llamada Búsqueda de Windows .
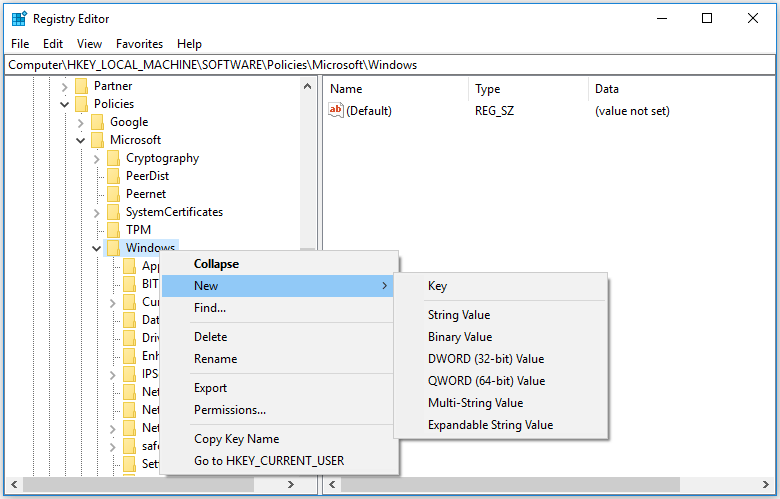
Paso 3. Luego haga clic derecho en la tecla de búsqueda de Windows y haga clic en Nuevo -> Valor DWORD (32 BITS) . Dale un nombre al nuevo valor. PermitirCortana .
Paso 4. Haga doble clic en la clave AllowCortana y cambie sus datos de valor a 0. Haga clic en Aceptar para guardar la edición. Reinicie su computadora para que los cambios surtan efecto.
Luego verá un cuadro de búsqueda estándar de Windows pero no Cortana en la barra de tareas. Si quieres habilitar cortana Nuevamente, puede ir a la clave AllowCortana en el Editor del Registro para eliminarla o cambiar sus datos de valor a 1.
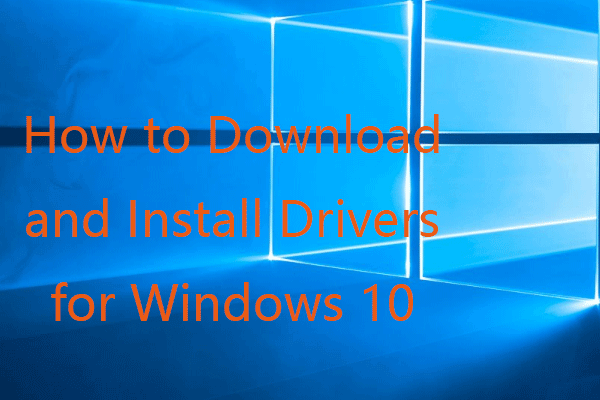 Cómo descargar e instalar controladores para Windows 10: 5 formas
Cómo descargar e instalar controladores para Windows 10: 5 formas¿Se pregunta dónde y cómo descargar controladores para Windows 10? Esta publicación presenta cinco formas de ayudarlo a descargar e instalar los controladores más recientes de Windows 10.
Leer másForma 3. Eliminar Cortana en Windows 10 con política de grupo
Paso 1. Presione Windows + R , tipo gpedit.msc en el cuadro de diálogo Ejecutar y presione Entrar para abrir la Política de grupo en Windows 10.
Paso 2. Haga clic en lo siguiente en la ventana Política de grupo: Configuración del equipo > Plantillas administrativas > Componentes de Windows > Buscar .
Paso 3. Encuentra Permitir Cortana opción en la ventana derecha, haga doble clic en ella.
Paso 4. Haga clic Desactivado y haga clic en Aceptar para guardar los cambios. Reinicie su computadora para aplicar los cambios.
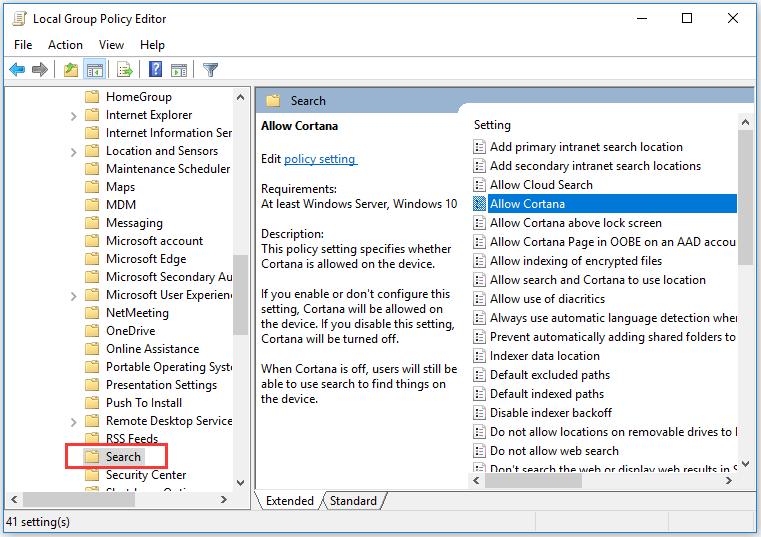
Relacionado: Cómo restablecer la configuración de política de grupo a los valores predeterminados .
Cómo eliminar Cortana de la barra de tareas en Windows 10
Puede hacer clic derecho en el espacio en blanco en la barra de tareas de Windows 10, hacer clic en Cortana y seleccione Oculto .
Para volver a mostrar el icono de Cortana en la barra de tareas, puede hacer clic con el botón derecho en la barra de tareas, hacer clic en Cortana y seleccionar Mostrar icono de Cortana .
Cómo eliminar Cortana del Administrador de tareas
- Puedes presionar Ctrl + Mayús + ESC para abrir el Administrador de tareas en Windows 10.
- Hacer clic Puesta en marcha pestaña en el Administrador de tareas y haga clic derecho Cortana . Hacer clic Desactivar para eliminar Cortana del Administrador de tareas de Windows 10.
Línea de fondo
Si desea eliminar Cortana de una computadora con Windows 10, puede probar las tres formas. Sin embargo, editar el Registro o la Política de grupo es un poco peligroso. Si no te gusta Cortana, te recomendamos que no la uses.
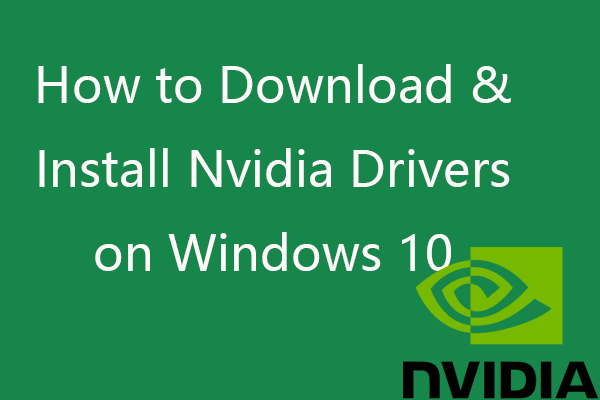 Cómo descargar, instalar y actualizar controladores Nvidia en Windows 10
Cómo descargar, instalar y actualizar controladores Nvidia en Windows 10Esta publicación le enseña cómo descargar gratis los controladores de Nvidia para Windows 10 de 4 formas. Descargue, instale y actualice los controladores Nvidia GeForce en Windows 10.
Leer más![7 Soluciones: Steam sigue fallando [Actualización 2021] [MiniTool News]](https://gov-civil-setubal.pt/img/minitool-news-center/14/7-solutions-steam-keeps-crashing.png)


![Cómo reparar DiskPart ha encontrado un error - Resuelto [Consejos de MiniTool]](https://gov-civil-setubal.pt/img/data-recovery-tips/04/how-fix-diskpart-has-encountered-an-error-solved.png)
![[Guía] ¿Cómo usar temas para personalizar su escritorio de Windows 11? [Consejos sobre miniherramientas]](https://gov-civil-setubal.pt/img/news/EF/guide-how-to-use-themes-to-personalize-your-windows-11-desktop-minitool-tips-1.png)



![¿Qué es la utilidad de configuración de Aptio? ¿Cómo arreglar si Asus se atasca? [Sugerencias de MiniTool]](https://gov-civil-setubal.pt/img/backup-tips/53/what-is-aptio-setup-utility.jpg)


![¿La operación no se completó correctamente? Pruebe estos métodos [Sugerencias de MiniTool]](https://gov-civil-setubal.pt/img/backup-tips/19/operation-did-not-complete-successfully.png)
![[Definición] ¿Qué es Cscript.exe y Cscript frente a Wscript?](https://gov-civil-setubal.pt/img/knowledge-base/87/what-is-cscript.png)



![Las 7 mejores soluciones para el error BSOD de Hal.dll [Guía paso a paso] [Consejos de MiniTool]](https://gov-civil-setubal.pt/img/disk-partition-tips/01/top-7-fixes-hal-dll-bsod-error.jpg)

![Se corrigió el error 2021 'La vista de la consola de administración de discos no está actualizada' [Sugerencias de MiniTool]](https://gov-civil-setubal.pt/img/disk-partition-tips/04/fixdisk-management-console-view-is-not-up-dateerror-2021.jpg)
