Cómo recuperar capturas de pantalla de recortes y bocetos no guardadas en Windows
How To Recover Unsaved Snip Sketch Screenshots On Windows
¿Se cerró inesperadamente la herramienta Recortar y dibujar antes de que pudieras guardar la captura de pantalla? Cómo recuperar capturas de pantalla de Snip & Sketch no guardadas ¿efectivamente? Ahora este tutorial sobre Software MiniHerramienta Lo guiará a través de pasos de recuperación detallados.Recortar y dibujar es una poderosa herramienta de captura de pantalla. Proporciona una función de captura de pantalla conveniente, que le permite abrir directamente la herramienta de captura de pantalla a través del acceso directo. Windows + Mayús + S y seleccione una selección rectangular, selección libre, ventana o captura de pantalla completa. Una vez completada la captura de pantalla, también puede marcar y recortar la captura de pantalla. Sin embargo, a veces es posible que olvide guardar la captura de pantalla antes de cerrarla o que la aplicación se cierre automáticamente sin pedirle que guarde la captura de pantalla.
En tales situaciones, puede seguir las instrucciones a continuación para recuperar capturas de pantalla de Snip & Sketch no guardadas con la ayuda del historial del portapapeles y la carpeta TempState.
Cómo recuperar capturas de pantalla de recortes y bocetos no guardadas en Windows 10
Forma 1. Verificar el historial del portapapeles
El portapapeles de Windows es un área de almacenamiento temporal que almacena temporalmente el contenido que copias. Las capturas de pantalla capturadas por Snip & Sketch también se copiarán automáticamente al portapapeles. Primero, debes presionar el Windows + V método abreviado de teclado para acceder al historial del portapapeles . Luego puede explorar el contenido aquí y verificar si las capturas de pantalla deseadas están ahí. En caso afirmativo, puedes hacer doble clic en cada uno de ellos para copiarlos y pegarlos donde quieras.
Publicación relacionada: Habilite y personalice el historial del portapapeles en Windows 10
Forma 2. Verifique la carpeta TempState
Además de copiar la captura de pantalla al portapapeles, Snip & Sketch copiará la imagen capturada a una carpeta temporal: la carpeta TempState. Puede acceder a esta carpeta y comprobar si puede encontrar los recortes necesarios allí siguiendo los pasos a continuación.
Paso 1. Presione el Windows + R combinación de teclas para abrir la ventana Ejecutar.
Paso 2. Escribe %LOCALAPPDATA%\Packages\Microsoft.ScreenSketch_8wekyb3d8bbwe\TempState en el cuadro de texto y presione Ingresar .
En la barra de direcciones del Explorador de archivos, esta ruta debería ser:
C:\Users\nombre de usuario\AppData\Local\Packages\Microsoft.ScreenSketch_8wekyb3d8bbwe\TempState
Paso 3. Explore las capturas de pantalla enumeradas aquí y luego podrá guardar o copiar las que necesite en otra ubicación.
Consejos: También puedes buscar y recuperar videos no guardados de Sniping Tool en la carpeta TempState.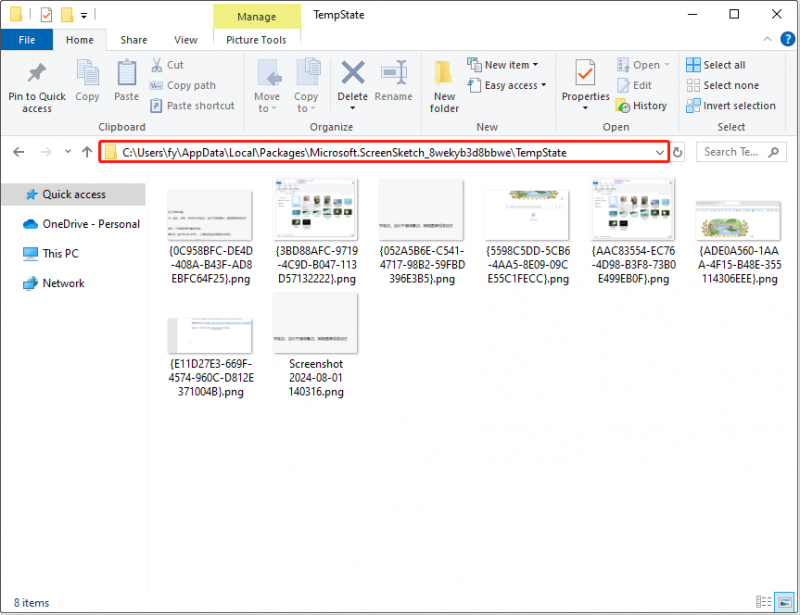
Recomendación principal: habilitar las indicaciones para guardar capturas de pantalla
Snip & Sketch incluye una función que le solicita que guarde su captura de pantalla al salir del programa. Si no ha guardado su captura, aparecerá un mensaje que le dará la opción de guardarla o descartarla, evitando cualquier pérdida accidental de sus capturas de pantalla. Si aún no ha habilitado esta función, puede habilitarla.
Paso 1. Abra Recortar y dibujar.
Paso 2. Haga clic en el tres puntos icono en la esquina superior derecha y elija Ajustes .
Paso 3. En la nueva ventana, cambie el botón debajo Guardar recortes a En .
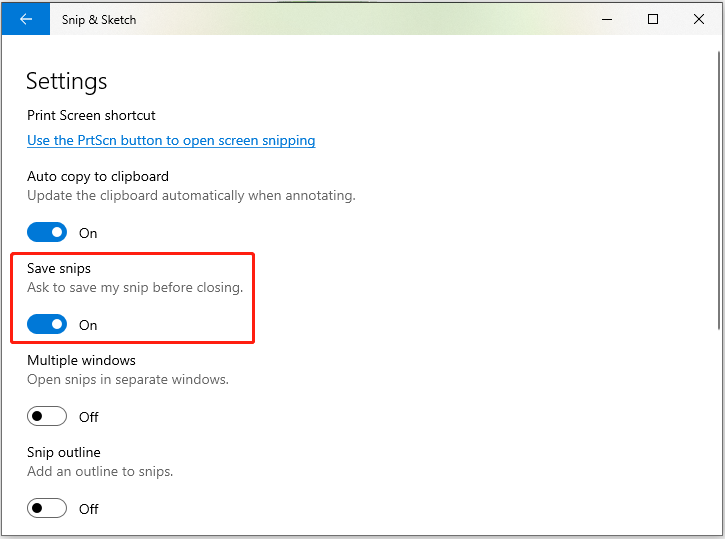
Cómo recuperar capturas de pantalla eliminadas de Snip & Sketch
¿Qué pasa si borras accidentalmente nuestras capturas de pantalla de la carpeta TempState? ¿Existe la posibilidad de recuperar capturas de pantalla eliminadas de Snip & Sketch? Afortunadamente, sí. Para recuperar capturas de pantalla u otros tipos de archivos eliminados permanentemente, puede utilizar MiniTool Power Data Recovery, el El mejor software gratuito de recuperación de datos. para el sistema operativo Windows.
La edición gratuita de esta herramienta segura de restauración de archivos admite 1 GB de recuperación gratuita de capturas de pantalla, imágenes, vídeos, audio, documentos, correos electrónicos y otros tipos de datos.
Recuperación de datos de energía MiniTool gratis Haga clic para descargar 100% Limpio y seguro
Con sólo 3 pasos, podrás recuperar tus capturas de pantalla:
- Seleccione la partición o ubicación de destino desde la que desea recuperar capturas de pantalla y haga clic en Escanear .
- Busque y obtenga una vista previa de las capturas de pantalla.
- Seleccione las capturas de pantalla requeridas y haga clic Ahorrar .
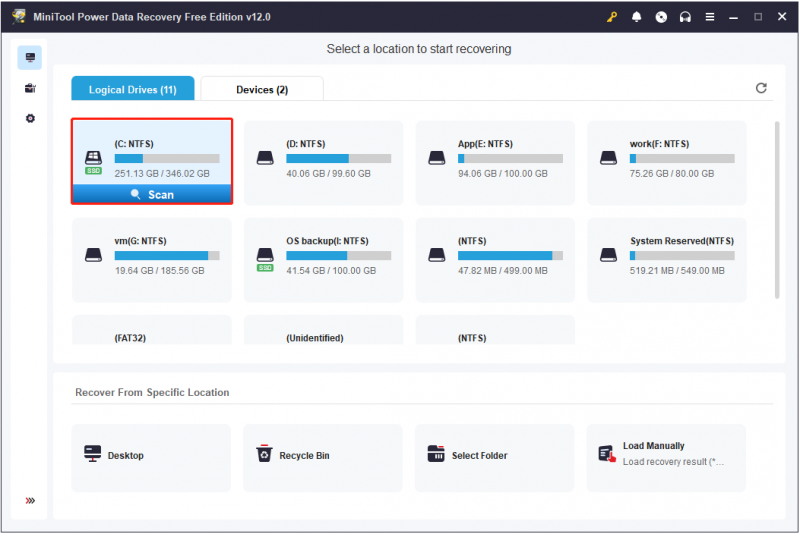
Línea de fondo
En resumen, puede ir al historial del portapapeles o a la carpeta TempState para recuperar capturas de pantalla de Snip & Sketch no guardadas en Windows 10. Supongamos que las capturas de pantalla se eliminan permanentemente, debe buscar ayuda de Recuperación de datos de energía MiniTool .
![¿Cómo reparar el código de error de Elden Ring 30005 Windows 10/11? [Consejos sobre miniherramientas]](https://gov-civil-setubal.pt/img/news/DA/how-to-fix-elden-ring-error-code-30005-windows-10/11-minitool-tips-1.png)




![5 soluciones para reparar el error que falta en Wnaspi32.dll [MiniTool News]](https://gov-civil-setubal.pt/img/minitool-news-center/59/5-solutions-fix-wnaspi32.png)
![Pruebe estos métodos para solucionar la espera de socket disponible en Chrome [MiniTool News]](https://gov-civil-setubal.pt/img/minitool-news-center/36/try-these-methods-fix-waiting.png)






![[CORREGIDO] Windows 11 KB5017321 Código de error 0x800f0806](https://gov-civil-setubal.pt/img/news/F9/fixed-windows-11-kb5017321-error-code-0x800f0806-1.png)

![Se le proporciona la herramienta más impresionante para recuperar archivos VCF [Consejos de MiniTool]](https://gov-civil-setubal.pt/img/data-recovery-tips/70/most-awesome-tool-recover-vcf-files-is-provided.png)



![Corregido: Espere hasta que el programa actual termine de desinstalar [MiniTool News]](https://gov-civil-setubal.pt/img/minitool-news-center/96/fixed-please-wait-until-current-program-finished-uninstalling.jpg)