Software recomendado de recuperación de datos de disco duro fallido
Recommended Failed Hard Drive Data Recovery Software
¿Sabes distinguir si tu disco duro ha fallado? ¿Se pueden recuperar datos de un disco duro defectuoso? Si te preguntas sobre las respuestas a estas preguntas, lee esto Miniherramienta publique para obtener información básica sobre un disco duro fallido y obtener varios programas recomendados para recuperar discos duros fallidos.Los 5 mejores programas recomendados para recuperar discos duros fallidos
Cuando un disco duro falla, los datos que contiene pueden perderse o volverse inaccesibles. La mayoría de la gente se pregunta si es posible recuperar datos de un disco duro defectuoso. Se admite que la recuperación de datos de discos duros fallidos es factible con la ayuda de un software robusto de recuperación de datos para discos duros defectuosos. Aquí hay cinco recomendados. Obtenga información básica sobre ellos y elija el que prefiera para probar la recuperación de archivos del disco duro.
#1. Recuperación de datos de energía MiniTool
Recuperación de datos de energía MiniTool completa bien las tareas de recuperación de archivos en diversas situaciones, que incluyen pérdida de partición, formateo del dispositivo, computadora que no arranca, falla del disco duro, etc. Este software de recuperación de datos para discos duros defectuosos le permite restaurar archivos desde discos duros internos y externos en todos los sistemas operativos Windows. . Puedes descargar e instalar esto. software gratuito de recuperación de datos por falla del disco duro y disfrute de 1 GB de capacidad de recuperación de archivos gratuita.
Recuperación de datos de energía MiniTool gratis Haga clic para descargar 100% Limpio y seguro
Paso 1. Inicie el software y elija la partición del disco duro fallido para escanear. Se recomienda cambiar al Dispositivos pestaña para escanear todo el disco duro a la vez.
Paso 2. Espere a que se complete el proceso de escaneo. Todos los archivos están categorizados según sus rutas. Para encontrar los archivos necesarios entre numerosos archivos, puede verificar los archivos por tipos o establecer criterios de filtro para reducir la lista de archivos.
Opcionalmente, utilizar el nombre del archivo para filtrar coincidencias es el enfoque más eficaz. Antes de guardar los archivos encontrados, haga clic en el Avance para verificar el contenido del archivo, lo que ayuda a garantizar que el archivo elegido sea el deseado.
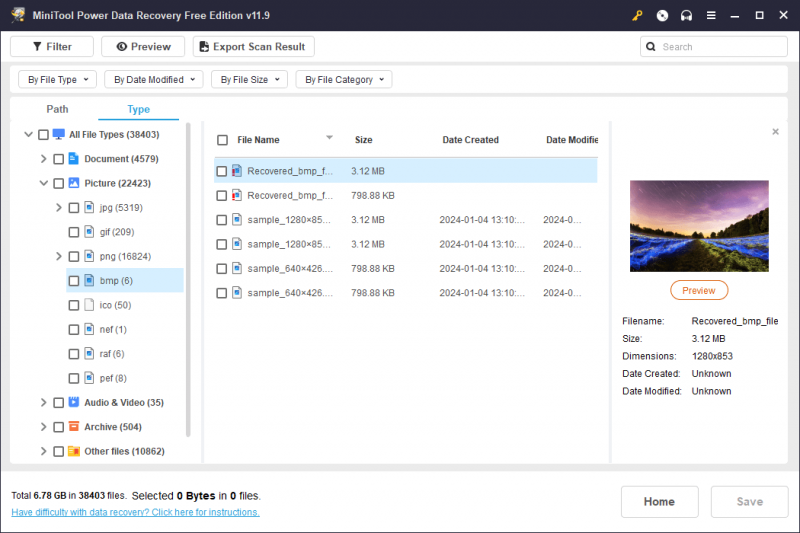
Paso 3. Marque todos los elementos solicitados y haga clic en Ahorrar para elegir un nuevo destino para estos archivos.
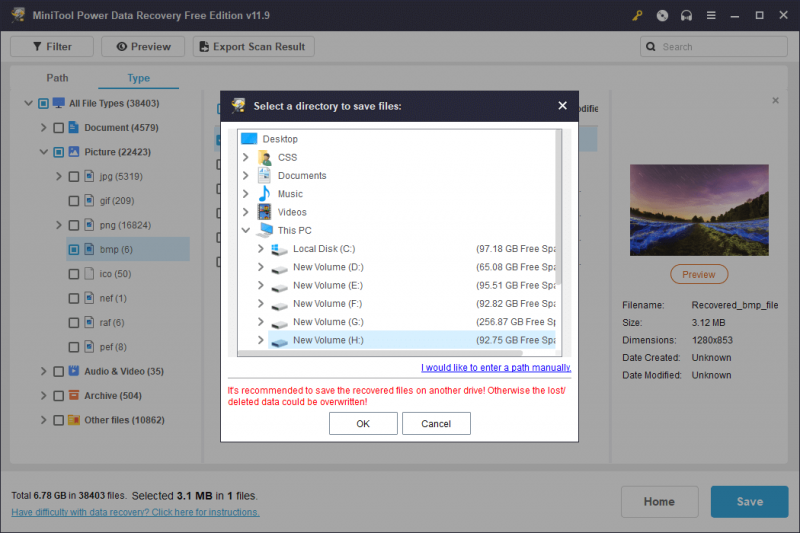
Además, cuando la computadora no puede arrancar debido a que el disco duro interno está inactivo, también puede ejecutar este software de recuperación de disco duro fallido para crear un dispositivo de arranque y luego intentar rescatar archivos de la computadora con un disco de arranque creado. Tenga en cuenta que debe obtener una edición premium de MiniTool Power Data Recovery para crear medios de arranque .
| Ventajas | Contras |
| Soporte para recuperación de datos de dispositivos fallidos, bloqueados o dañados | Límite de recuperación de datos gratuito de 1 GB |
| Recuperación completa de datos con una edición gratuita | Sólo para ventanas |
| Interfaz de usuario concisa y potentes funciones para localizar archivos |
#2. Recuperación de datos estelar para Mac
Para usuarios de Mac, Recuperación de datos estelar para Mac puede ser una opción óptima. Esta utilidad puede recuperar datos de una amplia gama de dispositivos Mac y dispositivos de almacenamiento de datos extraíbles, como discos duros externos, tarjetas SD, unidades USB, tarjetas de memoria, etc. Incluso si su disco duro interno ha fallado en Mac, el software Stellar Data Recovery es capaz de recuperar datos de forma segura. Cuando su computadora portátil Mac no puede iniciarse, debe crear un dispositivo de arranque para iniciar su Mac y luego iniciar la tarea de recuperación de datos.
Recuperación de datos para Mac Haga clic para descargar 100% Limpio y seguro
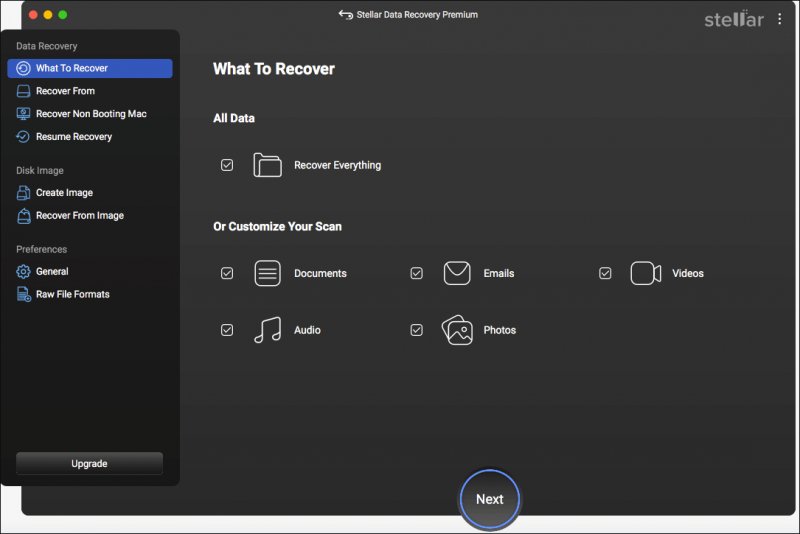
Obtenga la edición gratuita para realizar un análisis profundo de su disco duro averiado. Si hay archivos necesarios, deberá obtener una edición registrada para completar los pasos de recuperación de datos.
| Ventajas | Contras |
| Interfaz de usuario concisa | Sólo para Mac |
| Velocidad de escaneo rápida | No se puede completar la recuperación de datos con la edición gratuita |
#3. Recoverit Recuperación de Datos
Recoverit Recuperación de Datos es desarrollado por Wondershare. Esta herramienta le permite recuperar datos de un disco duro inactivo de Windows y Mac y también puede obtener diferentes versiones de este software que admiten la recuperación de archivos de sistemas de archivos Linux y NAS. El software es capaz de manejar diversos escenarios de pérdida de datos y restaurar varios tipos de archivos. Obtenga el software gratuito de recuperación de datos para HDD defectuoso para escanear el disco duro fallido y probarlo. La edición gratuita tiene una capacidad limitada de recuperación de datos gratuita; por lo tanto, debes actualizar el software si se requiere una mayor capacidad de recuperación de datos.
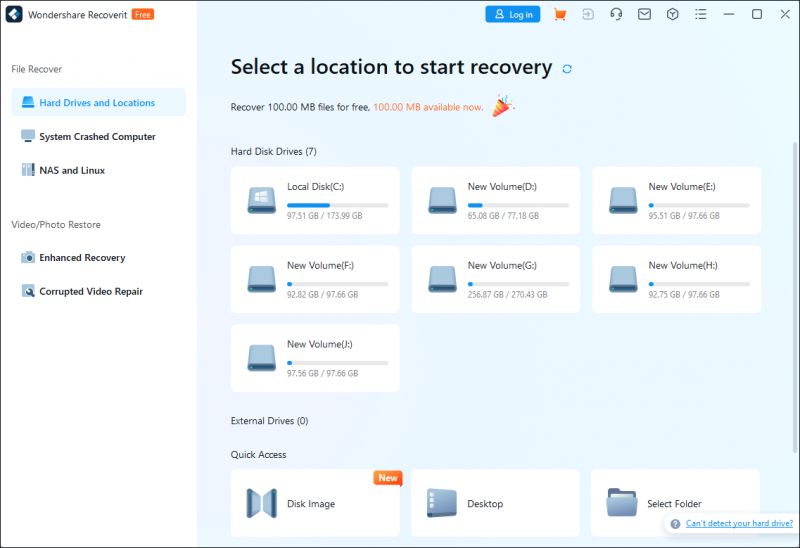
| Ventajas | Contras |
| Compatible con Windows y Mac | Sólo 100 MB de capacidad de recuperación de datos gratuita |
| Admite la recuperación de datos desde una computadora que no arranca |
#4. Taladro de disco
Taladro de disco se considera uno de los mejores programas de recuperación de datos de HDD dañados. El software de descarga gratuita le permite completar la recuperación de datos de un disco duro defectuoso independientemente de ataques de virus, sectores defectuosos, corrupción de datos u otras situaciones. Este software tiene versiones para Mac y Windows respectivamente. Primero puede experimentar sus funciones de recuperación de datos con la edición gratuita.
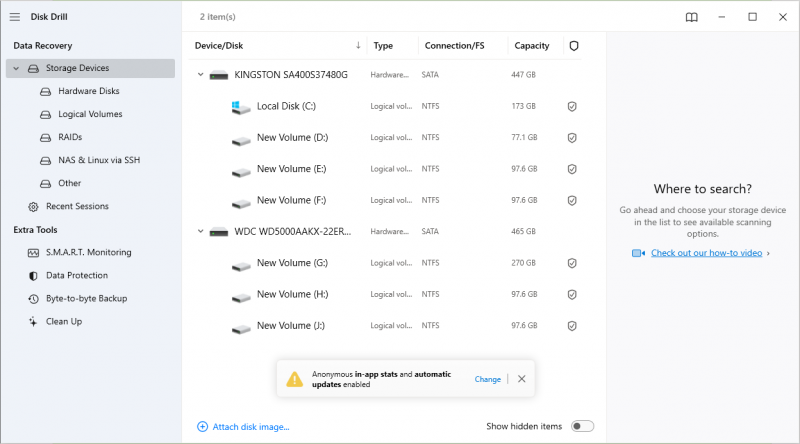
| Ventajas | Contras |
| Velocidad de escaneo rápida | La recuperación de datos de Mac no es compatible con la edición gratuita |
| Capacidad de recuperación de datos gratuita de 500 MB |
#5. Asistente de partición MiniTool
MiniTool Software desarrolla otra herramienta robusta, Asistente de partición MiniTool . Es un administrador de particiones todo incluido que no sólo ayuda a recuperar datos sino que también ayuda a detectar y resolver errores del disco duro. Puede obtener este software de recuperación de disco duro fallido y utilizar las funciones para intentar reparar un disco duro defectuoso si se debe a errores lógicos.
Asistente de partición MiniTool gratuito Haga clic para descargar 100% Limpio y seguro
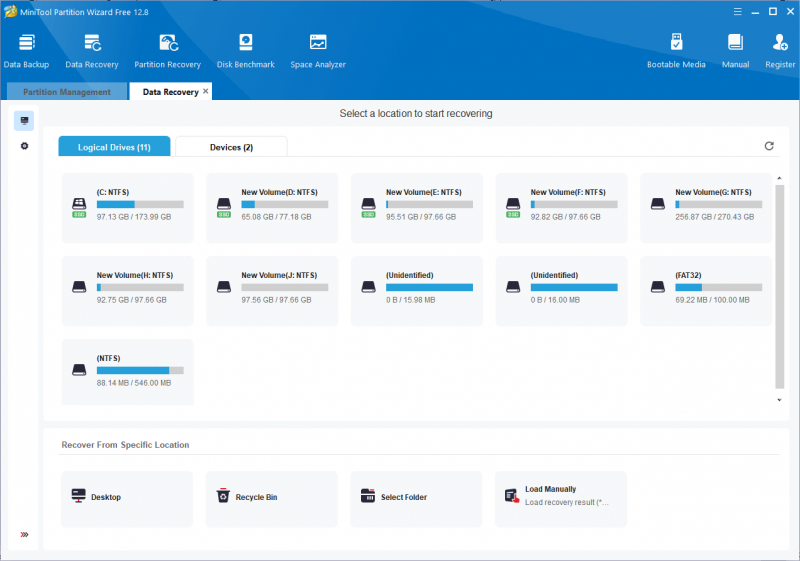
Puede leer esta publicación para conocer pasos específicos para recuperar datos de un disco duro fallido: ¿Disco duro muerto? Pruebe la mejor solución de recuperación de discos duros muertos . MiniTool Partition Wizard Free solo le permite escanear y obtener una vista previa de archivos. Para recuperar archivos, debe actualizar a una edición avanzada. Pero aún puedes ejecutar la edición gratuita para comprobar el disco duro en busca de errores .
| Ventajas | Contras |
| Combine recuperación de datos y reparación de discos | La edición gratuita solo admite escaneo y vista previa de datos. |
| Operación fácil de usar |
¿Cuáles son los signos de un disco duro defectuoso?
Hay varios signos comunes de falla de la unidad. Puede comparar su disco duro con los siguientes síntomas para determinar si está fallando.
- Errores repetidos de pantalla azul de la muerte : A Pantalla azul de muerte ocurre cuando está ejecutando el sistema operativo de la computadora. Sucede porque la computadora ha encontrado un error culpable y no puede funcionar correctamente. Si encuentra errores de pantalla azul con frecuencia, se le alertará de que probablemente el disco duro esté fallando.
- Archivos faltantes, eliminados o dañados : Esto podría ser un síntoma de una falla gradual del disco duro. Cuando descubra que sus archivos desaparecen o se vuelven inaccesibles de vez en cuando, tome medidas a tiempo para recuperar archivos y detectar si el disco duro ha fallado.
- Ruidos extraños : Cuando el disco duro comienza a funcionar, a veces se puede escuchar el sonido de giro. Sin embargo, cuando el disco duro falla, es posible que escuche algunos ruidos extraños, como pitidos, chirridos, clics, etc.
- La computadora no arranca o no responde : Si Windows no puede iniciarse correctamente o se congela con frecuencia, es una mala señal que indica problemas con el disco duro. Será mejor que revise el disco duro a tiempo para evitar la pérdida de datos o más problemas.
- Etc.
Causas de falla del disco duro
Las fallas del disco duro son comunes debido al desgaste por uso prolongado u otras causas. Conocer las principales causas de fallas del disco duro ayuda a proteger el disco duro en el uso diario.
- Daño físico : El daño físico puede ser la causa más discernible. Si el disco duro se dobla, se cae, se sobrecalienta o se moja, probablemente esté dañado.
- Errores lógicos : A diferencia del daño físico, los errores lógicos suelen ser provocados por problemas de software o de datos en el disco duro. Los errores lógicos pueden provocar pérdida de datos, errores del sistema de archivos, pantallazos azules, fallos de arranque, etc.
- Errores humanos : Las operaciones humanas son responsables de la falla del disco duro, por ejemplo, una mala configuración en el registro del sistema o en las particiones del sistema.
- Infecciones maliciosas : Las infecciones de malware o virus pueden afectar el rendimiento normal de su disco duro y
Cómo reparar un disco duro fallido
Una vez que haya descubierto que su disco duro falló, primero debe restaurar los archivos del disco duro y probar métodos para reparar el disco. Debido a las diversas causas de falla del disco duro, es necesario manifestar diferentes métodos. Pruebe los métodos que se enumeran a continuación para reparar un disco duro fallido.
Forma 1. Verificar errores de disco
Windows tiene una utilidad integrada que le ayuda a comprobar y reparar errores del disco. Esta herramienta ayuda a corregir algunos errores lógicos que provocan que falle el disco duro. A continuación se detallan los pasos para verificar los errores del disco a través del Explorador de Windows.
Paso 1. Presione Ganar + E para abrir el Explorador de archivos.
Paso 2. Elige Esta computadora en el panel lateral izquierdo y haga clic derecho en el disco duro fallido.
Paso 3. Elige Propiedades y cambiar a la Herramientas pestaña.
Paso 4. Haga clic Controlar bajo la Comprobación de errores sección.
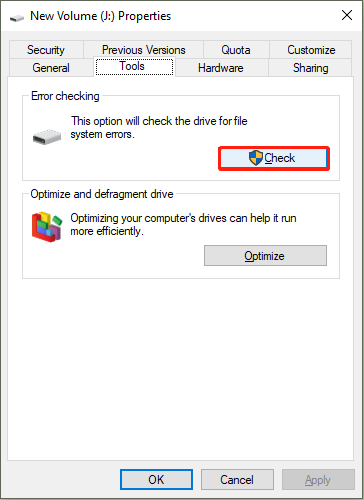
Espere a que se complete el proceso de escaneo. Es posible que se le indique que no hay ningún error en este disco duro, pero aún puede hacer clic en Escanear unidad para escanear el disco duro. Si de esta manera no ayuda a resolver el problema del disco duro, continúe con el siguiente método.
Forma 2. Solucione la falla del disco duro con MiniTool Partition Wizard
Como mencionamos antes, MiniTool Partition Wizard ayuda a reparar problemas del disco duro. Puede obtener la edición gratuita para reparar un disco duro fallido con las instrucciones a continuación.
Asistente de partición MiniTool gratuito Haga clic para descargar 100% Limpio y seguro
Paso 1. Inicie el software para ingresar a la interfaz principal. Si su disco duro defectuoso es un dispositivo externo, debe conectarlo a la computadora y asegurarse de que el software reconozca el disco duro.
Paso 2. Seleccione una partición en el disco duro y elija Comprobar sistema de archivos en el panel lateral izquierdo. En la ventana pequeña, se le sugiere elegir Verificar y corregir errores detectados para reparar su disco duro.
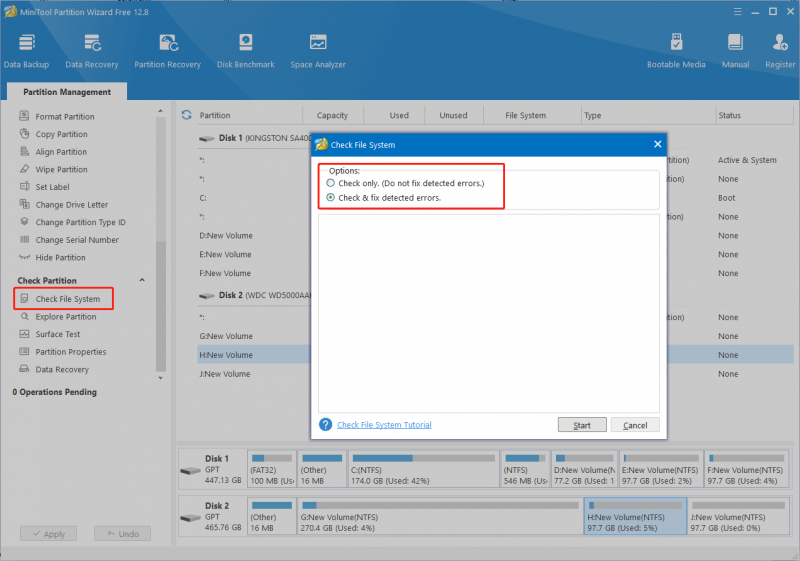
Paso 3. Haga clic Comenzar para iniciar el proceso. Cuando finalice el proceso, puede cerrar la ventana para revisar su disco duro.
Además, puede ejecutar este software para comprobar los sectores defectuosos realizando una prueba de superficie . Si se encuentran sectores defectuosos en el disco duro, puede ejecutar el comando CHKDSK en el símbolo del sistema para marcar esos sectores defectuosos como inutilizables, haciendo que el disco duro funcione normalmente.
Forma 3. Reemplazar con un disco duro nuevo
A veces, el disco duro falla debido al desgaste. En este caso, deberá reemplazar el disco duro por uno nuevo. Si necesita reemplazar el disco duro interno, será mejor que primero haga una copia de seguridad de los datos o rescate los archivos de una computadora que no arranca para evitar la pérdida de datos. Puede consultar esta publicación para conocer los procedimientos detallados: ¿Cómo reemplazar el disco duro de una computadora portátil y reinstalar el sistema operativo?
Recuperación de datos de energía MiniTool gratis Haga clic para descargar 100% Limpio y seguro
Precauciones en caso de falla del disco duro
¿Qué puedes hacer para evitar que el disco duro falle debido a factores externos o pérdida de datos?
Para uso de disco : Debe realizar un análisis antivirus periódicamente para garantizar la seguridad de su disco duro. Además, no exponga su disco duro o computadora portátil a la luz solar, la humedad, el polvo, lugares altos u otros ambientes desfavorables.
Para la seguridad de los datos : Debe realizar una copia de seguridad de los datos cruciales a tiempo para evitar pérdidas inesperadas de datos. Las copias de seguridad son siempre la forma más eficaz de recuperar archivos perdidos en caso de fallo del disco duro. Hacer una copia de seguridad de los datos en unidades externas o en el almacenamiento en la nube está bien. Puede utilizar el Historial de archivos en Windows o elegir un tercero software de respaldo para completar la tarea de copia de seguridad. Se recomienda MiniTool ShadowMaker. Este software le permite realizar copias de seguridad de archivos, carpetas, particiones y discos. Si es necesario, puede obtener la edición de prueba para experimentar las funciones de copia de seguridad.
Línea de fondo
La falla del disco duro puede ser una experiencia frustrante para todos los usuarios y hace que los datos estén en estado de pérdida. Esta publicación presenta cinco potentes programas de recuperación de discos duros fallidos y explica los signos y posibles soluciones para un disco duro fallido.
Las buenas herramientas de recuperación de datos, como MiniTool Power Data Recovery, hacen posible la recuperación de datos fallidos del disco duro. Sin embargo, realizar una copia de seguridad de los datos con antelación siempre debe ser una opción previa para la protección de datos.
Espero que puedas obtener información útil de esta publicación. Si encuentra algún problema al utilizar el software MiniTool, no dude en hacérnoslo saber a través de [correo electrónico protegido] .





![¿No puede abrir PDF? Cómo arreglar archivos PDF que no abren el error [MiniTool News]](https://gov-civil-setubal.pt/img/minitool-news-center/10/cant-open-pdf-how-fix-pdf-files-not-opening-error.png)

![4 Las soluciones para Restaurar sistema no pudieron acceder a un archivo [Consejos de MiniTool]](https://gov-civil-setubal.pt/img/backup-tips/80/4-solutions-system-restore-could-not-access-file.jpg)



![Solucionado: Windows encontró un problema al instalar los controladores [Noticias de MiniTool]](https://gov-civil-setubal.pt/img/minitool-news-center/72/fixed-windows-encountered-problem-installing-drivers.png)
![Las 5 formas principales de reparar el BSOD de Volsnap.sys en el inicio de Windows 10/8/7 [MiniTool News]](https://gov-civil-setubal.pt/img/minitool-news-center/86/top-5-ways-fix-volsnap.png)

![¿Qué es Microsoft PowerApps? ¿Cómo iniciar sesión o descargar para usar? [Consejos sobre miniherramientas]](https://gov-civil-setubal.pt/img/news/FC/what-is-microsoft-powerapps-how-to-sign-in-or-download-for-use-minitool-tips-1.png)
![[Solucionado] VMware: Se necesita consolidación de discos de máquinas virtuales](https://gov-civil-setubal.pt/img/partition-disk/16/vmware-virtual-machine-disks-consolidation-is-needed.png)

