¿Su PC no puede proyectar en otra pantalla? ¡Aquí hay soluciones rápidas! [Noticias de MiniTool]
Your Pc Can T Project Another Screen
Resumen :

Un problema común está relacionado con el siguiente mensaje de error: 'Su PC no puede proyectar en una segunda pantalla. Intente reinstalar el controlador o usar una tarjeta de video diferente. “Este mensaje de error afecta a todas las versiones de Windows. Puedes ir a Miniherramienta para encontrar los métodos.
Un problema común está relacionado con el siguiente mensaje o alerta: 'Su PC no puede proyectar en la segunda pantalla. Intente reinstalar el controlador o use otra tarjeta de video. ' Este mensaje de error afecta a todas las versiones de Windows.
¿Cómo arreglar su PC no puede proyectar en otra pantalla?
¿Qué causa este mensaje de error? Puede seguir las pautas a continuación para averiguarlo. Le explicaré por qué su PC no puede proyectar en otra pantalla. También presentaré cómo solucionarlo.
Solución 1: reinstale los controladores de video
Sus controladores están desactualizados después de actualizar a Windows 10 y debe aplicar actualizaciones compatibles con el nuevo sistema. Por lo tanto, debe desinstalar los controladores de video y volver a instalarlos. Estos son los pasos.
Paso 1: Necesitas abrir Administrador de dispositivos , luego navega a Adaptadores de pantalla .
Paso 2: Haga clic con el botón derecho en el controlador del adaptador de pantalla y seleccione Desinstalar .
Paso 3: Espere a que se complete el proceso.
Etapa 4: Haga clic en el Acción pestaña y seleccione Buscar cambios de hardware .
Luego, puede descargar los controladores más recientes directamente desde el sitio web de su fabricante. Después de reinstalarlos, puede verificar si su PC aún no puede proyectar en otra pantalla de Windows 10.
Solución 2: compruebe los cables que está utilizando
En algunos casos, Windows 10 no admite cables analógicos para segundos monitores que están conectados. Y esta situación puede hacer que su PC no pueda proyectar en otra pantalla. Por lo tanto, debe verificar los cables que está utilizando para establecer su conexión con sus monitores externos.
Solución 3: ejecute el solucionador de problemas de hardware y dispositivos
Luego, puede usar la herramienta incorporada de Windows: solucionador de problemas para reparar su hardware. Puedes seguir los pasos:
Paso 1: Tipo Solución de problemas en el Buscar cuadro y seleccione Solucionar problemas .
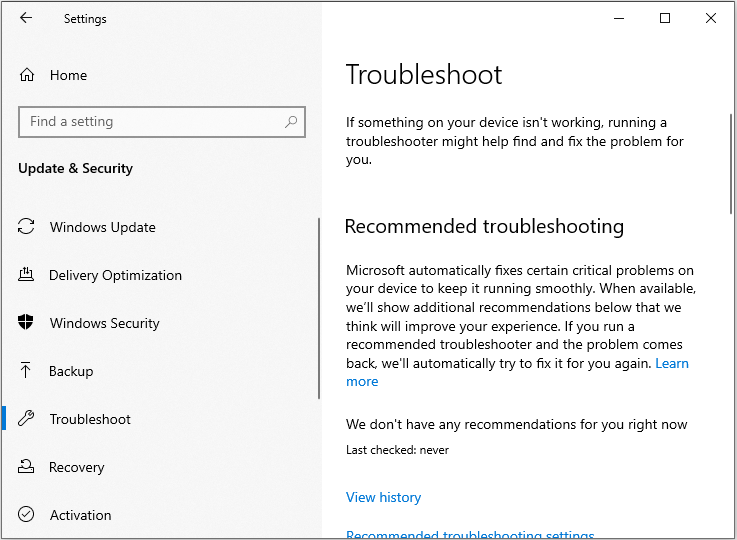
Paso 2: Selecciona el Hardware y dispositivos opción de la lista.
Paso 3: Hacer clic Ejecute el solucionador de problemas .
Solución 4: ejecutar SFC
Es posible que no pueda vincular su computadora con Windows a su proyector debido a problemas de corrupción del sistema. Necesitas ejecutar un SFC escanee para solucionar el problema. He aquí cómo hacerlo:
Paso 1: Entrada Símbolo del sistema en el buscar barra y haga clic derecho para elegir Ejecutar como administrador .
Paso 2: Escriba el siguiente cmd y presione Entrar .
sfc / scannow
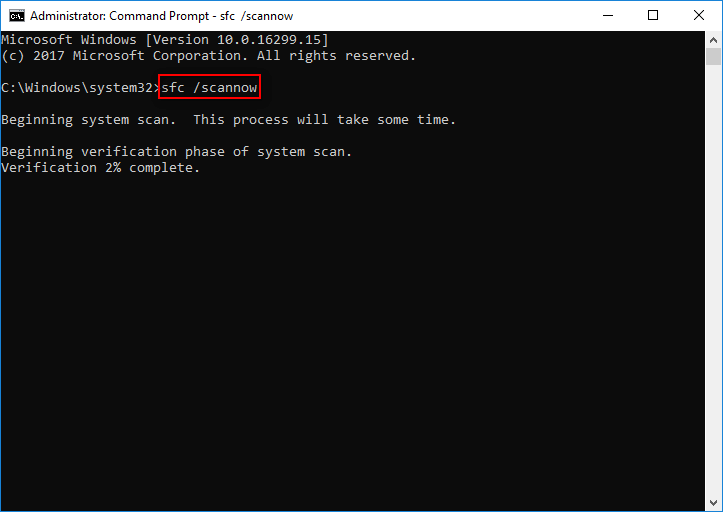
Una vez completada la verificación al 100%, puede comprobar los resultados del análisis para ver si se han encontrado algunos errores. Si se encuentran algunos errores, puede ejecutar el comando SFC varias veces para corregirlos. Luego puede verificar si el problema 'su PC no puede proyectar en otra pantalla' está solucionado.
Solución 5: Arranque limpio su computadora
A veces, varias aplicaciones y programas pueden interferir con su proyector, impidiendo que su computadora se conecte a él. Entonces puedes intentar limpiar el arranque de tu computadora. A continuación, le indicamos cómo hacerlo:
Paso 1: Tipo msconfig en el buscar caja.
Paso 2: Hacer clic Configuración del sistema > ir al Servicios pestaña> comprobar el Esconder todos los servicios de Microsoft cuadro> haga clic en Desactivar todo .
Paso 3: Ve a la Puesta en marcha pestaña> Abierto Administrador de tareas .
Etapa 4: Haga clic con el botón derecho en cada elemento de inicio> haga clic en Inhabilitar .
Luego, cierre el Administrador de tareas y reinicie la computadora para verificar si se ha corregido el error 'su PC no puede proyectar en otra pantalla'.
Solución 6: use una cuenta de usuario diferente
Si está utilizando una computadora con varias cuentas, tenga en cuenta que no todas las cuentas de usuario disponibles en la máquina respectiva pueden tener acceso o permiso para proyectar en otra pantalla. Tal vez usar una cuenta de usuario diferente pueda solucionar su problema, lea esta publicación: Cómo cambiar usuarios en Windows 10 sin cerrar sesión .
Ultimas palabras
Ahora, aquí se presentan casi todas las posibles soluciones. Si encuentra el error 'su PC no puede proyectar en otra pantalla', simplemente pruebe estos métodos anteriores para salir del problema.


![Pantalla dividida de Borderlands 3: ahora 2 jugadores contra futuros 4 jugadores [Noticias de MiniTool]](https://gov-civil-setubal.pt/img/minitool-news-center/55/borderlands-3-split-screen.jpg)






![4 formas: cómo hacer que Sims 4 se ejecute más rápido en Windows 10 [Noticias de MiniTool]](https://gov-civil-setubal.pt/img/minitool-news-center/86/4-ways-how-make-sims-4-run-faster-windows-10.png)

![[Resuelto] 5 formas de eliminar una cuenta de PS4/cuenta de PlayStation](https://gov-civil-setubal.pt/img/news/29/5-ways-delete-ps4-account-playstation-account.png)


![Cómo solucionar el problema: ¿Falta el Centro de software de Windows 10? [Noticias de MiniTool]](https://gov-civil-setubal.pt/img/minitool-news-center/50/how-fix-issue-windows-10-software-center-is-missing.jpg)



![¿Chromebook no se enciende? ¡Pruebe 5 soluciones simples para solucionarlo ahora! [Noticias de MiniTool]](https://gov-civil-setubal.pt/img/minitool-news-center/31/chromebook-won-t-turn.jpg)
