Cómo recuperar archivos usando CMD: Guía del usuario definitiva [Consejos de MiniTool]
How Recover Files Using Cmd
Resumen :

Si desea recuperar archivos eliminados, dañados o de acceso directo, definitivamente puede usar el software de recuperación de datos de terceros (obtenga MiniTool Power Data Recovery de Solución MiniTool ). Sin embargo, todavía tiene otra opción: usar el símbolo del sistema. Proporciona una forma gratuita para que todos puedan restaurar los archivos eliminados o perdidos de unidades USB, discos duros y otros dispositivos de almacenamiento.
Navegacion rapida :
CMD, el acrónimo de Símbolo del sistema (también conocido como cmd.exe), es en realidad una aplicación de interpretación de línea de comandos que puede encontrar en cualquier sistema operativo Windows. Esta herramienta le proporciona una interfaz de línea de comandos para interactuar con el sistema. Con él, puedes hacer muchas cosas en tu PC:
- Eliminar archivos y carpetas
- Administrar espacio de disco y partición
- Modificar las propiedades de la unidad
- Resolver problemas de disco
- …
Lo que es más inspirador es que el CMD también puede ayudarlo a recuperar datos perdidos. Voy a demostrar los pasos exactos para recuperar archivos usando CMD en diferentes casos. Después de eso, también presentaré otra forma de recuperar archivos eliminados en Windows ( ¿Cómo recuperar archivos borrados en la PC? ).
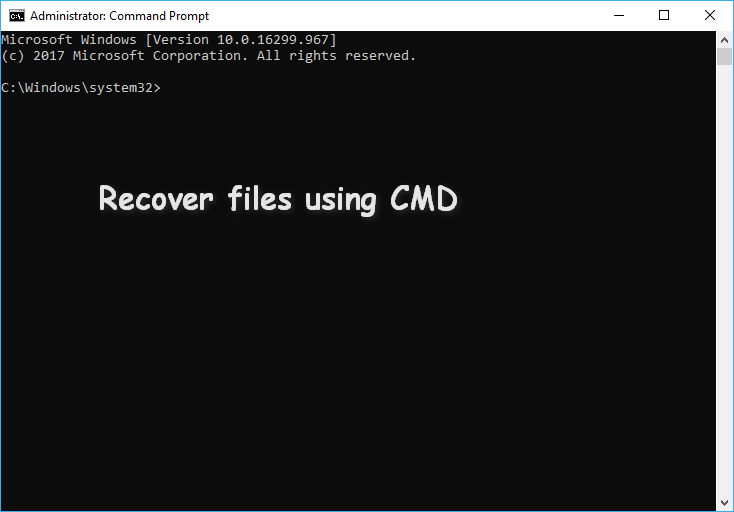
Recuperar archivos usando CMD: Pasos exactos
Command Prompt es una herramienta de complemento en los sistemas Windows, por lo que puede abrirla y usarla fácilmente para la administración de discos, la corrección de errores y la recuperación de datos. Sus datos pueden perderse debido a muchas razones, como la eliminación accidental, el formateo y el ataque de virus. Por lo tanto, es necesario enseñarle cómo recuperar archivos usando el símbolo del sistema en algunos casos populares.
Cómo recuperar archivos eliminados mediante el símbolo del sistema
Generalmente, le aconsejo que revise la Papelera de reciclaje cuando elimine archivos, pero los encuentra útiles. La papelera de reciclaje le da una segunda oportunidad para su eliminación errónea; almacenará los datos borrados accidentalmente durante un cierto período de tiempo. Por lo tanto, puede recuperar archivos eliminados de la Papelera de reciclaje fácilmente arrastrando los archivos directamente o haciendo clic con el botón derecho en los archivos necesarios y seleccionando Restaurar.
Hay algunos casos en los que ha vaciado la Papelera de reciclaje o el archivo que ha eliminado es demasiado grande, por lo que no se envía a la Papelera de reciclaje. ¿Qué deberías hacer para recuperar los archivos eliminados permanentemente ? Definitivamente, la recuperación de datos del símbolo del sistema debe ser su elección.
¿Cómo se usa CMD para recuperar archivos perdidos o eliminados? (Tomo Windows 10 como ejemplo).
- Haga clic derecho en el comienzo en la esquina inferior izquierda para abrir un menú (también puede presionar Windows + X combinaciones de teclas).
- Escoger Símbolo del sistema (administrador) en el menú (los pasos para ejecutar el símbolo del sistema como administrador en otros sistemas operativos son ligeramente diferentes).
- Tipo chkdsk *: / f (* representa la letra de la unidad de cierta unidad que contiene archivos eliminados) en la ventana del símbolo del sistema y presione Entrar .
- Espere a que se complete el comando.
- Escriba esa letra de unidad nuevamente y presione Entrar .
- Tipo atributo -h -r -s / s / d *. * y presione Entrar .
- Espere a que se complete el comando.
¿CHKDSK elimina sus datos? ¡Ahora recupérelos de dos maneras!
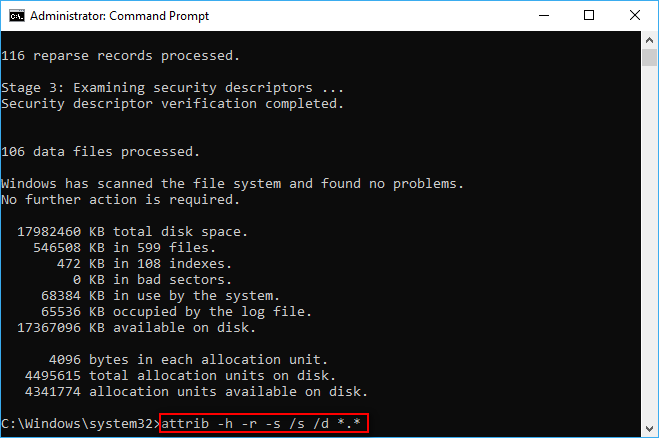
Una vez finalizado el comando, se creará una nueva carpeta en la unidad para almacenar todos los archivos recuperados, que estarán en formato .chk. Finalmente puede cambiar el formato de esos archivos y guardarlos en la ubicación que desee. El comando attrib de CMD se usa generalmente para recuperar archivos eliminados permanentemente de CMD (también puede mostrar archivos ocultos usando el comando attrib).
Lea esta página si tiene curiosidad acerca de dónde van los archivos eliminados:
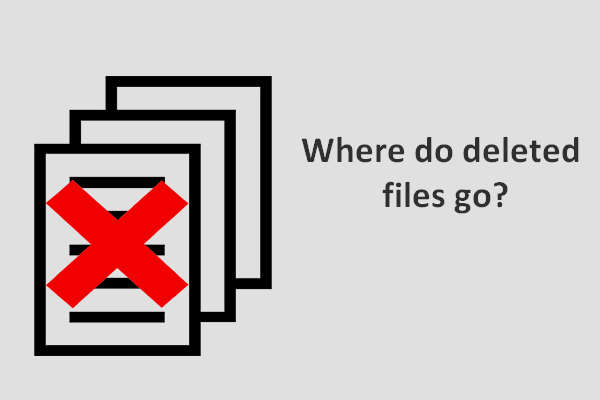 ¿Dónde van los archivos eliminados? Problema resuelto
¿Dónde van los archivos eliminados? Problema resuelto Encuentro la pregunta: ¿adónde van los archivos eliminados? Molesta a mucha gente, así que decido hablar de ello y luego brindar soluciones para la recuperación de archivos eliminados.
Lee mas¿Cuál es el archivo CHK?
De hecho, CHK es la extensión de archivo para un formato de archivo temporal utilizado en Windows. Los archivos CHK son en realidad archivos fragmentados que se generarán cuando:
- El proceso de escritura de archivos en una unidad se detiene repentinamente.
- La PC se apaga repentinamente antes de que tenga la oportunidad de guardar los archivos de apertura.
Puede considerar los archivos CHK como datos corruptos.
¿Qué significan estos parámetros en el comando attrib?
- -h : da el Oculto atributo a los archivos especificados.
- -r : se refiere al atributo de solo lectura (los archivos se pueden leer pero no se pueden cambiar).
- -s : da el Sistema atributo a los archivos especificados.
- / s : le dice al sistema que busque la ruta especificada (incluidas las subcarpetas).
- /re : consta de carpetas de procesos.
¿Cómo solucionar si se deniega el acceso al atributo?
Paso uno : asegúrese de estar ejecutando el símbolo del sistema como administrador.
Segundo paso : compruebe si hay algún archivo en uso.
Se denegará el acceso si otros programas siguen utilizando los archivos contenidos en la unidad de destino cuando está ejecutando el comando.
- Cierre los programas y vuelva a intentarlo.
- Si esto falla, debe iniciar la computadora en Modo seguro cuando no pueda rastrear los archivos.
Paso tres: compruebe si tiene suficientes permisos.
- Abra el Explorador de Windows para ubicar la unidad en la que desea ejecutar el comando attrib.
- Haga clic derecho sobre él y elija Propiedades .
- Cambiar a Seguridad lengüeta.
- Encontrar Para cambiar los permisos, haga clic en Editar. y haga clic en el Editar… botón detrás de él.
- Clickea en el Añadir… en la parte central de la ventana y escriba su nombre de usuario para permitir el acceso a la cuenta. (También puedes elegir Todos y haga clic en Okay en la ventana Seguridad para permitir que cualquiera pueda acceder a la unidad).
- Encontrar Nombres de grupos o usuarios área en la pestaña Seguridad.
- Selecciona el Permitir compruebe el control total.
- Hacer clic Okay para confirmar.
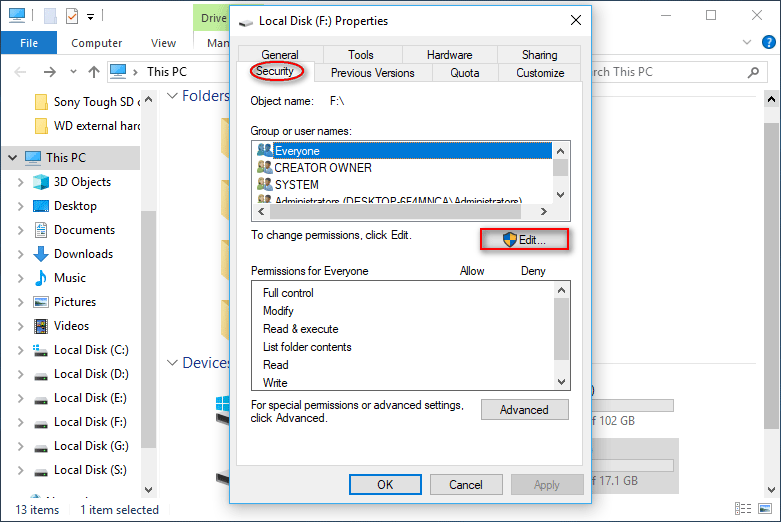
Paso cuatro : intente ejecutar el chkdsk / f comando en la unidad de destino desde un símbolo del sistema de DOS.
Se trata de cómo recuperar archivos CHK usando CMD.
Es necesario reiniciar el Explorador de Windows: problema resuelto.



![Cómo deshabilitar el antivirus en Windows 10 de forma temporal o permanente [MiniTool News]](https://gov-civil-setubal.pt/img/minitool-news-center/99/how-disable-antivirus-windows-10-temporarily-permanently.png)

![[SOLUCIONADO] Cómo recuperar videos eliminados de una computadora portátil de manera efectiva [Consejos de MiniTool]](https://gov-civil-setubal.pt/img/data-recovery-tips/56/how-recover-deleted-videos-from-laptop-effectively.jpg)
![Cómo utilizar la herramienta de recuperación de archivos de Windows de Microsoft y su alternativa [MiniTool Tips]](https://gov-civil-setubal.pt/img/data-recovery-tips/69/how-use-microsoft-s-windows-file-recovery-tool.png)
![Disco duro ATA: qué es y cómo instalarlo en su PC [Consejos de MiniTool]](https://gov-civil-setubal.pt/img/backup-tips/30/ata-hard-drive-what-is-it.jpg)
![Corregido: Error al cargar el archivo multimedia no se pudo reproducir en Chrome [MiniTool News]](https://gov-civil-setubal.pt/img/minitool-news-center/19/fixed-error-loading-media-file-could-not-be-played-chrome.png)

![[4 formas] Cómo abrir el símbolo del sistema elevado Windows 10 [Noticias de MiniTool]](https://gov-civil-setubal.pt/img/minitool-news-center/04/how-open-elevated-command-prompt-windows-10.jpg)

![A continuación se explica cómo eliminar el secuestrador del navegador en Windows 10 [Consejos de MiniTool]](https://gov-civil-setubal.pt/img/backup-tips/77/here-s-how-do-browser-hijacker-removal-windows-10.jpg)
![Descargue el solucionador de problemas del menú Inicio para Windows 10 y solucione problemas [Noticias de MiniTool]](https://gov-civil-setubal.pt/img/minitool-news-center/40/download-start-menu-troubleshooter.png)




![2.5 VS 3.5 HDD: ¿Cuáles son las diferencias y cuál es mejor? [Sugerencias de MiniTool]](https://gov-civil-setubal.pt/img/backup-tips/04/2-5-vs-3-5-hdd-what-are-differences.png)
![Error solucionado: Error 6068 del desarrollador de Call of Duty Modern Warfare [Consejos de MiniTool]](https://gov-civil-setubal.pt/img/disk-partition-tips/25/fixed-error-call-duty-modern-warfare-dev-error-6068.jpg)