¿La aplicación EA no funciona? ¡4 soluciones efectivas para resolverlo ahora!
Ea App Not Working 4 Effective Fixes To Resolve It Now
Como plataforma de juegos popular, los usuarios pueden encontrar problemas como que la aplicación EA no funciona. Supongamos que también se encuentra con este problema al iniciar la aplicación. No te preocupes y Miniherramienta Lo guiará a través de los pasos para arreglar la aplicación EA que no funciona con 4 soluciones comunes.
La plataforma de juegos desarrollada por Electronic Arts, conocida como EA Play, ha sustituido tanto a EA Access como a Origin. Esta plataforma permite a los usuarios comprar y acceder a todos los juegos de Electronic Arts, al mismo tiempo que ofrece descuentos y recompensas adicionales. Para las personas que son entusiastas de los juegos de Electronic Arts, la aplicación EA es la opción principal. Pero a veces el programa se niega a iniciarse, lo que le impide jugar.
Por qué la aplicación EA no funciona
Podría haber varios factores que contribuyan al mal funcionamiento de la aplicación EA:
- Conexión de red : Una conexión de red deficiente es el culpable más común de que la aplicación EA no se inicie.
- Versión desactualizada de la aplicación : Las versiones de software desactualizadas pueden causar problemas de compatibilidad y afectar su rendimiento.
- Archivos de caché corruptos : Corrupción de la archivo de caché resultará en la incapacidad de la aplicación para localizar el archivo correcto al iniciarse, lo que provocará una falla en la inicialización.
- Conflictos con otros programas. : A veces, es posible que la aplicación no funcione bien cuando se ejecutan otros programas en su dispositivo debido a la incompatibilidad entre sí.
- Actualizaciones del sistema incompatibles : Asegúrese de que Windows esté actualizado a la última versión para evitar problemas de incompatibilidad con versiones y aplicaciones de Windows inadecuadas.
- Restricciones del cortafuegos : La aplicación EA puede estar en la lista negra del cortafuegos , y cuando inicia la aplicación, el firewall puede bloquearla.
Cómo arreglar la aplicación EA que no se inicia
Si encuentra el problema de que la aplicación EA deja de funcionar, pruebe las siguientes soluciones.
Recomendación: haga una copia de seguridad de sus datos
Antes de profundizar en los métodos para solucionar el problema de que la aplicación EA no funciona, es recomendable proteger sus datos de forma proactiva. Utilice software confiable de respaldo de Windows, como MiniTool Creador de sombras , para realizar una copia de seguridad de sus archivos de manera competente y garantizar la seguridad de sus datos en el dispositivo.
Prueba de MiniTool ShadowMaker Haga clic para descargar 100% Limpio y seguro
Solución alternativa 1: borrar caché
Los archivos de caché son archivos temporales que la aplicación crea para acelerar el acceso a los datos utilizados con frecuencia, como los detalles de inicio de sesión y los datos no guardados. Estos archivos permiten que las aplicaciones recuperen datos de manera más efectiva que desde el servidor. A veces, los archivos de caché pueden dañarse, lo que provoca problemas como que la aplicación EA no funcione. Por lo tanto, sigue los pasos para borrar el caché de la aplicación EA:
Nota: Debes cerrar la aplicación EA y asegurarte de que no se ejecute en segundo plano. Prensa Control + Cambio + Esc para abrir el Administrador de tareas, haga clic derecho EA y Servicio en segundo plano de EA y luego elija Finalizar tarea respectivamente.Paso 1: Presione Ganar + R juntos para abrir la línea de comando Ejecutar, escriba % datos de aplicación local% en el cuadro y presione Ingresar .
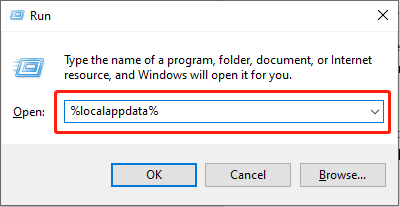
Paso 2: En la ventana emergente, ubique el EADesktop y Artes Electrónicas carpetas, haga clic derecho en ellas y elija Borrar .
Solución alternativa 2: permitir que la aplicación EA pase a través del firewall
Los cortafuegos son medidas de seguridad que a veces pueden bloquear por error el acceso a Internet de aplicaciones legítimas como la aplicación EA. Agregar la aplicación EA como una aplicación permitida en la configuración de su firewall puede resolver este problema. Veamos cómo:
Paso 1: escriba Cortafuegos de Windows Defender en la barra de búsqueda de Windows y presione Ingresar .
Paso 2: seleccione Permitir una aplicación o función a través del Firewall de Windows Defender en el panel izquierdo.
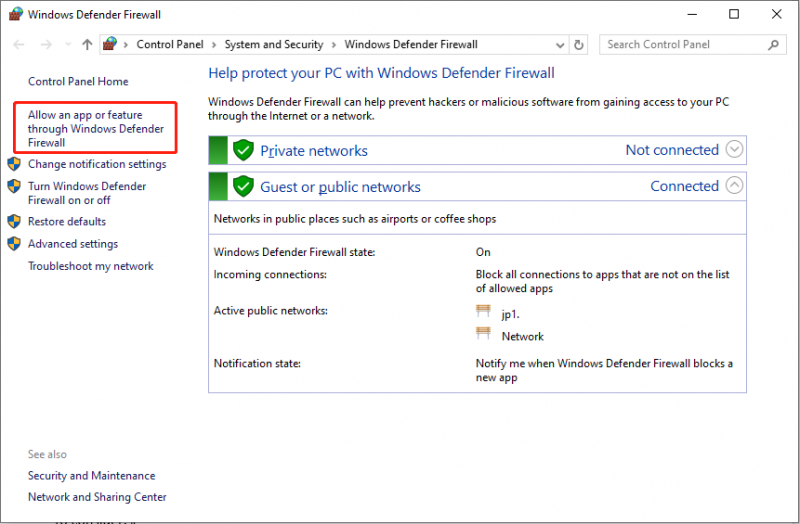
Paso 3: busque la aplicación EA en la lista y asegúrese de que sus casillas estén marcadas. Si está ausente, haga clic en el Cambiar configuración botón y seleccione Permitir otra aplicación… para incluirlo. A continuación, haga clic DE ACUERDO para guardar el cambio.
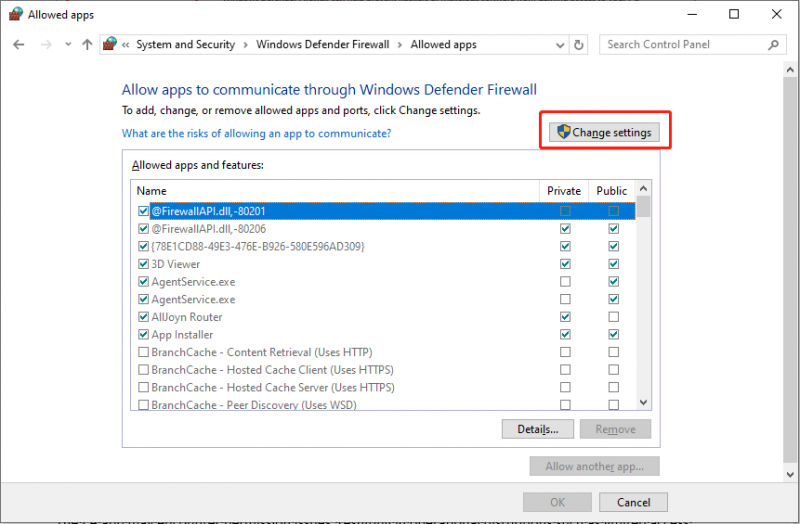
Inicie la aplicación EA nuevamente y verifique si el problema está resuelto.
Solución alternativa 3: iniciar la aplicación EA como administrador
La aplicación EA puede encontrar problemas de permisos, lo que resulta en interrupciones operativas, como acceso limitado a archivos del sistema o capacidades de red. Elevar los privilegios de la aplicación EA ejecutándola como administrador puede resolver el problema. Esta simple acción a menudo resuelve los problemas de inicio y simplemente siga:
Paso 1: haga clic derecho en EA icono de la aplicación en su escritorio y luego navegue hasta Propiedades > Abrir ubicación del archivo .
Paso 2: en la siguiente interfaz, busque y haga clic derecho EADesktop.exe y seleccione Ejecutar como administrador .
Solución alternativa 4: habilite la compatibilidad con el idioma Unicode UTF-8
El uso de Unicode UTF-8 para idiomas en Windows permite que su sistema operativo y sus aplicaciones muestren caracteres de diferentes idiomas con precisión. Algunos usuarios informaron que activar esta opción resolvió problemas con su aplicación EA, posiblemente porque la aplicación EA incluye soporte integrado para idiomas internacionales que podrían no ser compatibles con el sistema operativo.
Paso 1: Presione Ganar + R para abrir el cuadro de diálogo Ejecutar, escriba internacional.cpl y presione Ingresar .
Paso 2: en la ventana Región, elija el Administrativo pestaña y haga clic en Cambiar la configuración regional del sistema... en Idioma para el programa Unicode.
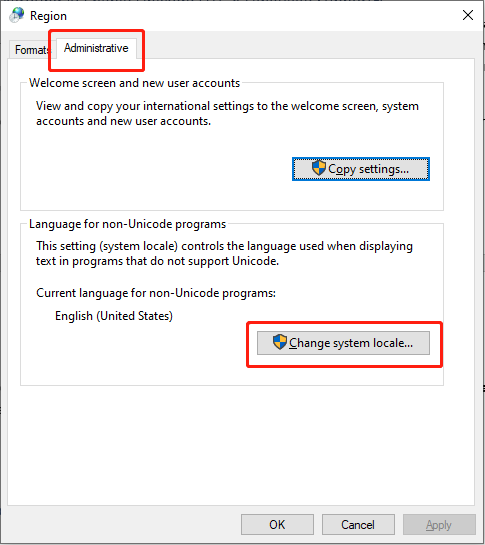
Paso 3: marque la casilla junto a Beta: use Unicode UTF-8 para soporte de idiomas en todo el mundo y haga clic DE ACUERDO .
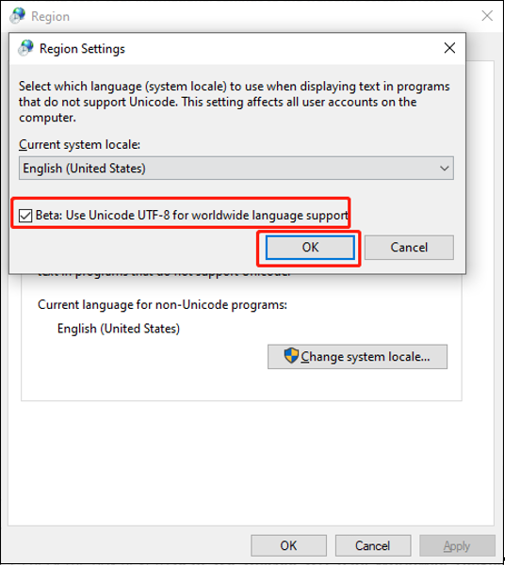
Reinicie su computadora e intente iniciar la aplicación EA.
Recupere sus archivos si se pierden inesperadamente
La restauración de datos se puede realizar si hay un archivo de respaldo disponible. En ausencia de copias de seguridad disponibles, puede emplear Recuperación de datos de energía MiniTool , una solución profesional de recuperación de datos. Este software facilita la recuperación de varios tipos de archivos desde diversos dispositivos de almacenamiento de datos. Además, una recuperación exitosa depende de que los datos originales no se hayan sobrescrito. Debe rescatar sus datos perdidos de inmediato para evitar perderlos permanentemente.
Recuperación de datos de energía MiniTool gratis Haga clic para descargar 100% Limpio y seguro
Veredicto
Después de leer esta publicación, deberías saber cómo solucionar el problema de que la aplicación EA no funciona siguiendo los pasos mencionados. ¡Feliz juego!




![4 soluciones para solucionar el problema 'Su PC no admite Miracast' [Noticias de MiniTool]](https://gov-civil-setubal.pt/img/minitool-news-center/10/4-solutions-fix-your-pc-doesn-t-support-miracast-issue.jpg)






![Disco duro ATA: qué es y cómo instalarlo en su PC [Consejos de MiniTool]](https://gov-civil-setubal.pt/img/backup-tips/30/ata-hard-drive-what-is-it.jpg)


![Cómo forzar el cierre de un programa sin el Administrador de tareas: tres formas [MiniTool News]](https://gov-civil-setubal.pt/img/minitool-news-center/57/how-force-close-program-without-task-manager-3-ways.png)




