5 consejos para arreglar Realtek HD Audio Manager que falta en Windows 10 [MiniTool News]
5 Tips Fix Realtek Hd Audio Manager Missing Windows 10
Resumen :

Este tutorial busca algunas formas de ayudarlo a reparar el Realtek HD Audio Manager que falta en Windows 10. Si no puede encontrar Realtek HD Audio Manager en el Panel de control de Windows o en la barra de tareas, puede probar los consejos para recuperarlo. Software MiniTool también proporciona software gratuito de recuperación de datos, administrador de particiones del disco duro, software de copia de seguridad y restauración del sistema, etc.
Puede usar Realtek HD Audio Manager para controlar el volumen en una computadora con Windows 10. Si encuentra que el Realtek HD Audio Manager no está en el Panel de control o en la barra de tareas, puede consultar los 5 consejos a continuación para corregir el error de Windows 10 que falta en Realtek HD Audio Manager.
Consejo 1. Habilite Realtek HD Audio Manager en el Administrador de tareas
- Intente recuperar Realtek HD Audio Manager desde el Administrador de tareas. prensa Ctrl + Mayús + Esc para abrir el Administrador de tareas en Windows 10.
- Hacer clic Puesta en marcha pestaña y haga clic con el botón derecho Administrador de audio Realtek HD elegir Habilitar .
- Reinicie su computadora para ver si Realtek HD Audio Manager aparece en la bandeja del sistema.
Consejo 2. Reparar Realtek HD Audio Manager que falta en el panel de control
- Abra el Panel de control en Windows 10 . Haga clic en Ver por Iconos pequeños categoría.
- Hacer clic Administrador de audio Realtek HD en el Panel de control. Y haga clic en yo icono.
- Asegúrate que Mostrar icono en la opción de área de notificación está marcado en la ventana Información y haga clic en Aceptar.
Verifique si Realtek HD Audio Manager aparece en la barra de tareas de Windows, si no, pruebe otros consejos en esta publicación.
Consejo 3. Compruebe si puede encontrar Realtek HD Audio Manager en el Explorador de archivos
- Si no puede encontrar Realtek HD Audio Manager en el Panel de control, puede comprobar que puede encontrarlo en el Explorador de archivos.
- Abra el Explorador de archivos y vaya a C: Archivos de programa Realtek Audio HDA .
- Encontrar exe en la ventana del Explorador de archivos y haga doble clic en él para abrir Realtek HD Audio Manager.
Consejo 4. Actualice el controlador de audio Realtek HD en Windows 10
Si falta Realtek HD Audio Manager en Windows 10, puede intentar actualizar Realtek HD Audio Driver.
- Abra el Administrador de dispositivos en Windows 10 .
- Expandir Controladores de sonido, video y juegos categoría, clic derecho Realtek High Definition Audio y haga clic en Actualizar controlador .
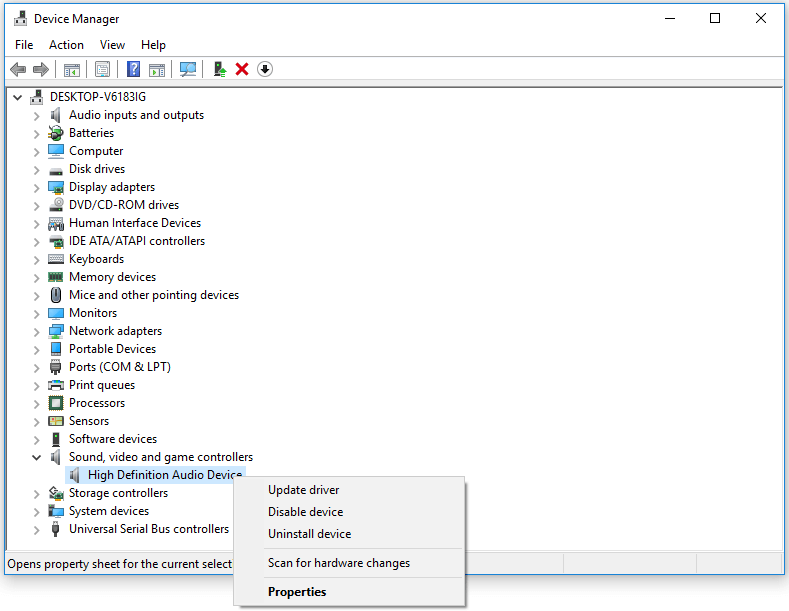
Consejo 5. Reinstale el controlador de audio Realtek HD en Windows 10
- Presione Windows + X y elija Administrador de dispositivos para acceder a él.
- Haga clic en Controladores de sonido, video y juegos, y haga clic con el botón derecho en Realtek High Definition Audio para elegir Desinstalar dispositivo. Reinicie su computadora para reinstalar Realtek HD Audio Manager y el controlador de audio.
Línea de fondo
Si encuentra el problema de falta de Realtek HD Audio Manager en Windows 10, puede probar uno de los 5 consejos anteriores para corregir este error.
Para recuperar datos perdidos o archivos borrados por error de una computadora con Windows, disco duro externo, SSD, unidad flash USB, tarjeta SD de teléfono o cámara, etc., puede recurrir a Recuperación de datos de energía de MiniTool .
Para administrar las particiones del disco duro, puede recurrir a Asistente de partición de MiniTool . Este mejor administrador de particiones de disco duro gratuito le permite crear / eliminar / cambiar el tamaño / formatear / borrar / convertir particiones, copiar discos, comparar discos, verificar y corregir errores de disco, etc.
Para hacer una copia de seguridad y restaurar el sistema Windows, hacer una copia de seguridad de las carpetas de archivos o particiones, puede usar MiniTool ShadowMaker . Admite copia de seguridad automática, copia de seguridad incremental y sincronización de archivos. Puede realizar una copia de seguridad de los datos en un disco duro externo, una unidad USB, una unidad de red, etc. El software MiniTool tiene como objetivo ayudarlo a mantener sus datos seguros.
![[Comparar] - Bitdefender vs McAfee: ¿Cuál es el adecuado para usted? [Consejos sobre miniherramientas]](https://gov-civil-setubal.pt/img/backup-tips/F5/compare-bitdefender-vs-mcafee-which-one-is-right-for-you-minitool-tips-1.png)







![¿Cuánto tiempo se tarda en descargar / instalar / actualizar Windows 10? [Sugerencias de MiniTool]](https://gov-civil-setubal.pt/img/backup-tips/11/how-long-does-it-take-download-install-update-windows-10.jpg)
![Firewall de hardware frente a software: ¿cuál es mejor? [Consejos sobre miniherramientas]](https://gov-civil-setubal.pt/img/backup-tips/39/hardware-vs-software-firewall-which-one-is-better-minitool-tips-1.png)
![¿Qué sistema operativo tengo? [Sugerencias de MiniTool]](https://gov-civil-setubal.pt/img/disk-partition-tips/71/what-operating-system-do-i-have.jpg)





![3 métodos útiles para arreglar Powershell ha dejado de funcionar [MiniTool News]](https://gov-civil-setubal.pt/img/minitool-news-center/47/3-useful-methods-fix-powershell-has-stopped-working-error.jpg)


