¿Cómo recuperar documentos de Google eliminados permanentemente?
How To Recover Permanently Deleted Google Docs
¿Perdiste un documento de Google crucial? ¡No temáis! Software MiniHerramienta proporciona pasos infalibles para recuperar documentos de Google eliminados permanentemente. Desde revisar la Papelera hasta utilizar el historial de versiones y usar Recuperación de datos de energía MiniTool , aprenda cómo rescatar su trabajo y evitar futuras pérdidas de datos.¿Cómo recuperar documentos de Google eliminados permanentemente? Puedes encontrar más de una forma aquí.
¿Puedes recuperar documentos de Google eliminados?
Google Docs se ha convertido en una herramienta indispensable para muchas personas y organizaciones, ya que proporciona una plataforma cómoda y colaborativa para la creación y edición de documentos. Sin embargo, pueden ocurrir accidentes y es posible que se encuentre en una situación en la que se hayan eliminado documentos importantes de Google. La buena noticia es que Google proporciona varios mecanismos para recuperar documentos eliminados.
En este artículo, exploraremos métodos paso a paso para indicarle cómo restaurar un documento de Google.
Forma 1. Restaurar desde la Papelera
Cuando se elimina un documento en Google Docs, no se elimina de forma permanente de inmediato. En cambio, se mueve a la Papelera (como la Papelera de reciclaje en Windows o la Papelera en Mac) y permanece allí durante 30 días a menos que la elimine manualmente para siempre o vacíe la papelera.
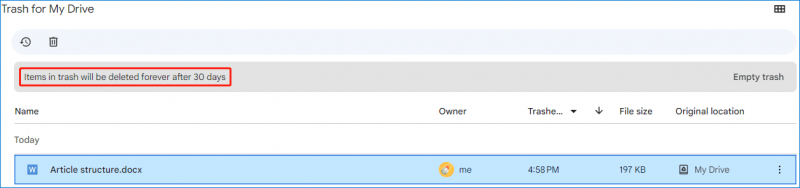
Si puede encontrar el archivo eliminado en la papelera, simplemente puede restaurarlo a su ubicación original.
A continuación se explica cómo restaurar un documento de Google desde la papelera:
Paso 1. Abre tu Google Drive.
Paso 2. Cambie a Basura desde el menú de la izquierda.
Paso 3. Verá todos los elementos que se eliminaron dentro de los 30 días. Busque el documento de Google que desea recuperar, luego haga clic en el menú de 3 puntos y seleccione Restaurar . También puede seleccionar el documento de Google necesario y hacer clic en el Restaurar icono desde el lado superior izquierdo.
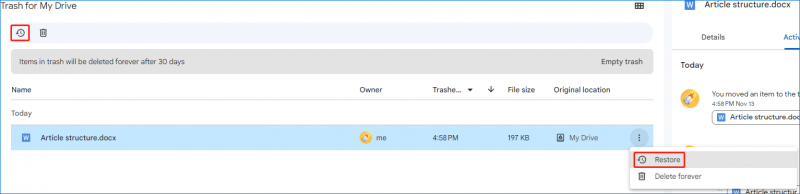
Forma 2. Buscar en Google Drive
Quizás no hayas eliminado el documento de Google pero no pudiste encontrarlo; puedes buscar ese archivo usando su nombre en Google Drive.
Puede simplemente escribir palabras clave o el título del documento en la barra de búsqueda y Google Drive mostrará resultados relevantes, incluidos los archivos eliminados.
¿Cómo recuperar documentos de Google eliminados después de 30 días? Puede pedir ayuda a un software de recuperación de datos profesional.
Forma 3. Utilice MiniTool Power Data Recovery
Si el documento de Google se cargó desde su computadora local, también puede intentar encontrarlo desde su dispositivo.
- Cómo buscar archivos en Windows 10 .
- Cómo buscar archivos en Windows 11 .
Si tampoco puede archivar los archivos en su computadora, puede usar MiniTool Power Data Recover para recuperar archivos borrados . Este software está especialmente diseñado para recuperar todo tipo de archivos, incluidos documentos de unidades internas de computadoras, discos duros externos, SSD, unidades flash USB, tarjetas SD, tarjetas de memoria y más.
Primero puedes intentarlo MiniTool Power Data Recovery gratis para ver si puede encontrar el archivo que desea recuperar.
Recuperación de datos de energía MiniTool gratis Haga clic para descargar 100% Limpio y seguro
Paso 1. Descargue e instale MiniTool Power Data Recovery en su dispositivo.
Paso 2. Ejecútalo y podrás ver su interfaz principal.
Paso 3. Seleccione la unidad que previamente guardó el archivo eliminado. Si olvida la ubicación, puede cambiar a Dispositivos y seleccione todo el disco para escanear.
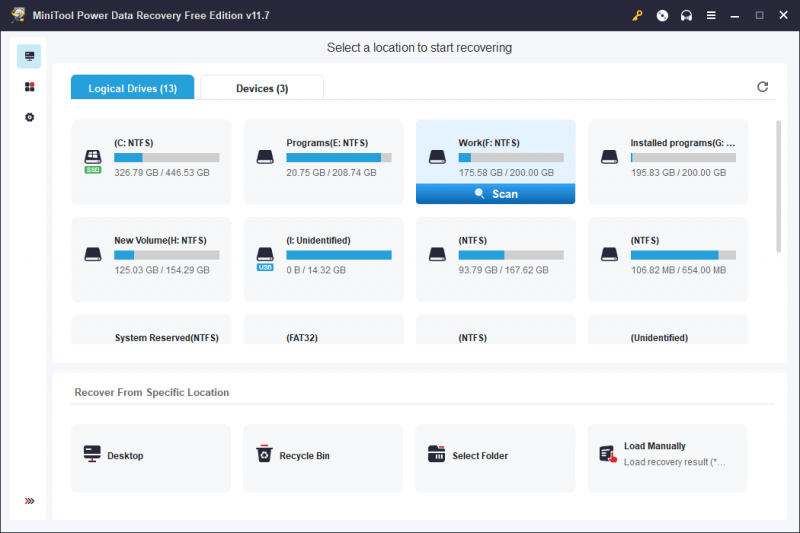
Paso 4. Cuando finalice el proceso de escaneo, verá todos los archivos encontrados, incluidos los elementos eliminados y existentes. Luego podrá encontrar el archivo necesario en los resultados del análisis. Este software también le permite obtener una vista previa de un documento para confirmarlo.
Paso 5. Seleccione el archivo necesario y luego haga clic en Ahorrar y elija una ubicación adecuada para guardarlo. Con la edición gratuita de este software, puedes recuperar hasta 1 GB de archivos.
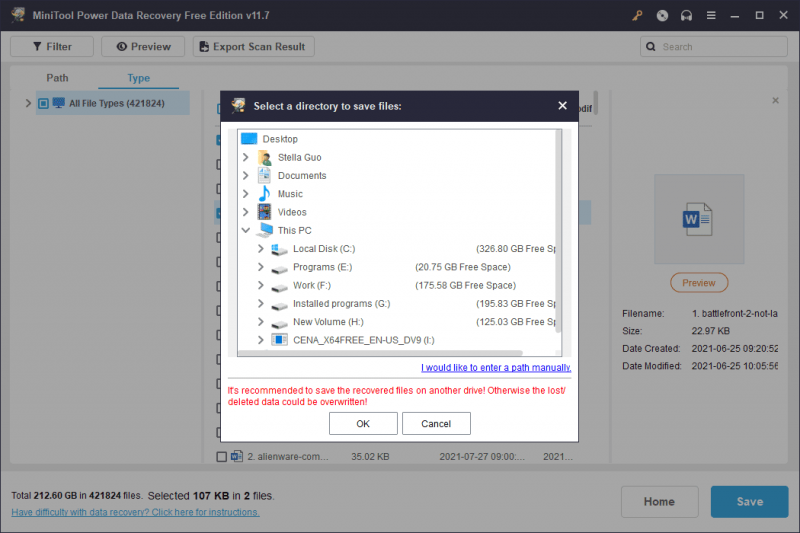
Si desea utilizar este software para recuperar más archivos, debe utilizar una edición completa.
Evite la pérdida futura de datos
Implemente prácticas de copia de seguridad periódicas utilizando la función de exportación de Google para descargar copias de sus documentos importantes.
Además, puedes archivos de respaldo usando MiniTool Creador de sombras para mantenerlos a salvo.
Prueba de MiniTool ShadowMaker Haga clic para descargar 100% Limpio y seguro
Conclusión
Eliminar accidentalmente un documento de Google puede ser una experiencia estresante, pero con el conocimiento y las herramientas adecuadas, la recuperación suele ser posible. Esta publicación le muestra cómo recuperar documentos de Google eliminados permanentemente utilizando tres métodos diferentes. Esperamos que pueda encontrar uno útil aquí.

![Cómo corregir el error 'Malwarebytes Web Protection no se enciende' [Consejos de MiniTool]](https://gov-civil-setubal.pt/img/backup-tips/85/how-fix-malwarebytes-web-protection-won-t-turn-error.jpg)

![DiskPart vs Disk Management: ¿Cuál es la diferencia entre ellos? [Consejos sobre miniherramientas]](https://gov-civil-setubal.pt/img/partition-disk/85/diskpart-vs-disk-management-what-s-the-difference-between-them-minitool-tips-1.png)


![Cómo utilizar la herramienta de recuperación de archivos de Windows de Microsoft y su alternativa [MiniTool Tips]](https://gov-civil-setubal.pt/img/data-recovery-tips/69/how-use-microsoft-s-windows-file-recovery-tool.png)
![7 formas de Fallout 76 desconectado del servidor [Actualización 2021] [Noticias de MiniTool]](https://gov-civil-setubal.pt/img/minitool-news-center/51/7-ways-fallout-76-disconnected-from-server.png)

![Corregido: Windows System32 Config System falta o está dañado [Consejos de MiniTool]](https://gov-civil-setubal.pt/img/backup-tips/00/fixed-windows-system32-config-system-is-missing.png)





![Cómo arreglar el comando de CD que no funciona en CMD Windows 10 [MiniTool News]](https://gov-civil-setubal.pt/img/minitool-news-center/00/how-fix-cd-command-not-working-cmd-windows-10.jpg)


![Cómo desinstalar Microsoft Office Click-to-Run en Windows 10 [MiniTool News]](https://gov-civil-setubal.pt/img/minitool-news-center/87/how-uninstall-microsoft-office-click-run-windows-10.jpg)