Cómo ingresar al BIOS Windows 10/8/7 (HP / Asus / Dell / Lenovo, cualquier PC) [MiniTool News]
How Enter Bios Windows 10 8 7 Hp Asus Dell Lenovo
Resumen :
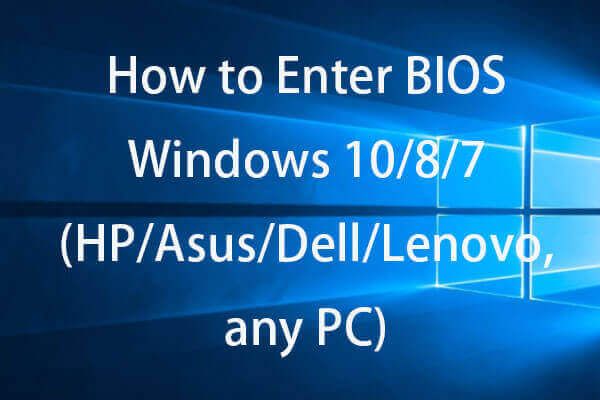
¿Se pregunta cómo ingresar al BIOS Windows 10/8/7 para cambiar el orden de arranque en el BIOS Windows 10/8/7, establecer la contraseña del sistema, administrar el hardware de la computadora o cambiar alguna otra configuración básica de la computadora? Puede consultar las 2 formas en esta publicación para ingresar fácilmente al BIOS en una PC con Windows 10/8/7 (incluido HP / Asus / Dell / Lenovo, etc.).
¿Cómo ingresar al BIOS Windows 10/8/7 (HP / Asus / Dell / Lenovo, cualquier PC)?
BIOS , toma para el sistema básico de entrada / salida, a veces también se refiere al UEFA (Interfaz de firmware extensible unificada) firmware en computadoras más nuevas. BIOS es un software de Windows integrado que puede verificar el estado del hardware de su computadora y permitir que su computadora arranque. Es una utilidad de configuración de Windows que conecta el firmware de su computadora al sistema operativo (SO). El BIOS se instala en el momento de la fabricación y es el primer programa que se ejecuta cuando se enciende una computadora.
A veces, si necesita cambiar el orden del dispositivo de arranque, habilitar componentes de hardware, cambiar la fecha y hora del sistema o cambiar otras configuraciones básicas de la computadora, puede usar las 2 formas siguientes para ingresar fácilmente al BIOS en una computadora con Windows 10/8/7.
# 1. Cómo ingresar al BIOS (UEFI) Windows 10/8/7 desde Configuración
Las versiones más nuevas de Windows, como Windows 10, arrancan demasiado rápido, y tiene una manera fácil de ingresar al BIOS en Windows 10 si ya arranca en Windows 10.
Paso 1. Ingrese a la ventana de Opciones avanzadas
Puede hacer clic comienzo -> Configuración -> Actualización y seguridad -> Recuperación . Y haga clic en Reiniciar ahora botón debajo Inicio avanzado . Su computadora con Windows 10 se reiniciará ahora mismo y entrará en el entorno de recuperación de Windows.
A continuación, en las pantallas emergentes, puede hacer clic de la siguiente manera: Solucionar problemas -> Opciones avanzadas para entrar en la pantalla de opciones avanzadas de Windows.
Paso 2. Ingrese al BIOS Windows 10
Entonces puedes hacer clic Configuración de firmware UEFI opción en Opciones avanzadas ventana para iniciar su computadora con Windows 10 en UEFI BIOS.
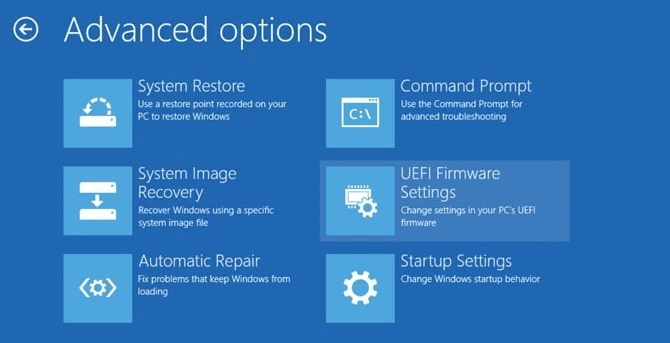
Si no ve la opción Configuración de firmware UEFI, puede presionar Configuración de inicio . Y presione F1 o F2 para acceder al BIOS en Windows 10 cuando su PC se esté reiniciando.
De esta manera, puede ingresar fácilmente al BIOS en Lenovo, HP, ASUS, Dell o cualquier otra PC.
# 2. Cómo ingresar al BIOS Windows 10/8/7 usando la tecla BIOS
Si puede presionar la tecla de acceso rápido correcta cuando la computadora se enciende, también puede ingresar al menú de BIOS Windows 10/8/7. Consulte las instrucciones detalladas a continuación.
Puede iniciar su computadora, mantenga presionada la tecla de acceso rápido correcta antes de que se inicie la computadora. No suelte la tecla de función hasta que vea la pantalla del BIOS.
Diferentes marcas de PC pueden usar diferentes teclas de acceso rápido de BIOS. La mayoría de las placas base modernas usan la tecla Suprimir, pero algunas son diferentes. Puede verificar si hay un mensaje en la pantalla de inicio de Windows que le indique que presione qué tecla para ingresar al BIOS. F2 y Eliminar son los más comunes.
Normalmente puede presionar F2 para que todas las PC Asus ingresen al BIOS; F2 o F12 para computadoras Dell; F10 para equipos HP; F1 para computadoras de escritorio Lenovo, F2 o Fn + F2 para computadoras portátiles Lenovo; F2 para PC Samsung, etc. La tecla de acceso rápido puede ser diferente según la versión del modelo de su computadora.
Una vez que ingrese al BIOS en Windows 10/8/7, puede usar el teclado para navegar por los menús y cambiar la configuración básica del hardware de su computadora, ya que es posible que su mouse no funcione.
Cómo cambiar el orden de arranque en BIOS
Si su PC con Windows 10/8/7 no puede arrancar y ya creó un disco de reparación de Windows 10 / unidad USB de recuperación , puede elegir iniciar su computadora con Windows 10/8/7 desde el disco de reparación de Windows 10 o desde la unidad USB desde el BIOS.
Paso 1. Puede conectar el disco de reparación de Windows o la unidad USB a la computadora que no puede arrancar y presionar la tecla de acceso rápido Eliminar, F2, ESC u otra tecla requerida para ingresar al BIOS en Windows 10/8/7.
Paso 2. Luego toque Bota opción, presione la Tecla de flecha hacia arriba o hacia abajo en el teclado para seleccionar el disco de arranque o USB, y presione “ + 'O' - 'Para colocar el dispositivo de arranque seleccionado en el lugar correcto para cambiar el orden de arranque en BIOS Windows 10. Si desea arrancar desde USB Windows 10, puede cambiar la unidad flash USB extraíble al primer lugar.
Paso 3. Entonces puedes presionar F10 para guardar los cambios en el orden de inicio y salir del BIOS. Su computadora con Windows 10/8/7 se reiniciará automáticamente con el nuevo orden de inicio.
Cuando su computadora se reinicia, BIOS intentará arrancar desde el primer dispositivo de arranque. Si el primer dispositivo de arranque no puede arrancar, entonces su computadora intentará arrancar desde el segundo dispositivo en el orden de arranque.
Después de iniciar con éxito la PC con Windows 10/8/7 desde USB o disco de recuperación, puede más reparar Windows 10 problemas o reinstalar el sistema operativo Windows .
Veredicto
Esta publicación presenta 2 formas de ingresar al BIOS Windows 10/8/7 (HP / Asus / Dell / Lenovo, cualquier PC), y también le enseña cómo cambiar el orden de inicio en el BIOS para permitirle iniciar Windows 10/8 / 7 computadora desde USB o disco de recuperación.



![MiniTool ofrece la mejor forma de recuperación de datos SSD: 100% seguro [MiniTool Tips]](https://gov-civil-setubal.pt/img/data-recovery-tips/48/minitool-gives-best-way.jpg)


![¿Por qué Netflix es tan lento y cómo resolver el problema de Netflix lento? [MiniTool News]](https://gov-civil-setubal.pt/img/minitool-news-center/75/why-is-netflix-slow-how-solve-netflix-slow-issue.jpg)





![Cómo evitar que los videos se reproduzcan automáticamente en navegadores / otros [Noticias de MiniTool]](https://gov-civil-setubal.pt/img/minitool-news-center/49/how-stop-videos-from-automatically-playing-browsers-others.png)


![¿Qué es ESENT en el Visor de eventos y cómo solucionar el error de ESENT? [Noticias de MiniTool]](https://gov-civil-setubal.pt/img/minitool-news-center/31/what-is-esent-event-viewer.png)

![¿Cómo abrir el Panel de control en Windows 11? [7 maneras]](https://gov-civil-setubal.pt/img/news/19/how-open-control-panel-windows-11.png)

