Vista protegida de Excel: ¿Cómo eliminarla (de una vez por todas)?
Excel Protected View
Este ensayo publicado por la organización MiniTool es una revisión sobre Microsoft Excel Vista protegida . Explica qué es la Vista protegida, por qué los archivos se abren en la Vista protegida y cómo solucionarlo. Más importante aún, puede aprender cómo eliminar completamente la Vista protegida para archivos de Microsoft Office.
En esta página :- ¿Qué es la vista protegida?
- ¿Por qué utilizar la vista protegida?
- Casos de vista protegida
- Excel desactiva la vista protegida
- ¿Cómo cambiar la configuración de la vista protegida de Excel?
¿Qué es la vista protegida?
Vista protegida es un entorno aislado para Excel, Word y PowerPoint. Microsoft Office lo ofrece para reemplazar el antiguo entorno de conversión aislado. Vista protegida es un modo de solo lectura donde la mayoría de las funciones de edición están deshabilitadas.
La Vista protegida está disponible para Office 365, Office 2019, Office 2016, Office 2013 y Office 2010. Sin embargo, si utiliza versiones de Office anteriores a 2010, puede actualizar desde el entorno de conversión aislado a la Vista protegida.
¿Por qué utilizar la vista protegida?
Los archivos provenientes de Internet u otras ubicaciones potencialmente inseguras pueden contener malware, spyware, adware, ransomware, virus, gusanos, troyanos, etc. que atacarán su computadora. por lo tanto, para evitar que la PC sufra esos ataques, esos archivos se abren en modo de solo lectura o en Vista protegida.
En la Vista protegida, puede leer un archivo y permitir su edición, al tiempo que reduce la posibilidad de ser infectado, pirateado o secuestrado.
![[Resuelto] 11 soluciones para solucionar el problema de que Microsoft Excel no abre](http://gov-civil-setubal.pt/img/news/75/excel-protected-view.png) [Resuelto] 11 soluciones para solucionar el problema de que Microsoft Excel no abre
[Resuelto] 11 soluciones para solucionar el problema de que Microsoft Excel no abre¿Por qué no se abre Excel? ¿Cómo lidiar con el problema de que Microsoft Office Excel no abre en los sistemas operativos Windows 10/11? Aquí hay 11 métodos para que elijas.
Leer másCasos de vista protegida
¿Cuándo encontrará errores de Vista protegida? ¿Qué tipo de archivo se abrirá en la Vista protegida? Tal como se mencionó anteriormente, en estas situaciones, es posible que reciba un mensaje de Vista protegida.
Caso 1. Se abre un expediente en línea
VISTA PROTEGIDA Tenga cuidado: los archivos de Internet pueden contener virus. A menos que necesite editar, es más seguro permanecer en la Vista protegida. (advertencia amarilla)
Caso 2. Se abre un archivo desde una ubicación insegura
Vista protegida Este archivo se abrió desde una ubicación potencialmente insegura. Haga clic para más detalles. (advertencia amarilla) La ubicación no segura puede ser su carpeta de Archivos temporales de Internet.
Caso 3. Un archivo es un archivo adjunto de Outlook y la política de su computadora define al remitente como inseguro
VISTA PROTEGIDA Tenga cuidado: los archivos adjuntos de correo electrónico pueden contener virus. A menos que necesite editar, es más seguro permanecer en la Vista protegida. (advertencia amarilla)
Caso 4. Un archivo está bloqueado por File Block
VISTA PROTEGIDA No se permite editar este tipo de archivo debido a la configuración de su política. Haga clic para más detalles. (error amarillo)
O
VISTA PROTEGIDA No se recomienda editar este tipo de archivo debido a la configuración de Bloqueo de archivos en el Centro de confianza. Haga clic para más detalles. (advertencia amarilla)
![[Resuelto] 19 correcciones para Microsoft Office ganadas](http://gov-civil-setubal.pt/img/news/75/excel-protected-view-2.png) [Resuelto] 19 correcciones para Microsoft Office no abren problemas
[Resuelto] 19 correcciones para Microsoft Office no abren problemasMicrosoft Office 2019 no se abre, Microsoft Office 2016 no se abre, Microsoft Office 365 no se abre, Microsoft Office Starter 2010 no se abre, ¿cómo solucionarlo?
Leer másCaso 5. Fallo de validación de archivos
VISTA PROTEGIDA Office ha detectado un problema con este archivo. Editarlo puede dañar su computadora. haga clic para más detalles. (error rojo)
Caso 6. Se abre un archivo desde el almacenamiento OneDrive de otra persona
VISTA PROTEGIDA Este archivo es del OneDrive de otra persona. A menos que confíe en esta persona y quiera seguir colaborando con ella, es más seguro permanecer en Vista protegida. (advertencia amarilla) Puede encontrar este tipo de mensaje de advertencia cuando alguien comparte un archivo de OneDrive con usted.
Caso 7. Se abre un archivo usando la opción Abrir en Vista Protegida
VISTA PROTEGIDA Este archivo se abrió en Vista protegida. Haga clic para más detalles. (advertencia amarilla)
Consejo: Los administradores tienen acceso para especificar la lista de ubicaciones potencialmente inseguras para incluir carpetas adicionales que consideren inseguras.Además, a veces aparece el mensaje Vista protegida para archivos que están dañados en las siguientes situaciones:
- Se produjo un error inesperado al copiar el archivo a su PC. Este error puede deberse a un problema con su conexión a Internet.
- El archivo se crea o edita con un programa problemático.
- El disco ubicado en el archivo está dañado.
- La forma en que Office busca peligros en un archivo es incorrecta.
¿Qué tipos de archivos de Office pueden causar errores de validación de archivos?
- Excel 97-2003 ( .xls , .xla, .xlt, .xlm, xlb, .xlt)
- Palabra 97-2003 (.doc, .punto)
- PowerPoint 97-2003 (.ppt, .pot, .pps, .ppa)
![[6 formas + 3 soluciones] ¿Cómo eliminar el banner Get Genuine Office?](http://gov-civil-setubal.pt/img/news/75/excel-protected-view-3.png) [6 formas + 3 soluciones] ¿Cómo eliminar el banner Get Genuine Office?
[6 formas + 3 soluciones] ¿Cómo eliminar el banner Get Genuine Office?¿Cuál es el mensaje Obtener Office original? ¿Cómo eliminar la advertencia de obtener Office original? ¿Por qué aparece el banner Obtener Office original y sus posibles daños?
Leer másExcel desactiva la vista protegida
Si confía en los archivos y desea editarlos, guardarlos o imprimirlos, puede hacerlo Excel deshabilita la vista protegida . Entonces, ¿cómo salir de la Vista protegida en Excel?
Forma 1. Eliminar la vista protegida de Excel de la barra de mensajes amarilla
En el banner amarillo del mensaje de advertencia, salga de la Vista protegida haciendo clic en Permitir la edición .
Forma 2. Excel deshabilita la vista protegida para la barra de mensajes roja
Elimine la Vista protegida de Excel haciendo clic Archivo en la parte superior izquierda y seleccione Editar de todos modos .
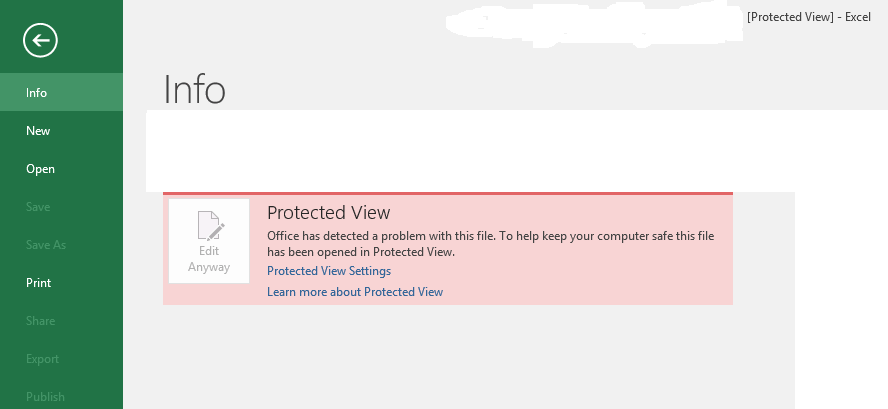
¿Cómo cambiar la configuración de la vista protegida de Excel?
¿Cómo modificar la configuración de la Vista protegida para evitar que Excel se abra en la Vista protegida de una vez por todas? Simplemente haz esto.
Paso 1. Abra un archivo de Excel y haga clic Archivo > Opciones .
Paso 2. En la nueva ventana Opciones de Excel, haga clic en Centro de confianza > Configuración del Centro de confianza .
Paso 3. En la siguiente ventana del Centro de confianza, elija Vista protegida en el menú de la izquierda.
Paso 4. Ahora, especifica tu configuración.
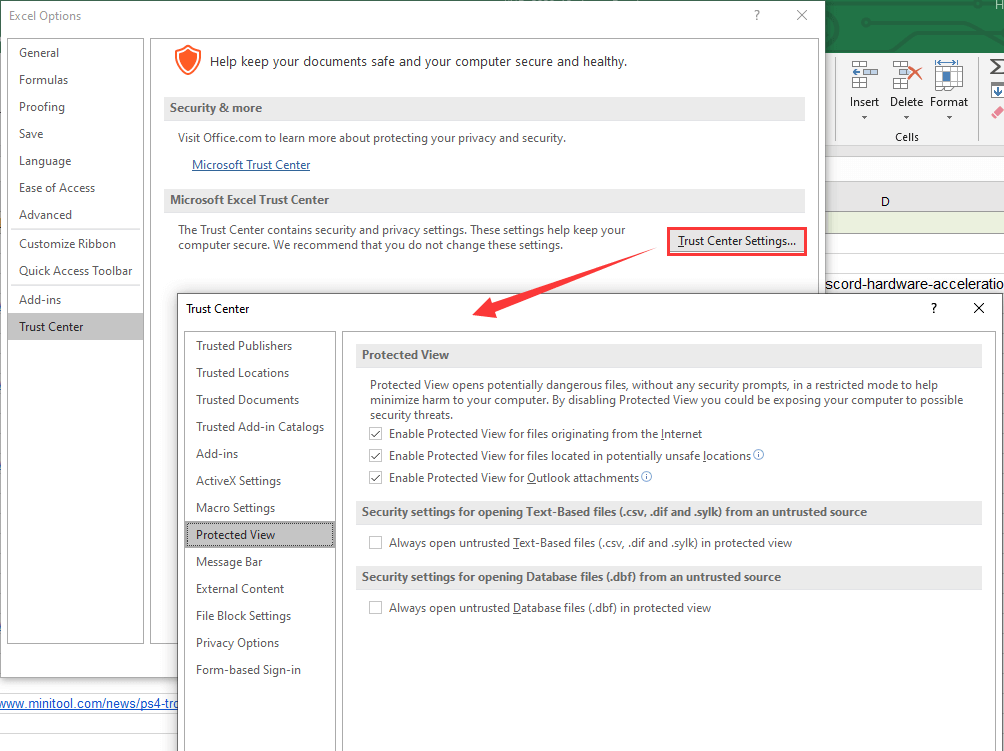
Artículo relacionado: Repare Excel que no responde y rescate sus datos (varias formas)
De todos modos, se recomienda editar el documento sólo si confía en su contenido. De lo contrario, ¡es seguro permanecer en Vista protegida!
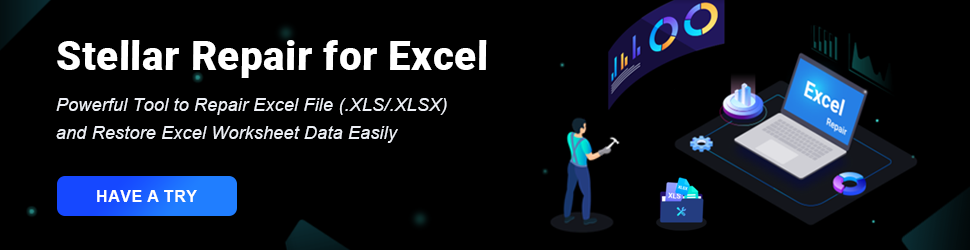
Lea también
- El mejor filtro ND para vídeo: variable/DSLR/económico/más utilizado
- [5 formas] ¿Cómo editar fotos en Windows 11/10/8/7?
- Vídeo de 120 FPS: Definición/Muestras/Descargar/Reproducir/Editar/Cámaras
- [2 formas] ¿Cómo recortar a alguien de una foto con Photoshop/Fotor?
- [4 formas] ¿Cómo ver fotos en Windows 11/10/8/7?

![¿Cómo afecta la memoria de acceso aleatorio (RAM) al rendimiento de su PC? [Consejos sobre miniherramientas]](https://gov-civil-setubal.pt/img/data-recovery/2E/how-random-access-memory-ram-affects-your-pc-s-performance-minitool-tips-1.png)

![¿Cómo cambiar la ubicación de la copia de seguridad de Windows / iTunes en Windows 10? [Sugerencias de MiniTool]](https://gov-civil-setubal.pt/img/backup-tips/73/how-change-windows-itunes-backup-location-windows-10.png)





![[Tutoriales] ¿Cómo agregar/asignar/editar/eliminar roles en Discord?](https://gov-civil-setubal.pt/img/news/79/how-add-assign-edit-remove-roles-discord.png)



![3 formas: guía paso a paso para desactivar Windows Hello [MiniTool News]](https://gov-civil-setubal.pt/img/minitool-news-center/48/3-ways-step-step-guide-disable-windows-hello.png)





![¿Las actualizaciones de Windows 7 no se descargan? Aquí le mostramos cómo solucionarlo. [Sugerencias de MiniTool]](https://gov-civil-setubal.pt/img/backup-tips/77/windows-7-updates-not-downloading.png)