¿Cómo recuperar datos de una unidad exFAT? [¡Problema resuelto!] [Sugerencias de MiniTool]
How Recover Data From An Exfat Drive
Resumen :
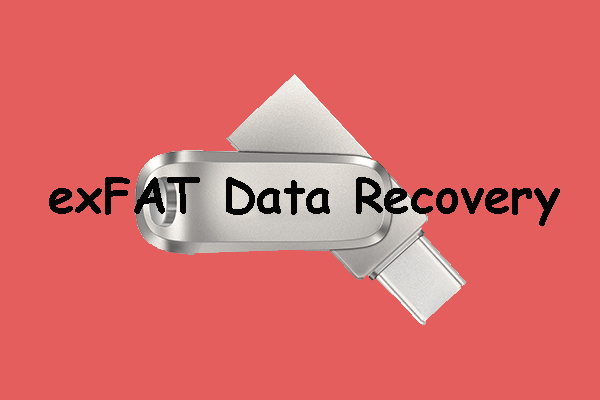
En esta publicación de MiniTool, simplemente le mostraremos qué es un sistema de archivos exFAT y sus beneficios. Además, si elimina o pierde algunos archivos importantes de una unidad exFAT, puede usar las dos herramientas mencionadas en este artículo para recuperarlos.
Navegacion rapida :
Acerca del sistema de archivos exFAT
¿Qué es el sistema de archivos exFAT?
El nombre completo de exFAT es Extensible File Allocation Table, que fue introducido por Microsoft en 2006. Es uno de los sistemas de archivos más utilizados para memorias flash como unidades flash USB y tarjetas SD. Este sistema de archivos se usa generalmente cuando NTFS no está disponible, pero se requiere un límite de tamaño de archivo mayor que el sistema de archivos estándar FAT32 (es decir, 4 GB). Entonces, una unidad exFAT es una unidad que usa un sistema de archivos exFAT.
Actualmente, exFAT es compatible con muchos sistemas operativos, incluidos Windows Embedded CE 6.0, Windows XP, Windows 7/8/10, Windows Server 2008, Windows Server 2008 R2, Linux, Mac OS X 10.6.5 y posteriores, algunos dispositivos con sistema operativo Android y algunos dispositivos iOS.
Recomendación: NTFS frente a FAT32 frente a exFAT: diferencias y cómo formatear .
Los beneficios del sistema de archivos exFAT
Puede disfrutar de muchos beneficios cuando utiliza una unidad exFAT:
- Puede reconocer un archivo grande que exceda los 4 GB.
- Admite un nombre de archivo largo, que puede alcanzar hasta 255 caracteres.
- El tamaño del clúster puede alcanzar hasta 32 MB.
- Puede guardar hasta 2,796,202 archivos en el mismo directorio.
- Tanto el sistema operativo Windows como macOS son compatibles con el sistema de archivos exFAT. Es decir, no necesita formatear la unidad cuando cambia una unidad exFAT entre estos dos sistemas operativos.
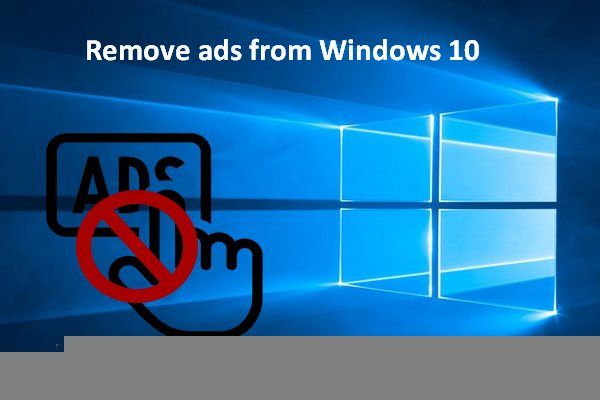 Formatee rápidamente un disco duro externo para Mac y PC con Windows
Formatee rápidamente un disco duro externo para Mac y PC con Windows¿Quiere formatear un disco duro externo para Mac y PC con Windows? Esta publicación mostrará métodos específicos para hacer que el disco duro externo sea compatible con Mac y PC.
Lee mas¿Necesita realizar una recuperación de datos exFAT?
Quizás haya formateado su unidad USB a exFAT y hay muchos archivos importantes en su unidad exFAT. Puede hacer una copia de seguridad de su unidad USB de forma segura. Luego, si ocurre un problema de pérdida de datos, puede restaurar los archivos que faltan de la copia de seguridad anterior.
Sin embargo, si la copia de seguridad no está disponible porque es demasiado antigua o si nunca ha realizado una copia de seguridad de su unidad USB exFAT, ¿qué puede hacer para recuperar un archivo exFAT?
Si es así, debe utilizar un software de recuperación de datos de terceros para recuperar archivos perdidos y eliminados de una unidad exFAT. Si está utilizando una computadora con Windows, puede probar MiniTool Power Data Recovery, una herramienta gratuita de recuperación de archivos exFAT. Si está ejecutando macOS, puede usar Stellar Data Recovery para Mac, un software gratuito de recuperación de datos de Mac.
Nota: Independientemente del software de recuperación de datos que esté utilizando, debe saber una cosa: debe minimizar o evitar el uso del controlador exFAT para evitar que se sobrescriban los datos perdidos y eliminados.¿Cómo recuperar datos de exFAT Drive en Windows?
MiniTool Power Data Recovery está especialmente diseñado para recuperar datos de unidades exFAT / FAT12 / FAT16 / FAT32 / NTFS / HFS + en Windows 10/8/7. Este software admite todo tipo de unidades de almacenamiento, incluidos discos duros externos, discos duros internos, tarjetas de memoria, tarjetas SD, pendrives, unidades flash USB y más.
Este software puede funcionar en diferentes situaciones de pérdida de datos, como que la unidad esté dañada, se vuelva RAW, se reformatee o no se reconozca la unidad.
Este software tiene una edición de prueba y primero puede probarlo para escanear la unidad exFAT de la que desea recuperar datos. Si puede encontrar los archivos perdidos en los resultados del escaneo, puede actualizar este software a una edición completa y luego recuperar todos los archivos necesarios sin límites.
¿Cómo recuperar datos perdidos y eliminados de una unidad exFAT usando este software? Puede seguir esta guía:
1. Descargue e instale este software en su computadora con Windows.
2. Conecte la unidad exFAT a su computadora mediante un cable USB.
3. Abra el software.
4. Este software le mostrará todas las unidades que puede detectar. Debe seleccionar la unidad exFAT de destino de la lista de unidades en Unidad lógica y luego hacer clic en el Escanear para comenzar a escanear la unidad seleccionada.
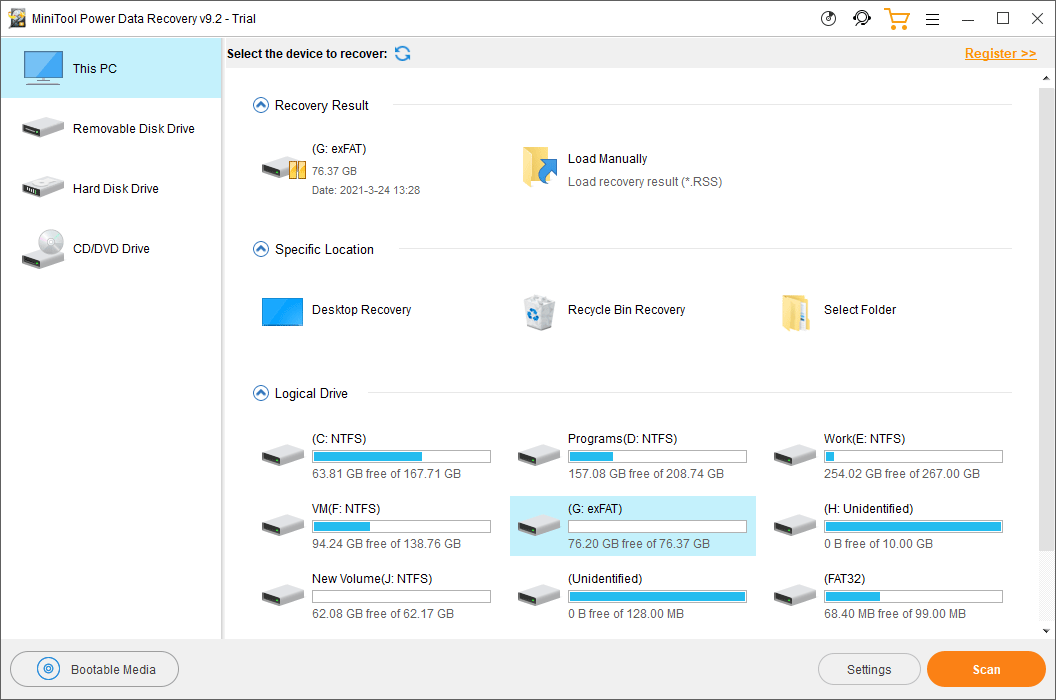
5. Todo el proceso de escaneo durará un tiempo. Pero debería terminar en media hora. Debe esperar pacientemente hasta que termine todo el proceso. Cuando finaliza, puede ver los resultados del análisis que se enumeran en la ruta de forma predeterminada. Puede abrir cada ruta para encontrar los archivos necesarios que desea recuperar.
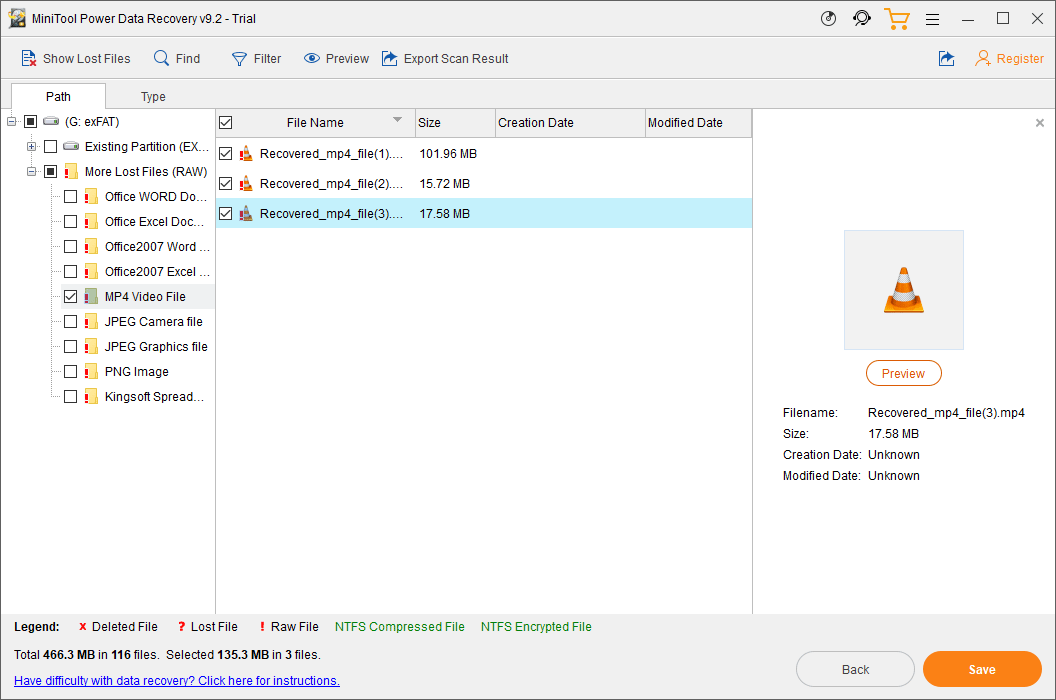
6. Este software le permite obtener una vista previa de hasta 70 tipos de archivos siempre que el tamaño del archivo no supere los 100 MB. Si no sabe si es el archivo que desea recuperar, puede hacer doble clic en el archivo para obtener una vista previa y confirmarlo. Pero si es la primera vez que utiliza la función Vista previa en esta edición de prueba, verá el siguiente mensaje: Su instalación no incluye el paquete de vista previa de archivos. ¿Quieres descargarlo ahora? Si es así, debe hacer clic en el sí para descargarlo para su uso posterior.
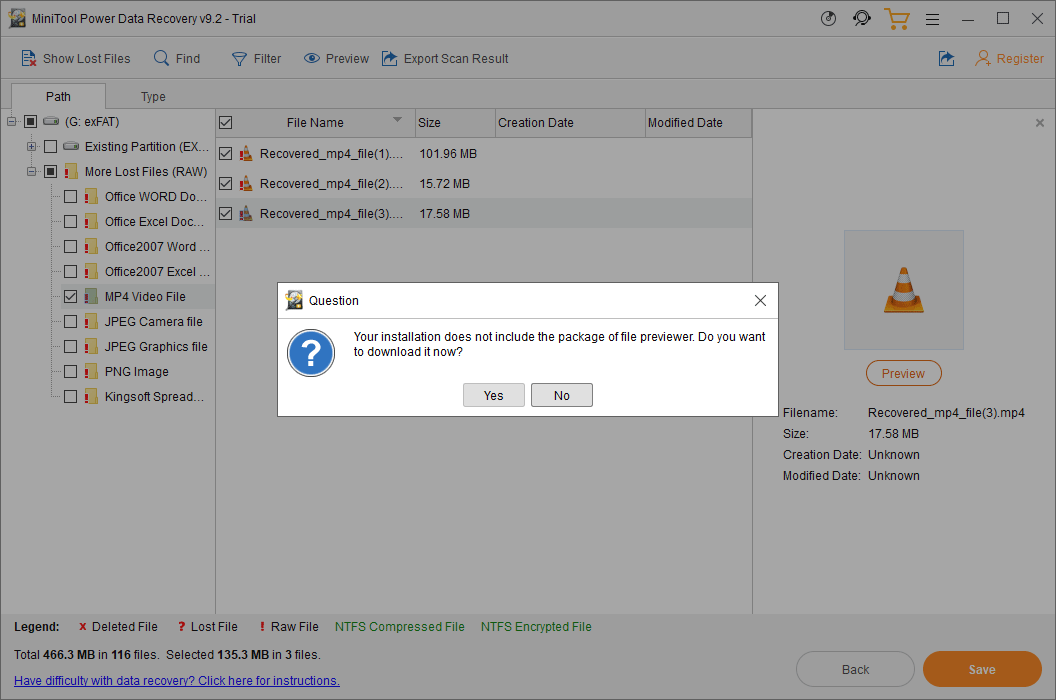
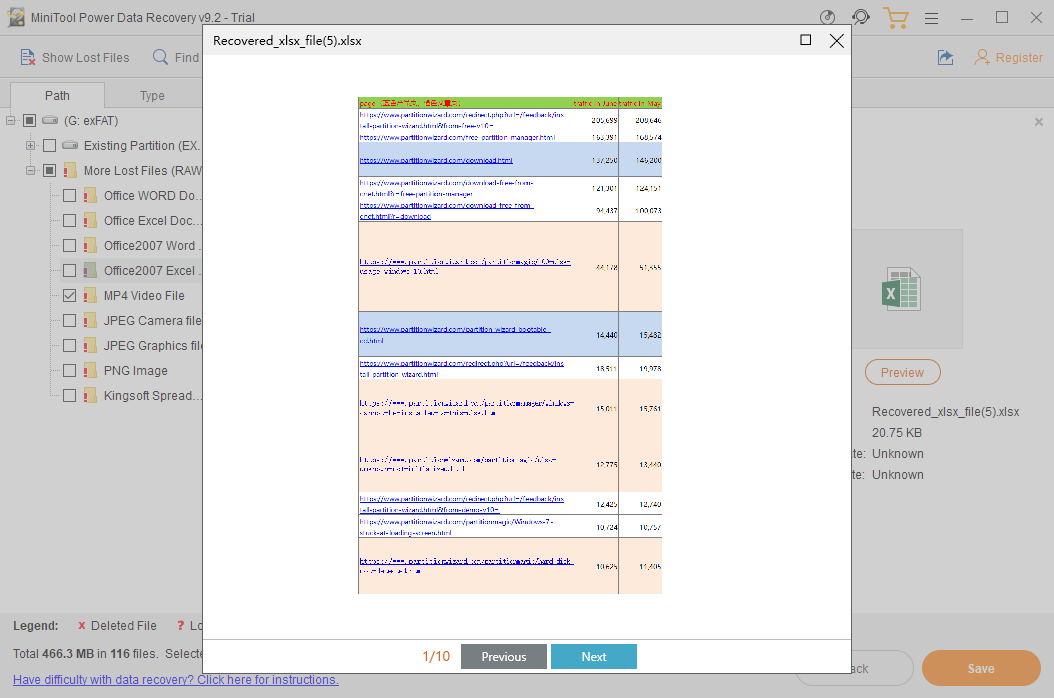
7. Si hay tantos archivos en los resultados del análisis, debería ser un poco difícil encontrar los archivos necesarios. Si es así, puede cambiar a la pestaña Tipo para que el software le muestre los resultados del escaneo por tipo. También puede utilizar la función Buscar para localizar los archivos necesarios mediante el nombre.
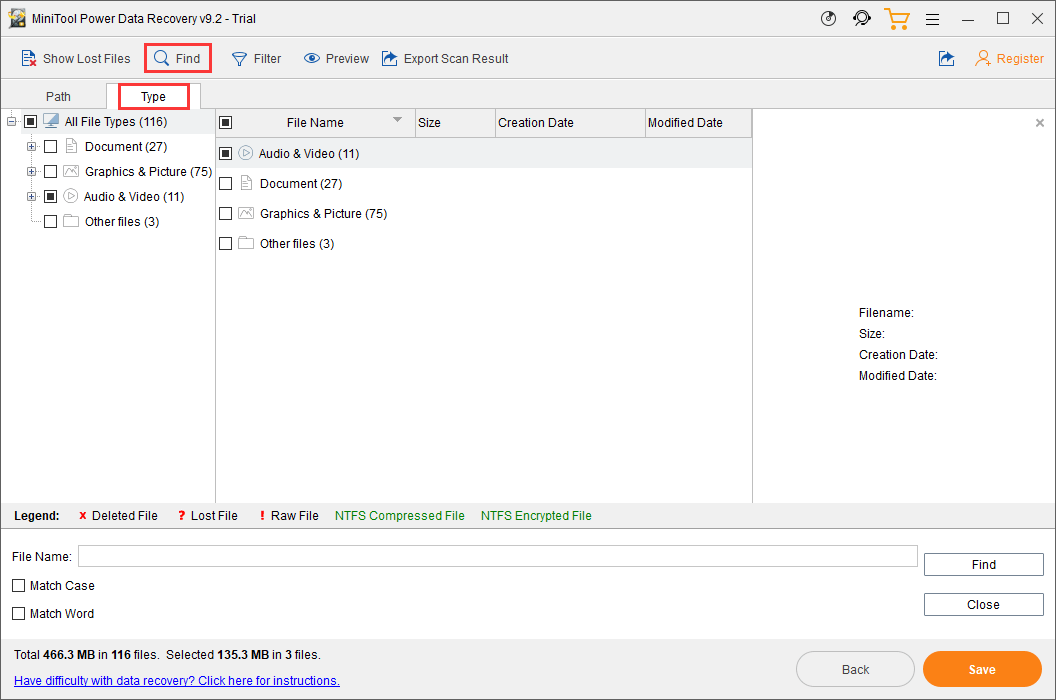
8. Si este software puede ayudarlo a encontrar los archivos que desea recuperar, puede ir al sitio oficial de MiniTool para seleccionar una edición completa adecuada y luego usar la clave de licencia para registrar el software directamente en la interfaz de resultados del escaneo.
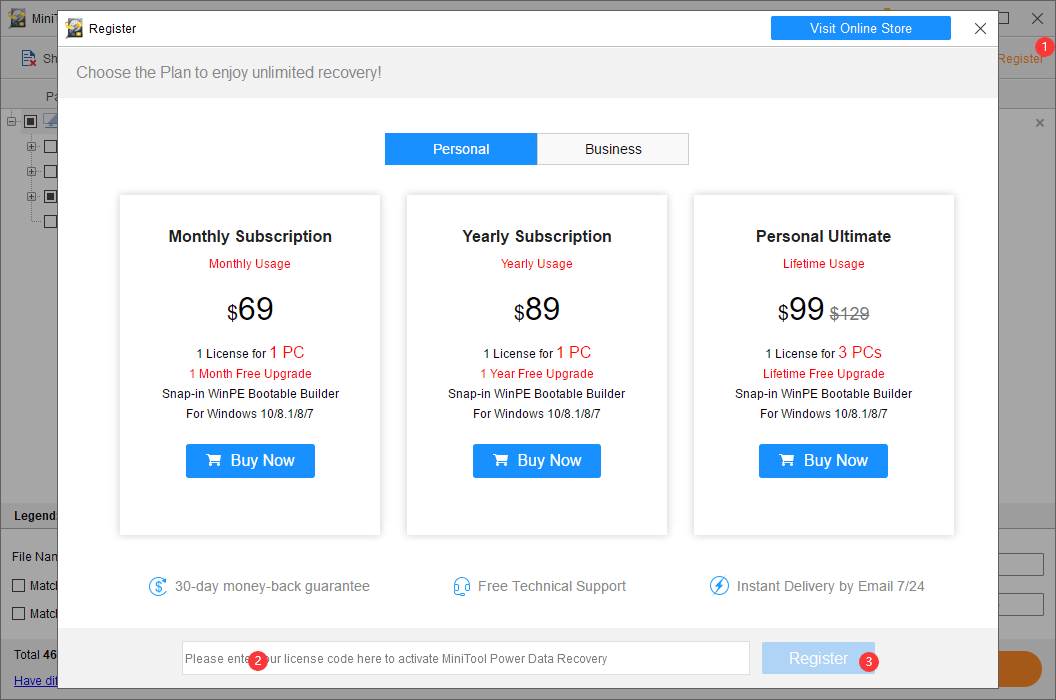
9. Después del registro del software, puede seleccionar los archivos que desea recuperar y hacer clic en el Salvar para seleccionar una ubicación adecuada para guardarlos. Al elegir la unidad de destino, no debe seleccionar la unidad original. De lo contrario, los archivos eliminados podrían sobrescribirse y volverse irrecuperables.
Puede ver que no es un trabajo difícil recuperar datos de una unidad exFAT usando MiniTool Power Data Recovery. Con solo unos simples clics, puede recuperar todos sus archivos necesarios.
Además, este software también es compatible con la recuperación de datos NTFS. Si tiene este requisito o desea conocer la recuperación de datos exFAT frente a NTFS, puede obtener información útil de este artículo: Consejos para la recuperación de datos NTFS que satisfarán sus necesidades.
¿Cómo recuperar datos de exFAT Drive en Mac?
Si está utilizando una computadora Mac y desea recuperar datos de una unidad exFAT, puede usar Stellar Data Recovery para Mac.
Este software está especialmente diseñado para computadoras Mac. Con él, puede recuperar documentos, fotos, videos, audio y más de diferentes tipos de unidades, incluidas SSD, HDD, tarjetas de memoria, unidades USB, pendrives, etc.
Admite unidades APFS, HFS, HFS +, exFAT y NTFS. No importa si la unidad está dañada, formateada o no reconocida por su computadora, puede usar este software para recuperar datos de la unidad.
Este software también tiene una edición de prueba. También puede usarlo para escanear la unidad exFAT y verificar si puede encontrar los archivos necesarios. Puede ir al centro de descarga de MiniTool para descargar e instalar este software en su Mac.
La siguiente guía le mostrará cómo utilizar este software para recuperar archivos perdidos y eliminados de su unidad exFAT.
1. Asegúrese de que la unidad exFAT esté conectada a su computadora Mac.
2. Abra el software.
3. Verá la interfaz Seleccionar qué recuperar. Aquí, puede seleccionar los tipos de datos que desea recuperar. Si desea recuperar todo tipo de archivos, puede activar el botón para Recuperar todo .
4. Haga clic en el Próximo botón para continuar.
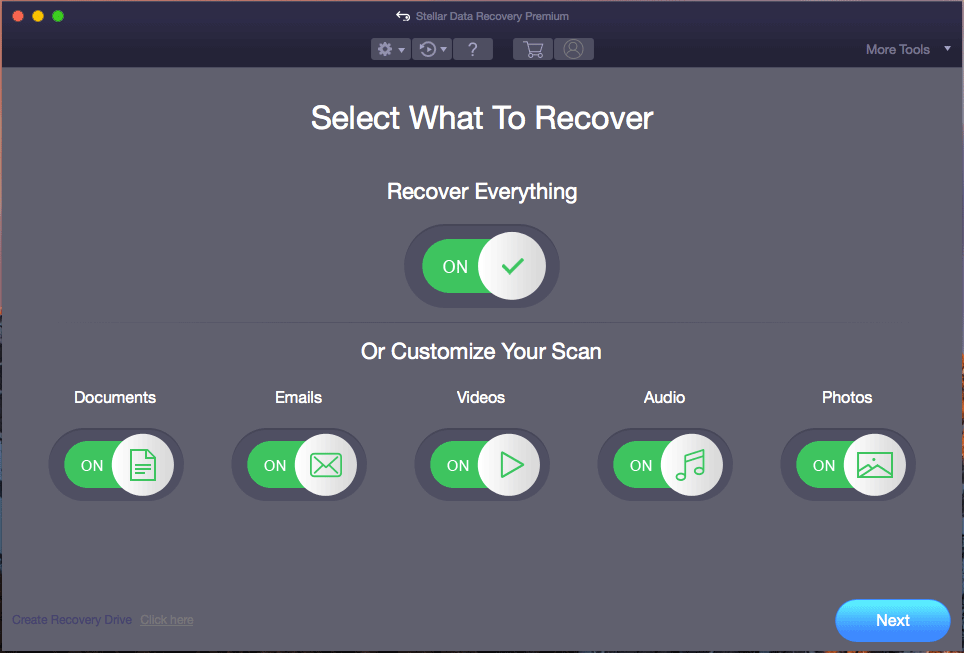
5. Este software le mostrará todas las unidades que puede detectar en la siguiente interfaz. Puede ver la etiqueta de cada unidad. Luego, debe seleccionar la unidad exFAT de destino.
6. Si desea utilizar el escaneo profundo para escanear su unidad exFAT, debe cambiar el botón a EN por Análisis en profundidad (en la parte inferior izquierda de la interfaz del software).
7. Haga clic en el Escanear para comenzar a escanear la unidad exFAT seleccionada.
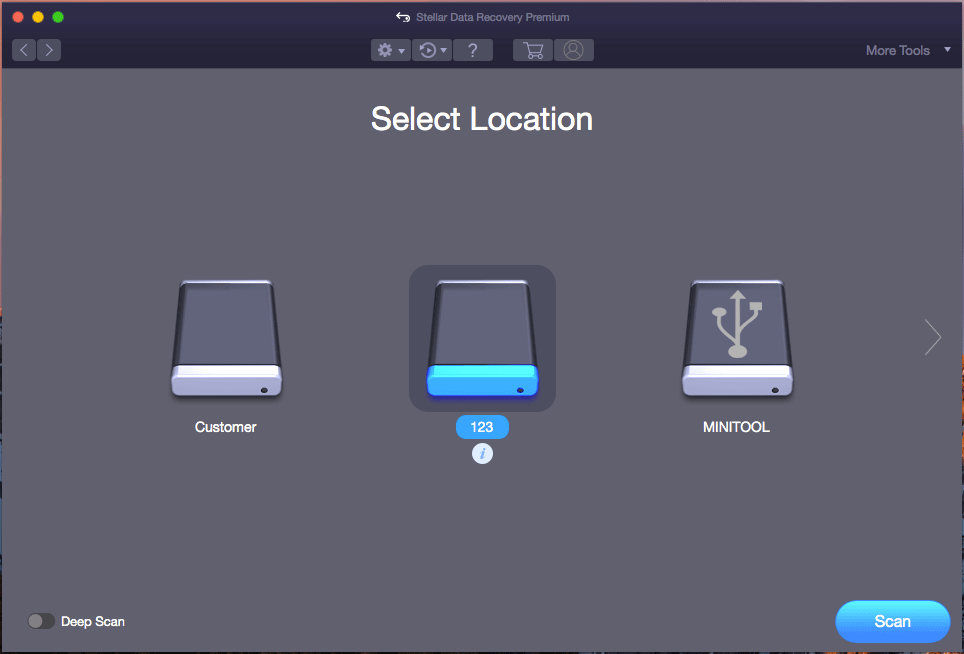
8. Asimismo, todo el proceso de escaneo durará unos minutos. Deberías esperar hasta que termine. Luego, puede ver los resultados del análisis que se enumeran en la Lista clásica de forma predeterminada. Puede abrir cada carpeta para encontrar los archivos necesarios. Si solo desea recuperar los archivos eliminados, puede cambiar a la pestaña Lista eliminada para verificar.
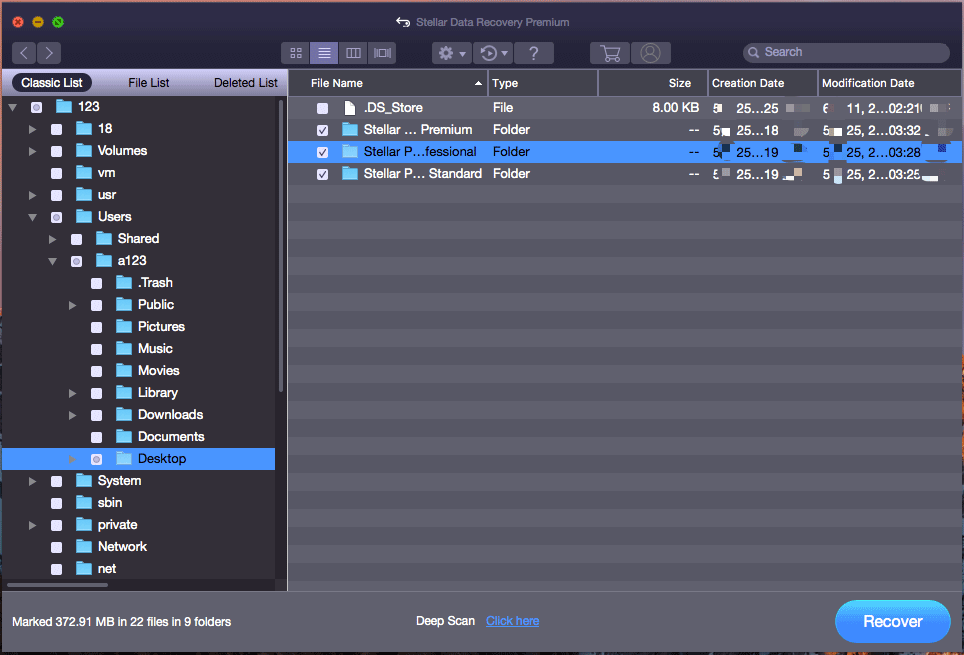
9. Si aún recuerda el nombre del archivo que desea recuperar, puede escribirlo en el cuadro de búsqueda (en la parte superior derecha de la interfaz de resultados del análisis) para localizar rápidamente el archivo.
10. Dado que no puede utilizar la edición de prueba de este software para recuperar archivos, debe actualizarlo a una edición completa si desea recuperar los archivos que necesita. También puede obtener una edición completa en el sitio oficial de MiniTool. Después de registrar el software, puede seleccionar todos los archivos necesarios a la vez y luego hacer clic en el botón Recuperar para seleccionar una unidad adecuada para guardar estos archivos. Del mismo modo, la unidad de destino seleccionada no debe ser la unidad original para evitar que se sobrescriban los datos.
Línea de fondo
¿Cómo recuperar datos de una unidad exFAT en Windows y Mac? Después de leer esta publicación, debes conocer las respuestas. Verá que es bastante fácil usar software de terceros para realizar una recuperación de archivos exFAT. Vale la pena probar los dos programas mencionados en esta publicación.
Si encuentra algunos problemas relacionados en su vida diaria, puede informarnos en los comentarios. Además, también puede contactarnos a través de Nosotros .




![Código de error de Netflix UI3010: Solución rápida 2020 [MiniTool News]](https://gov-civil-setubal.pt/img/minitool-news-center/91/netflix-error-code-ui3010.png)






![Descargar Microsoft Edge Browser para Windows 10 o Mac [MiniTool News]](https://gov-civil-setubal.pt/img/minitool-news-center/49/download-microsoft-edge-browser.png)

![Verifique la compatibilidad de la computadora para Windows 11 mediante la verificación de estado de la PC [Noticias de MiniTool]](https://gov-civil-setubal.pt/img/minitool-news-center/44/check-computer-compatibility.png)





