Cómo eliminar espacio no asignado en Windows 10 11
How To Delete Unallocated Space In Windows 10 11
A muchos usuarios les ha preocupado esta pregunta: ¿Puedo eliminar espacio no asignado? Por supuesto, la respuesta es Sí. Entonces, cómo eliminar espacio no asignado ? Aquí esta publicación de Miniherramienta le proporcionará las formas más efectivas.¿Puedo eliminar el espacio no asignado?
El espacio no asignado se refiere al espacio en el disco que no pertenece a ninguna partición, no contiene ninguna sistema de archivos y no se puede utilizar. Este espacio no se asignará automáticamente a otras particiones ni desaparecerá automáticamente. Por eso, muchos usuarios se han planteado la siguiente pregunta: ¿Es posible eliminar el espacio no asignado?
Desafortunadamente, no puedes eliminar el espacio no asignado directamente. Entonces, ¿cómo eliminar el espacio no asignado en Windows 10/11? Hay dos métodos disponibles para este objetivo:
- Crea una nueva partición en el espacio no asignado : Puede crear una nueva partición de datos en el espacio no asignado para almacenar archivos. Además, puedes crear múltiples particiones para almacenar diferentes tipos de datos.
- Extender el espacio no asignado a una partición existente : Además de crear nuevas particiones, también puede ampliar el espacio no asignado a una partición existente para ampliar la capacidad de almacenamiento de datos de esta partición.
A continuación, le mostraremos cómo eliminar espacio no asignado creando y ampliando una partición.
Cómo eliminar espacio no asignado en Windows 10/11
Forma 1. Crear una nueva partición
(1). Crear una partición a través de la administración de discos
Para crear una nueva partición, puede utilizar el Gestión de discos herramienta. Esta herramienta muestra información detallada sobre cada unidad de su PC y todas las particiones de cada unidad y le permite mover, expandir, reducir, etc., estas particiones.
A continuación se explica cómo crear una nueva partición en Administración de discos.
Paso 1. Haga clic derecho en logotipo de windows botón para seleccionar Gestión de discos .
Paso 2. Haga clic derecho en el espacio no asignado para elegir Nuevo volumen simple .
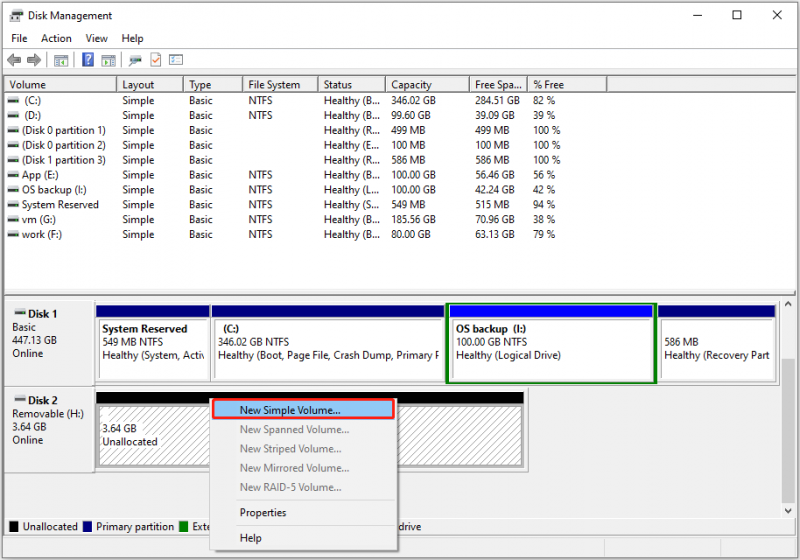
Paso 3. Siga las instrucciones que aparecen en pantalla para especificar el tamaño del volumen, la letra de la unidad, el sistema de archivos y otros valores. Finalmente, haga clic en el Finalizar y luego se elimina el espacio no asignado.
(2). Crear una partición mediante MiniTool Partition Wizard
Si no puede crear un nuevo volumen en el espacio no asignado porque El nuevo volumen simple está atenuado o por algún otro motivo, puede optar por crear una nueva partición a través de un profesional y administrador de particiones gratuito – Asistente de partición MiniTool. Con esta herramienta, puedes eliminar espacio no asignado de forma gratuita.
Paso 1. Descargue, instale e inicie MiniTool Partition Wizard.
Asistente de partición MiniTool gratuito Haga clic para descargar 100% Limpio y seguro
Paso 2. En su interfaz principal, seleccione el espacio no asignado, luego haga clic en Crear partición opción de la barra de menú izquierda.
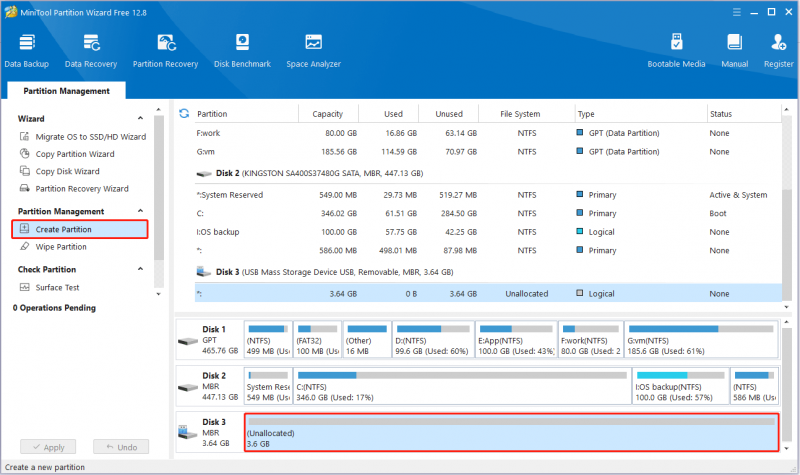
Paso 3. En la nueva ventana, configure la etiqueta de la partición, la letra de la unidad, el sistema de archivos, etc. Después de eso, haga clic en DE ACUERDO .
Paso 4. Finalmente, haz clic en el Aplicar en la esquina inferior izquierda para que esta operación surta efecto.
Se trata de cómo eliminar una partición no asignada.
Consejos: Si la partición de su disco de repente se convierte en espacio no asignado, puede usar MiniTool Partition Wizard para recuperar la partición no asignada y los datos de esa partición. Alternativamente, si solo necesita recuperar los datos, puede usar software gratuito de recuperación de datos – Recuperación de datos de energía MiniTool.Recuperación de datos de energía MiniTool gratis Haga clic para descargar 100% Limpio y seguro
(3). Crear una partición a través de CMD
Si está familiarizado con las líneas de comando, también puede optar por crear una partición mediante CMD. Los pasos principales son los siguientes.
Paso 1. Presione el Windows + R combinación de teclas. Luego escribe parte del disco en el cuadro de texto y haga clic DE ACUERDO . Después de eso, seleccione el Sí opción en la ventana emergente.
Paso 2. En la ventana de la línea de comando, escriba los siguientes comandos secuencialmente. Necesitas presionar Ingresar después de ingresar cada comando.
- listar disco
- seleccione el disco x ( X representa el número de disco del cual tiene espacio no asignado)
- crear partición tamaño primario = 0000 (0000 representa el tamaño de la partición)
- asignar letra = x (reemplazar X con la letra de unidad que desea asignar a la nueva partición)
- formato fs=ntfs rápido (reemplace ntfs con el sistema de archivos de destino)
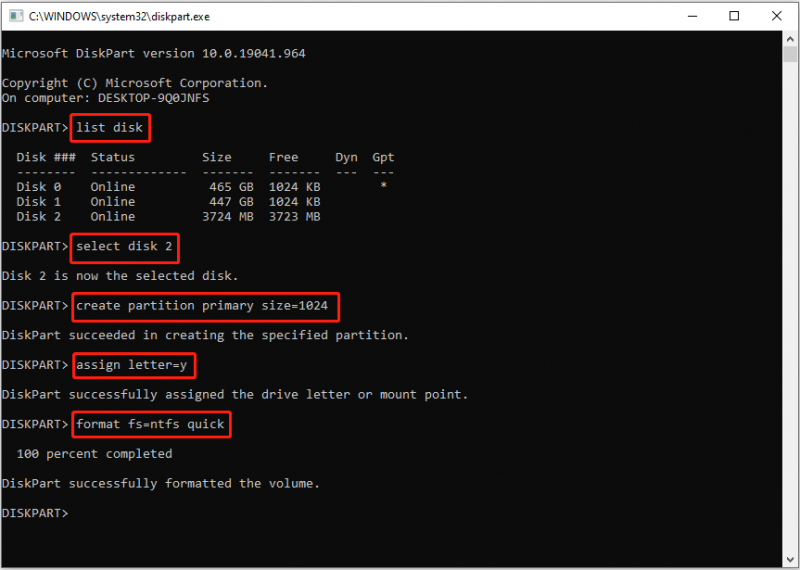
Ver también: ¿Cómo borrar el espacio no asignado en el símbolo del sistema? [Guía completa] .
Forma 2. Extender una partición existente
(1). Extender una partición con administración de discos
A continuación, explicaremos cómo eliminar el espacio no asignado extendiéndolo a una partición existente mediante Administración de discos.
Consejos: Para discos básicos, Microsoft especifica que el Extender volumen La función en Administración de discos solo funciona con particiones RAW o NTFS. Además, el espacio no asignado debe existir continuamente después de la partición.Paso 1. Abra Administración de discos.
Paso 2. Haga clic derecho en la partición de destino junto al espacio no asignado y seleccione Extender volumen .
Paso 3. Haga clic Próximo y luego siga las instrucciones en su pantalla para completar las acciones necesarias.
(2). Ampliar una partición con MiniTool Partition Wizard
Si su partición no cumple con las condiciones especificadas por Microsoft, puede encontrar el problema de Extender volumen atenuado . En esta situación, puedes utilizar MiniTool Partition Wizard Free para ampliar el volumen. Rompe el requisito de espacio continuo no asignado de Disk Management y puede ayudarlo a ampliar particiones con sistemas de archivos NTFS y FAT32.
Paso 1. Inicie MiniTool Partition Wizard gratis.
Paso 2. En su página de inicio, seleccione la partición de destino donde desea ampliar el almacenamiento, luego haga clic en Extender partición desde el lado izquierdo.
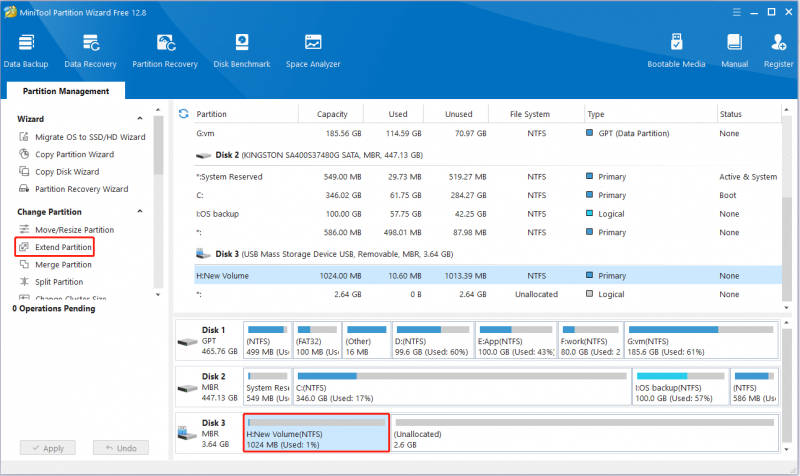
Paso 3. Seleccione el espacio no asignado que debe ocuparse y luego arrastre el controlador deslizante hacia la derecha para decidir cuánto espacio ocupar. Para eliminar el espacio no asignado, debe arrastrar el controlador hasta el final. Después de eso, haga clic DE ACUERDO .
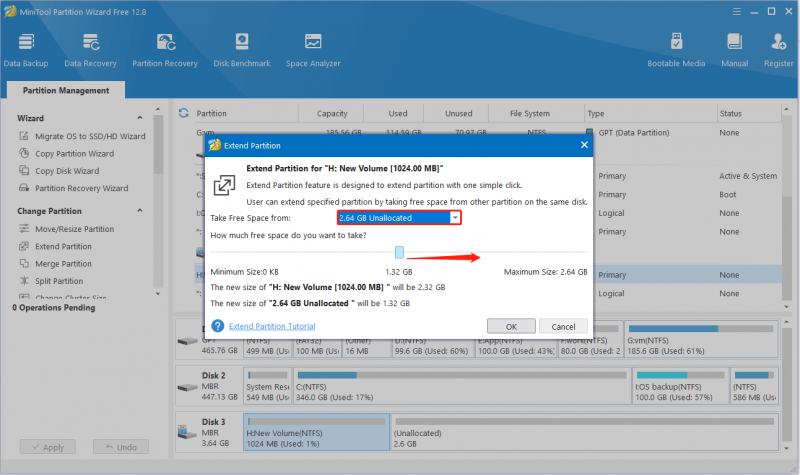
Paso 4. Finalmente, haz clic Aplicar . Ahora no verás el espacio no asignado.
Conclusión
Este artículo explica cómo eliminar espacio no asignado con pasos detallados. Espero que las instrucciones te sean beneficiosas.
Si tiene alguna pregunta sobre el software MiniTool, no dude en contactarnos a través de [correo electrónico protegido] .
![¿Qué hacer si las teclas numéricas del teclado no funcionan en Win10? [Noticias de MiniTool]](https://gov-civil-setubal.pt/img/minitool-news-center/86/what-do-if-keyboard-number-keys-are-not-working-win10.jpg)


![[Resuelto] 11 soluciones para solucionar el problema de que Microsoft Excel no abre](https://gov-civil-setubal.pt/img/news/10/11-solutions-fix-microsoft-excel-won-t-open-issue.png)
![ISO actualizados para usuarios de Windows 11 y 10 [DESCARGAR]](https://gov-civil-setubal.pt/img/news/DE/updated-isos-for-windows-11-and-10-users-download-1.png)

![Glosario de términos: ¿Qué es el adaptador de disco duro para computadora portátil? [MiniTool Wiki]](https://gov-civil-setubal.pt/img/minitool-wiki-library/16/glossary-terms-what-is-laptop-hard-drive-adapter.png)



![¿Cómo corregir el retraso del mouse en Windows 10? ¡Pruebe estos métodos simples! [Noticias de MiniTool]](https://gov-civil-setubal.pt/img/minitool-news-center/90/how-fix-mouse-lag-windows-10.jpg)



![Cómo construir una PC de cine en casa [Consejos para principiantes] [Consejos de MiniTool]](https://gov-civil-setubal.pt/img/disk-partition-tips/48/how-build-home-theater-pc-tips.png)
![¿Qué es el lector de tarjetas SD y cómo usarlo? [MiniTool Tips]](https://gov-civil-setubal.pt/img/android-file-recovery-tips/37/what-is-sd-card-reader-how-use-it.jpg)



![¿Cómo usar un teclado de Windows en una computadora Mac? [Consejos sobre miniherramientas]](https://gov-civil-setubal.pt/img/news/BD/how-to-use-a-windows-keyboard-on-a-mac-computer-minitool-tips-1.png)