¿Cómo solucionar el problema de Photoshop al analizar el error de datos JPEG? (3 formas) [Noticias de MiniTool]
How Fix Photoshop Problem Parsing Jpeg Data Error
Resumen :
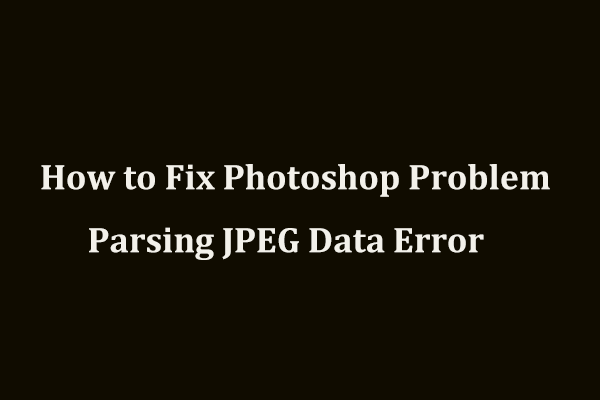
Al importar la imagen JPEG en Photoshop, es posible que obtenga el error 'no pudo completar su solicitud debido a un problema al analizar los datos JPEG'. ¿Cómo puede solucionar este error? Ahora, lea esta publicación de Miniherramienta y puede encontrar algunas soluciones útiles para solucionar el problema de Photoshop al analizar datos JPEG.
Adobe Photoshop es un editor de gráficos profesional desarrollado por Adobe Inc. para sistemas Mac y Windows. Debido a su amplia gama de funciones, es ampliamente utilizado por personas de todo el mundo para tratar imágenes.
Artículo relacionado: 8 mejores alternativas de Photoshop que debes conocer
Sin embargo, esta herramienta no siempre funciona correctamente. Según algunos usuarios, no pueden importar una imagen junto con un mensaje de error que dice 'no se pudo completar su solicitud debido a un problema al analizar los datos JPEG'.
Como sabe, Photoshop analiza todas las imágenes que importa para habilitar muchas funciones y hacerlas posibles. El error puede ocurrir debido a que la imagen, el sistema o el programa en sí fallan. Afortunadamente, puede seguir estas soluciones a continuación para solucionar fácilmente este problema.
Correcciones para problemas al analizar datos JPEG
Actualizar Adobe Photoshop
Adobe tiene una versión llamada Photoshop CC 2018 19.1.4 que corrige el problema de análisis de JPEG. Puede actualizar Photoshop a esta versión para solucionar este problema.
Si no desea actualizar el programa, puede seguir estos métodos a continuación para solucionar el problema.
Abra la imagen JPEG en Paint
La forma más sencilla de solucionar el problema al analizar los datos JPEG es utilizar la aplicación Paint.
Paso 1: Escriba pintar en la barra de búsqueda y haga clic en el resultado para ejecutar este programa.
Paso 2: haga clic en Archivo> Abrir para abrir la imagen JPEG.
Paso 3: luego ve a Archivo> Guardar como> imagen JPEG y guarde el archivo en una ubicación.
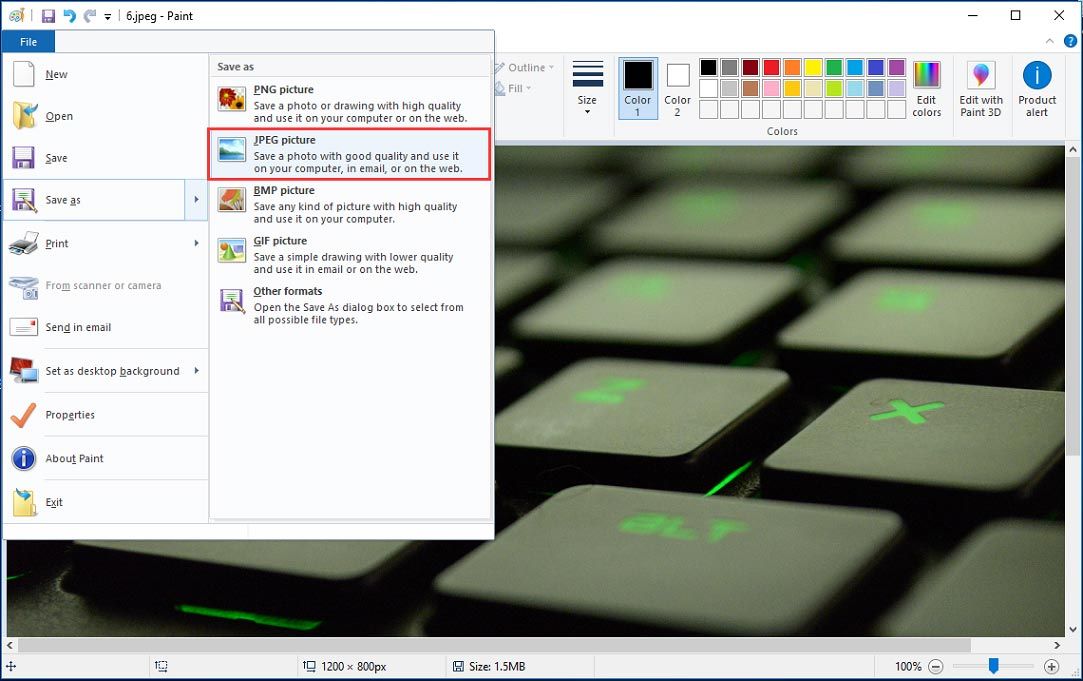
Paso 4: Inicie Photoshop y vuelva a abrir esta imagen JPEG para ver si se ha eliminado el problema al analizar el error de datos JPEG.
Abra el visor de imágenes JPEG en imágenes
Parece que hay otra solución que funciona para los usuarios y es abrir la imagen en el visor de imágenes predeterminado de Windows, rotarla y cerrar el visor sin ningún cambio. Muchos usuarios han probado esta forma y encuentran que es útil. Entonces, también puedes intentarlo. Se desconoce el motivo de este comportamiento, pero funciona.
Propina: Si no puede abrir la imagen en Paint o Picture Viewer, tal vez la imagen esté dañada y pueda probar Stellar Repair for Photo para reparar la imagen dañada.Realizar un cambio en el Editor del registro
En el Registro de Windows, Adobe Photoshop como valor DWORD y cambiar este valor puede ayudarlo a solucionar fácilmente el problema de análisis de datos JPEG.
Los siguientes son los pasos sobre cómo cambiar el valor DWORD en el Editor del Registro:
Paso 1: Abra el Editor del Registro de Windows siguiendo estas formas en esta publicación: Cómo abrir el Editor del registro (Regedit) Windows 10 (5 formas) .
Paso 2: ve a Computadora HKEY_CURRENT_USER Software Adobe Photoshop 60.0 o cualquier carpeta que se muestra aquí.
Paso 3: haga clic con el botón derecho en la carpeta, elija NUEVO> Valor DWORD (32 bits) y asígnele un nombre OverridePhysicalMemoryMB .
Paso 4: haga doble clic en este valor, elija hexadecimal, y establezca los datos de valor en 4000 (Valor de 4000 a 8000 para 4 a 8 GB de RAM).
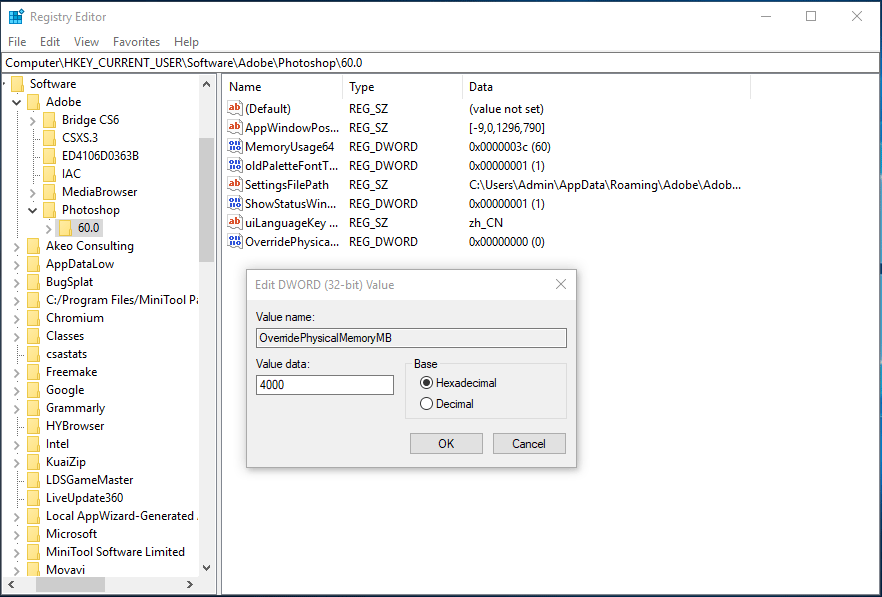
Paso 5: haga clic en Okay y reinicie la computadora. Luego, ejecute Photoshop y el error 'Photoshop no pudo completar su solicitud debido a un problema al analizar los datos JPEG' debería solucionarse.
Ultimas palabras
¿Le molesta el problema al analizar datos JPEG cuando usa Photoshop? No se preocupe, puede solucionar este problema fácilmente después de probar las soluciones mencionadas anteriormente. Pruébalos.
![¿Cómo solucionar el error VIDEO_TDR_FAILURE en Windows 10? [Noticias de MiniTool]](https://gov-civil-setubal.pt/img/minitool-news-center/86/how-fix-video_tdr_failure-error-windows-10.png)
![[¡Resuelto!] ¿Cómo arreglar el ping alto de Rocket League en Windows 10 11?](https://gov-civil-setubal.pt/img/news/D0/solved-how-to-fix-rocket-league-high-ping-on-windows-10-11-1.png)



![Descarga e instalación gratuitas del archivo ISO de ReviOS 10 [Guía paso a paso]](https://gov-civil-setubal.pt/img/news/4B/revios-10-iso-file-free-download-and-install-step-by-step-guide-1.png)
![Cómo agregar una excepción a Avast (software o sitio web) [MiniTool News]](https://gov-civil-setubal.pt/img/minitool-news-center/88/how-add-an-exception-avast-software.jpg)

![[SOLUCIONADO] ¿CHKDSK no está disponible para unidades RAW? Ver Easy Fix [Consejos de MiniTool]](https://gov-civil-setubal.pt/img/data-recovery-tips/94/chkdsk-is-not-available.jpg)

![Solucione el problema de CPU alta del servicio Malwarebytes en Windows [MiniTool News]](https://gov-civil-setubal.pt/img/minitool-news-center/13/fix-malwarebytes-service-high-cpu-problem-windows.png)
![¿El multijugador de Risk of Rain 2 no funciona? Aquí le mostramos cómo solucionarlo. [Noticias de MiniTool]](https://gov-civil-setubal.pt/img/minitool-news-center/41/is-risk-rain-2-multiplayer-not-working.jpg)



![Cómo reparar Track 0 Bad (y recuperar datos perdidos) [MiniTool Tips]](https://gov-civil-setubal.pt/img/data-recovery-tips/83/how-repair-track-0-bad.png)

![Todo lo que desea saber sobre el CD-ROM está aquí [MiniTool Wiki]](https://gov-civil-setubal.pt/img/minitool-wiki-library/03/everything-you-want-know-about-cd-rom-is-here.png)
![Cómo ingresar al menú de inicio de Lenovo y cómo iniciar la computadora Lenovo [Consejos de MiniTool]](https://gov-civil-setubal.pt/img/disk-partition-tips/33/how-enter-lenovo-boot-menu-how-boot-lenovo-computer.jpg)
