5 formas de arreglar el historial de protección que no muestra el problema
5 Formas De Arreglar El Historial De Proteccion Que No Muestra El Problema
¿Alguna vez se ha encontrado con el problema de 'no se muestra el historial de protección'? Esta publicación se enfoca en este problema y le muestra varias formas de ayudarlo a solucionarlo. Y esta publicación también presenta útiles software de recuperación de datos para ayudarlo a recuperar el historial de protección perdido.
Cómo arreglar el historial de protección que no se muestra en Windows 10
Solución 1. Buscar actualizaciones de Windows
Un sistema de Windows actualizado que corrige errores y fallas en Windows y software relacionado puede proteger su computadora de ataques maliciosos. Entonces, cuando su historial de protección de Windows Defender no se muestra, primero debe seguir los pasos a continuación para verificar si Windows necesita actualizarse.
Paso 1. Presiona ventanas + yo combinaciones de teclas para abrir la configuración de Windows.
Paso 2. Ir a Actualización y seguridad > actualizacion de Windows .
Paso 3. Ahora verá si Windows está actualizado en el panel derecho. Si no es así, debe hacer clic en Buscar actualizaciones para obtener su última versión.
Solución 2. Eliminar archivos del historial de detección
Según Internet, eliminar los archivos del historial de detección también es una forma efectiva si no puede ver el historial de protección en Windows Defender. Aquí puede ver cómo eliminar estos archivos.
Paso 1. Escribe cmd en el cuadro de búsqueda de Windows y haga clic derecho Símbolo del sistema para seleccionar Ejecutar como administrador bajo el mejor resultado del partido.
Paso 2. En la ventana emergente de control de cuentas de usuario, seleccione Sí .
Paso 3. Escriba del “C:\ProgramData\Microsoft\Windows Defender\Scans\mpcache*” /s > NUL 2>&1 en la nueva ventana. Entonces presione Ingresar .

Paso 4. Escribe del “C:\ProgramData\Microsoft\Windows Defender\Scans\History\Service\DetectionHistory\*” y presiona Ingresar .
Paso 5. Entrada del “C:\ProgramData\Microsoft\Windows Defender\Scans\mpenginedb.db” y presiona Ingresar .
Paso 6. Reinicie su computadora para verificar si el problema de 'no se muestra el historial de protección' se ha solucionado.
Solución 3. Ejecute DISM y SFC Scan
Si falta su historial de protección, lo más probable es que se deba a archivos del sistema dañados. En este caso, debe realizar un escaneo DISM y SFC. Estos dos comandos escanearán todos los archivos del sistema protegidos y reemplazarán los archivos corruptos con copias en caché correctas.
Consejo: DISM/SFC solo escanea y repara archivos del sistema sin afectar sus archivos personales.
Para conocer los pasos detallados para ejecutar el escaneo DISM y SFC, puede consultar esta publicación: CHKDSK vs ScanDisk vs SFC vs DISM Windows 10 .
Solución 4. Restablecer Windows Defender
Si ninguno de los métodos anteriores funciona. Puede intentar restablecer Windows Defender. Aquí puedes ver cómo hacerlo.
Paso 1. Haga clic en el Comenzar y desplácese hacia abajo para encontrar Seguridad de Windows .
Paso 2. Haz clic derecho Seguridad de Windows y haga clic Más herramientas . Luego seleccione Ajustes de Aplicacion .
Paso 3. Desplácese hacia abajo para hacer clic Terminar . Luego haga clic Reiniciar y esperar a que se complete el proceso.
Ahora puede verificar si su historial de protección volvió.
Solución 5. Comprobar y desinstalar otras aplicaciones
Si hay otra aplicación instalada para la seguridad de Windows, también puede ocurrir el problema de 'no se muestra el historial de protección'. En esta situación, puede seguir la guía a continuación para verificarlo y desinstalarlo.
Paso 1. Abrir Panel de control mediante el cuadro de búsqueda de Windows.
Paso 2. Haga clic en Seguridad y Mantenimiento de las opciones.
Paso 3. Ampliar Seguridad haciendo clic en el triángulo desplegable en el lado derecho.
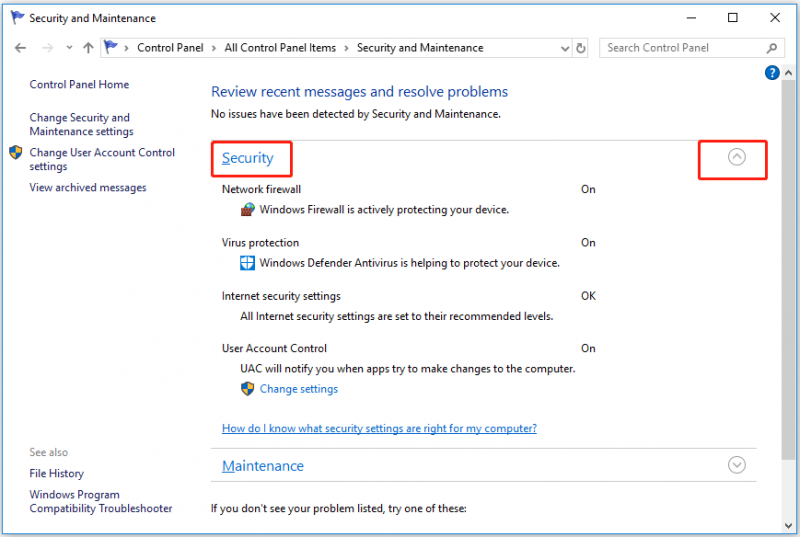
Paso 4. Si hay otro software de seguridad aquí, debe desinstalarlo.
Paso 5. Reinicie su computadora para verificar nuevamente su historial de protección.
Cómo recuperar el historial de protección
Algunos usuarios informaron que desean recuperar los archivos del historial de protección perdidos, pero no saben cómo hacerlo. En este caso, se recomienda encarecidamente MiniTool Power Data Recovery, un software profesional de recuperación de datos. Se utiliza para la recuperación de datos en Windows 11/10/8/7.
Con solo unos pocos pasos, puedes recuperar tus datos borrados o perdidos con MiniTool Power Data Recovery.
Para conocer los pasos detallados para recuperar sus archivos, consulte este artículo: Cómo recuperar archivos borrados permanentemente en Windows .
Ultimas palabras
En resumen, este artículo presenta varias formas de corregir el 'historial de protección que no se muestra'. Espero que pueda resolver su problema de manera efectiva utilizando las formas anteriores.
Si tiene alguna pregunta sobre el historial de protección o MiniTool Power Data Recovery, puede dejar sus comentarios en el área de comentarios a continuación o enviar un correo electrónico a [correo electrónico protegido] directamente.

![Ubicación del controlador de Windows 10: Controladores System32 / Carpeta DriverStore [Sugerencias de MiniTool]](https://gov-civil-setubal.pt/img/data-recovery-tips/78/windows-10-driver-location.png)
![[¡Resuelto!] ¿Por qué se subieron mis videos de YouTube en 360p?](https://gov-civil-setubal.pt/img/youtube/83/why-did-my-youtube-videos-upload-360p.png)




![10 trucos del símbolo del sistema que todo usuario de Windows debe conocer [Consejos de MiniTool]](https://gov-civil-setubal.pt/img/disk-partition-tips/03/10-command-prompt-tricks-that-every-windows-user-should-know.png)
![4 formas: cómo desincronizar OneDrive Windows 10 [MiniTool News]](https://gov-civil-setubal.pt/img/minitool-news-center/55/4-ways-how-unsync-onedrive-windows-10.png)




![¿Cómo sincronizar carpetas de Windows 10 con una unidad externa? ¡Las 3 mejores herramientas! [Sugerencias de MiniTool]](https://gov-civil-setubal.pt/img/backup-tips/07/how-sync-folders-windows-10-external-drive.png)
![[2 formas] ¿Cómo encontrar vídeos antiguos de YouTube por fecha?](https://gov-civil-setubal.pt/img/blog/08/how-find-old-youtube-videos-date.png)


![No se puede hacer que Chrome sea el navegador predeterminado en Windows 10: resuelto [MiniTool News]](https://gov-civil-setubal.pt/img/minitool-news-center/51/can-t-make-chrome-default-browser-windows-10.png)

