¿Cómo hacer una copia de seguridad de dispositivos extraíbles en Windows 10 11?
How To Backup Removeable Devices On Windows 10 11
Los dispositivos extraíbles son una buena opción para transferir archivos de una PC a otra. En esta guía de Solución MiniTool , le daremos una breve introducción sobre los dispositivos extraíbles y le mostraremos cómo realizar copias de seguridad de ellos fácilmente. Sin perder más tiempo, ¡comencemos!
¿Qué son los medios/dispositivos extraíbles?
Los medios extraíbles se refieren a un tipo de dispositivo de almacenamiento que se puede insertar y quitar fácilmente de una computadora. Con un dispositivo extraíble, te resultará mucho más fácil transferir datos de una computadora a otra.
La mayoría de los primeros medios extraíbles, como disquetes y discos ópticos, requieren un dispositivo de lectura/escritura dedicado. Los dispositivos extraíbles posteriores, como las unidades flash USB, son dispositivos plug-and-play independientes que llevan su propio hardware de lectura.
Tipos de medios/dispositivos extraíbles
- DVD.
- Cinta magnética.
- Discos Blu-ray.
- Disquetes.
- CD-ROM.
- Unidades de estado sólido externas dedicadas.
- Tarjetas SD.
- Unidades flash USB.
- Discos duros USB.
Los 4 medios anteriores ahora están casi obsoletos debido a la aparición de tecnologías de almacenamiento más nuevas y eficientes, como unidades USB, CD-ROM y tarjetas SD. Es más, requieren una unidad lectora dedicada, con capacidad de almacenamiento limitada y velocidad de lectura y escritura más lenta en comparación con estos últimos dispositivos.
Ventajas y desventajas del dispositivo de almacenamiento extraíble
¿Cuáles son los beneficios de utilizar medios extraíbles? A continuación, enumeramos algunas ventajas de los dispositivos de almacenamiento extraíbles para usted:
- Más pequeños y ligeros, son mucho más fáciles de transportar.
- Los dispositivos de almacenamiento extraíbles transfieren datos más rápido que los discos duros internos porque no necesitan cables internos que conecten los dispositivos.
- Los dispositivos de almacenamiento extraíbles facilitan mucho la transferencia de archivos de una computadora a otra (incluso si sus sistemas operativos son diferentes).
Mientras tanto, los dispositivos extraíbles también tienen las siguientes limitaciones:
- Pueden extraviarse, perderse o ser robados.
- Tienen menos capacidad por el mismo precio.
- Son más vulnerables a daños físicos, como caídas o que sus conectores se doblen.
- Para los dispositivos extraíbles más tradicionales, rara vez tienen protección con contraseña.
- El malware y los virus se pueden transferir fácilmente entre dispositivos, así que no inserte ningún dispositivo extraíble que no sea de confianza en su computadora.
¿Cómo hacer una copia de seguridad de dispositivos extraíbles con MiniTool ShadowMaker?
# Forma 1: Copia de seguridad de dispositivos extraíbles mediante copiar y pegar
¿Cómo hacer una copia de seguridad de un dispositivo extraíble en otro? La forma más sencilla es copiar y pegar archivos en otra unidad manualmente. Para hacerlo:
Paso 1. Conecte su dispositivo de almacenamiento extraíble a su computadora.
Paso 2. Busque la unidad de origen en Explorador de archivos > seleccione los datos que desea respaldar > presione Control + C para copiar los elementos seleccionados.
Paso 3. Abra la nueva unidad y presione Control + EN para pegar los datos que copiaste.
Sin embargo, llevará más tiempo si realiza una copia de seguridad de una gran cantidad de datos con este método.
Ver también: 7 métodos para arreglar la función copiar y pegar que no funciona
# Forma 2: realizar una copia de seguridad de dispositivos extraíbles mediante MiniTool ShadowMaker
¿Existe una mejor manera de realizar copias de seguridad de dispositivos extraíbles de manera más eficiente? En este caso, se recomienda encarecidamente utilizar herramientas de terceros. software de copia de seguridad de Windows – MiniTool ShadowMaker para transferir tus archivos de un dispositivo extraíble a otro.
Esta herramienta está diseñada para sistema de respaldo , archivos, carpetas, particiones e incluso discos completos. En comparación con copiar y pegar, puede reducir el tamaño del archivo y ahorrar espacio de almacenamiento en disco modificando el grado de compresión. Además, MiniTool ShadowMaker te permite sincronizar archivos o mover Windows a otra unidad .
Ahora, déjame mostrarte cómo hacer una copia de seguridad de un dispositivo extraíble con él:
Paso 1. Inicie MiniTool ShadowMaker para ingresar a su interfaz principal.
Prueba de MiniTool ShadowMaker Haga clic para descargar 100% Limpio y seguro
Paso 2. En el Respaldo página, ir a FUENTE > Carpetas y archivos para seleccionar qué hacer una copia de seguridad . Luego ve a DESTINO para seleccionar otro dispositivo extraíble como ruta de almacenamiento.
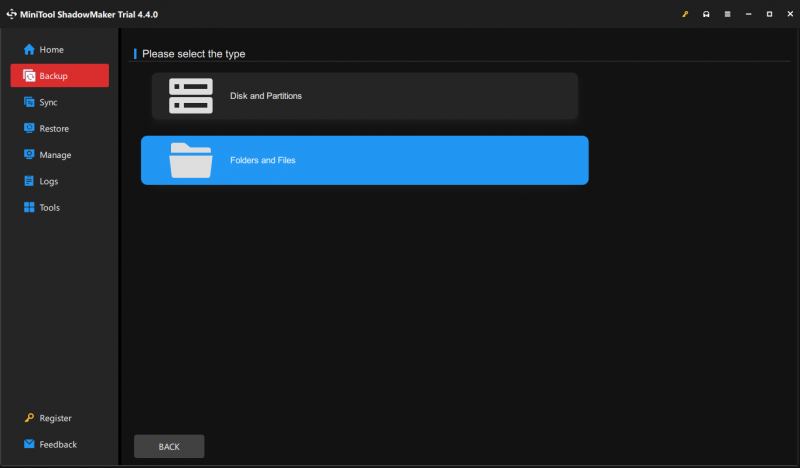
Paso 3. Haga clic en Copia ahora para iniciar el proceso de una vez.
Si elige hacer una copia de seguridad de carpetas o archivos, el nivel de compresión predeterminado es ninguno. MiniTool ShadowMaker también te permite modificar el nivel de compresión a medio o alto para reducir el tamaño del archivo. Para hacerlo: haga clic en Opciones en la esquina inferior derecha > Opciones de copia de seguridad > Compresión > seleccione un grado de compresión según su necesidad.
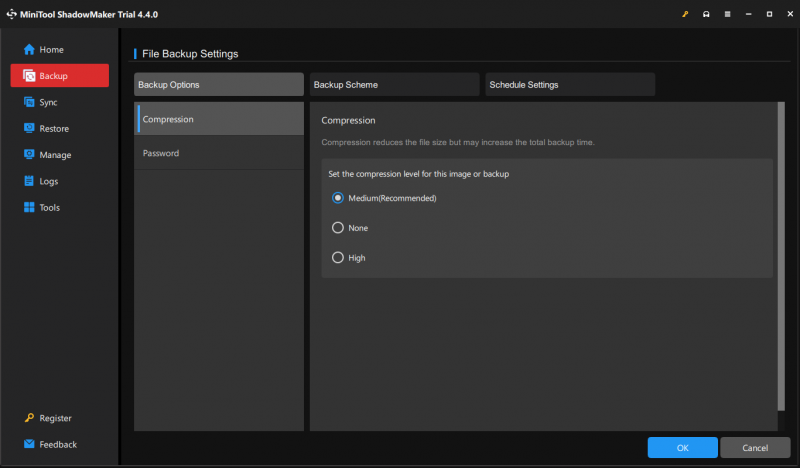
# Forma 3: hacer una copia de seguridad de los dispositivos extraíbles en la nube
Otra forma es hacer una copia de seguridad de los dispositivos extraíbles en la nube. Con él podrás acceder a tus datos en cualquier momento y lugar. Puede optar por hacer una copia de seguridad de sus archivos desde sus dispositivos extraíbles en servicios en la nube como Dropbox, Google Drive, OneDrive , y más.
# Lectura adicional: cree un dispositivo de arranque con un dispositivo extraíble
Además de la copia de seguridad, los dispositivos extraíbles también se pueden utilizar para crear dispositivos de arranque que pueden salvarle el día cuando se encuentre con una falla catastrófica del sistema. Una vez que su computadora no arranca, puede iniciarla desde el medio de arranque que creó y realizar una recuperación del sistema. He aquí cómo crear un dispositivo de arranque con MiniTool ShadowMaker:
Paso 1. Vaya al Herramientas página en MiniTool ShadowMaker y presione Creador de medios .
Prueba de MiniTool ShadowMaker Haga clic para descargar 100% Limpio y seguro
Paso 2. Haga clic en Medios basados en WinPE con complementos de MiniTool .
Paso 3. MiniTool ShadowMaker te permite crear 4 tipos de dispositivos de arranque:
- Archivos ISO – puede ser aplicable en máquinas virtuales sin grabar.
- Memoria USB – generalmente se usa en una máquina física.
- Disco duro USB – se refiere a discos duros con puertos USB.
- Grabadora de CD/DVD – Se puede utilizar en algunas computadoras antiguas con unidad óptica.
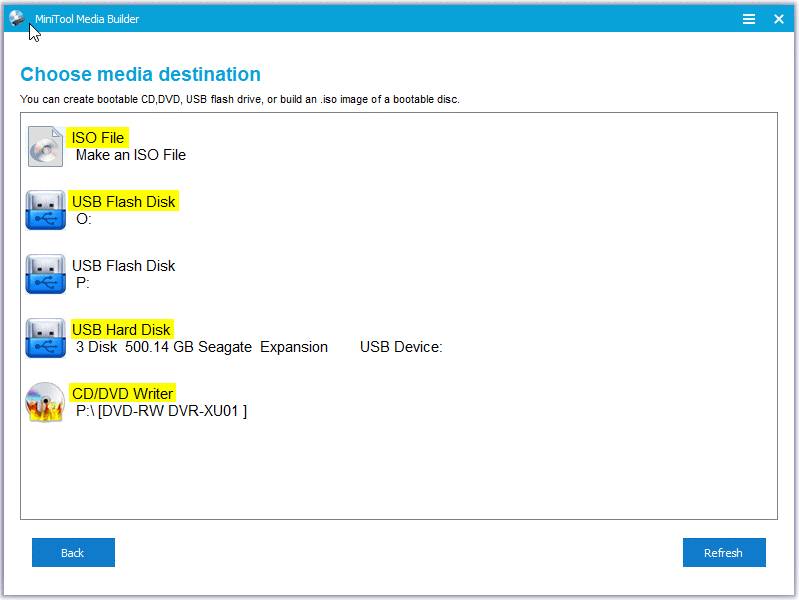
Seleccione una opción según sus necesidades. Tenga en cuenta que los datos del medio que elija se destruirán, así que asegúrese de que no contengan nada importante.
Resumiendo las cosas
Al mismo tiempo, esta publicación también ilustra la definición de medios extraíbles, los tipos de medios extraíbles y sus ventajas y desventajas. En cuanto a la copia de seguridad de dispositivos extraíbles, le ofrecemos tres opciones: copiar y pegar, MiniTool ShadowMaker y copia de seguridad en la nube. Puede seleccionar uno según sus necesidades.
Si tienes algún problema con MiniTool ShadowMaker, compártelo con nosotros a través de [correo electrónico protegido] . ¡Que tenga un lindo día!
Preguntas frecuentes sobre dispositivos extraíbles de copia de seguridad
¿Es mejor HDD o SSD? Los SSD son mucho mejores que los HDD. En comparación con estos últimos, los SSD son más rápidos, más ligeros, más duraderos y consumen menos energía. Sin embargo, el SSD también tiene algunas desventajas. Por ejemplo, son más caros que los discos duros tradicionales. Vea esta guía - SSD VS HDD: ¿Cuál es la diferencia? ¿Cuál deberías usar en PC? para obtener más detalles. ¿Cómo hacer una copia de seguridad de una PC en un disco externo? A PC de respaldo a un disco duro externo en Windows 10/11, puede utilizar MiniTool ShadowMaker y Backup and Restore (Windows 7).Para hacer una copia de seguridad de Mac en un disco duro externo, Time Machine podría ayudarte.
![¿Chrome no carga páginas? Aquí hay 7 soluciones [MiniTool News]](https://gov-civil-setubal.pt/img/minitool-news-center/07/chrome-not-loading-pages.png)



![Reparar el error de actualización de Windows 10 0x8024a112? ¡Pruebe estos métodos! [Noticias de MiniTool]](https://gov-civil-setubal.pt/img/minitool-news-center/55/fix-windows-10-update-error-0x8024a112.png)

![La mejor manera de recuperar archivos de una computadora rota | Rápido y fácil [Consejos de MiniTool]](https://gov-civil-setubal.pt/img/data-recovery-tips/16/best-way-recover-files-from-broken-computer-quick-easy.jpg)


![¿Cómo eliminar archivos de registro de Win en Windows 10? ¡Aquí tienes 4 formas! [Noticias de MiniTool]](https://gov-civil-setubal.pt/img/minitool-news-center/57/how-delete-win-log-files-windows-10.png)

![Corregido: 'Un problema hizo que el programa dejara de funcionar correctamente' [Noticias de MiniTool]](https://gov-civil-setubal.pt/img/minitool-news-center/29/fixed-problem-caused-program-stop-working-correctly.png)


![La mejor unidad óptica en 2019 que puede querer comprar [MiniTool News]](https://gov-civil-setubal.pt/img/minitool-news-center/86/best-optical-drive-2019-you-may-want-buy.jpg)



![[Más de 9 formas] ¿Cómo solucionar el error BSOD de Windows 11 de Ntoskrnl.exe?](https://gov-civil-setubal.pt/img/backup-tips/34/how-fix-ntoskrnl.png)
