Cómo corregir el ERROR FATAL DE VIDEO DXGKRNL en Windows 10 [MiniTool News]
How Fix Video Dxgkrnl Fatal Error Windows 10
Resumen :
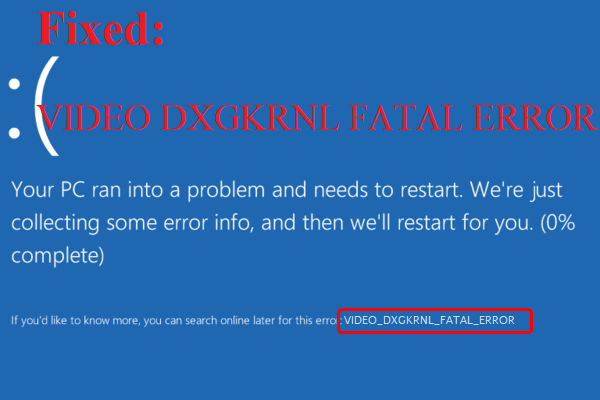
¿Encuentra el ERROR FATAL VIDEO DXGKRNL en Windows 10? Si lo hace y desea encontrar algunos métodos para solucionarlo, puede leer esta publicación escrita por Miniherramienta . Hay varios métodos eficientes en esta publicación.
Cuando se encuentra con el ERROR FATAL DE VIDEO DXGKRNL de pantalla azul (VIDEO_DXGKRNL_FATAL_ERROR), entonces puede notar que hay algunos códigos de error como 0xD80310B0, x05F6C614D, 0x680B871E o 0x96D854E5 acompañados de él.
Entonces, ¿cómo solucionar el ERROR FATAL DE VIDEO DXGKRNL? Los métodos se muestran a continuación.
Método 1: actualice o reinstale el controlador de gráficos
Principalmente, la causa del error VIDEO DXGKRNL FATAL ERROR de Windows 10 son los controladores desactualizados o incompatibles. Por lo tanto, el primer método que debe probar es realizar algunos cambios en su controlador de gráficos.
Y hay dos opciones que puede tomar: actualizar o reinstalar el controlador. Y las instrucciones detalladas se muestran a continuación.
Actualizar el controlador
Paso 1: presione el Ganar + X llaves al mismo tiempo para elegir Administrador de dispositivos .
Paso 2: expandir Adaptadores de pantalla en el Administrador de dispositivos ventana, luego haga clic con el botón derecho en el controlador de gráficos para elegir Actualizar controlador .
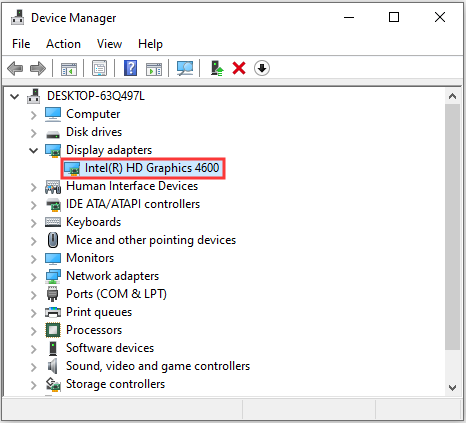
Paso 3: elige Buscar automáticamente el controlador actualizado y luego siga las instrucciones en pantalla para finalizar el proceso.
Una vez finalizado el proceso, reinicie su computadora para ver si el VIDEO DXGKRNL FATAL ERROR desapareció.
Reinstale el controlador
Paso 1: Visite el sitio web del fabricante de su dispositivo y luego descargue el controlador más reciente disponible.
Nota: Si está utilizando una tarjeta gráfica, visite NVIDIA, AMD, Intel, etc. De lo contrario, visite el sitio web del fabricante de la computadora portátil para obtener la información de la placa base y luego visite el sitio web del fabricante de la placa base.Paso 2: abrir Administrador de dispositivos y luego haga clic derecho en el controlador de gráficos para elegir Desinstalar dispositivo .
Paso 3: reinicie su computadora y Windows instalará automáticamente el controlador.
Ahora vea si el error está arreglado. Si no es así, pruebe los siguientes métodos.
Método 2: ejecutar la herramienta SFC
Puede encontrarse con VIDEO DXGKRNL FATAL ERROR cuando hay algunos archivos de sistema corruptos. Pero, afortunadamente, puede utilizar la herramienta SFC para detectar y reparar archivos del sistema dañados. Aquí está el tutorial:
Paso 1: Escriba cmd en el Buscar cuadro y luego haga clic derecho Símbolo del sistema elegir Ejecutar como administrador .
Paso 2: Escriba sfc / scannow en el Símbolo del sistema ventana y luego presione Entrar .
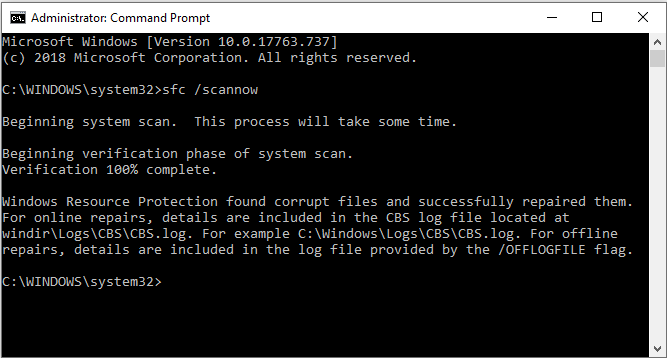
Paso 3: Espere a que se complete el proceso y luego reinicie su computadora.
Ahora el error debería corregirse.
Propina: Si la herramienta SFC no funciona, debería leer esta publicación: Solución rápida: SFC Scannow no funciona (enfoque en 2 casos) .Método 3: Arranque limpio su computadora
Si no puede averiguar qué controlador o programa causa el error, puede realizar un inicio limpio. Le ayudará a descubrir el proceso de infracción manualmente.
Puede obtener la información detallada de esta publicación: ¿Cómo limpiar el arranque de Windows 10 y por qué debe hacerlo?
Método 4: ejecutar Restaurar sistema
Si solo obtiene VIDEO DXGKRNL FATAL ERROR después de actualizar su Windows, puede corregir el error ejecutando Restaurar sistema.
Y las instrucciones detalladas están en esta publicación: ¿Qué es el punto de restauración del sistema y cómo crearlo? ¡Las soluciones están aquí!
Conclusión
En esta publicación, puede encontrar cuatro métodos útiles para corregir el ERROR FATAL DE VIDEO DXGKRNL. Entonces, cuando encuentre el error, pruebe los métodos mencionados anteriormente.






![Corregido: Error al cargar el archivo multimedia no se pudo reproducir en Chrome [MiniTool News]](https://gov-civil-setubal.pt/img/minitool-news-center/19/fixed-error-loading-media-file-could-not-be-played-chrome.png)
![Cómo deshabilitar las actualizaciones automáticas de Chrome Windows 10 (4 formas) [MiniTool News]](https://gov-civil-setubal.pt/img/minitool-news-center/31/how-disable-automatic-chrome-updates-windows-10.jpg)
![¿Cómo arreglar la sensibilidad del micrófono en Windows 10? ¡Siga estos métodos! [Noticias de MiniTool]](https://gov-civil-setubal.pt/img/minitool-news-center/59/how-fix-mic-sensitivity-windows-10.png)
![10 formas de arreglar Internet Explorer 11 sigue fallando Windows 10 [MiniTool News]](https://gov-civil-setubal.pt/img/minitool-news-center/52/10-ways-fix-internet-explorer-11-keeps-crashing-windows-10.jpg)

![[CORREGIDO] ¿Cómo elimino archivos de OneDrive pero no de la computadora?](https://gov-civil-setubal.pt/img/data-recovery/91/how-do-i-delete-files-from-onedrive-not-computer.png)




![¿Cómo arreglar la pantalla blanca en la computadora portátil? ¡Cuatro métodos simples para ti! [Noticias de MiniTool]](https://gov-civil-setubal.pt/img/minitool-news-center/37/how-fix-white-screen-laptop.jpg)
![Guía completa para solucionarlo: esta PC no se puede actualizar a Windows 10 [Sugerencias de MiniTool]](https://gov-civil-setubal.pt/img/disk-partition-tips/93/full-guide-fix-this-pc-can-t-be-upgraded-windows-10.jpg)

![5 soluciones para reparar el error que falta en Wnaspi32.dll [MiniTool News]](https://gov-civil-setubal.pt/img/minitool-news-center/59/5-solutions-fix-wnaspi32.png)