¿Cómo comprobar UEFI o Legacy en Windows 7 10 11? ¡3 maneras!
How To Check Uefi Or Legacy In Windows 7 10 11 3 Ways
¿Cómo sé qué modo BIOS tengo? ¿Mi computadora es compatible con UEFI? Si te preguntas estas preguntas, has venido al lugar indicado. Miniherramienta le mostrará 3 formas de ayudarle a conocer el modo de inicio de su PC. Ahora, veamos la guía sobre cómo verificar UEFI o Legacy en Windows 7/10/11.Necesario comprobar si UEFI o BIOS de Windows
En Windows, hay dos modos de arranque llamados Legacy BIOS y Legacy. En pocas palabras, Legacy BIOS está configurado para iniciar la PC desde un disco MBR que admite 3 particiones primarias más 1 partición extendida o 4 particiones primarias. Mientras que UEFI es un nuevo modo para reemplazar el BIOS y permite iniciar el sistema desde un disco GPT, lo que rompe la limitación del BIOS heredado. Para conocer detalles sobre UEFI vs Legacy, consulte nuestra publicación anterior: UEFI vs BIOS: cuáles son las diferencias y cuál es mejor .
Hoy en día, la mayoría de las PC modernas son compatibles con UEFI, pero algunas todavía usan BIOS. Y es posible que desee saber qué modo de inicio tiene la máquina en algunas situaciones:
- Si quieres actualizar Windows 10 a Windows 11 , saber si su PC ejecuta BIOS o UEFI es un paso clave. Esto se debe a que Windows 11 requiere UEFI y arranque seguro.
- A veces, Windows no se carga porque Windows no coincide con el modo de inicio del BIOS.
- Si lo necesitas Linux y Windows de arranque dual , es necesario saber si tiene UEFI o BIOS para decidir la creación de particiones para instalar Linux. Siempre se recomienda utilizar el mismo modo de inicio para ambos sistemas.
Entonces, ¿cómo saber si tienes UEFI o BIOS heredado? Pase a la siguiente parte para encontrar 3 formas sencillas.
Cómo comprobar UEFI o Windows 10/11/7 heredado
Cómo saber si UEFI está habilitado en la información del sistema
La forma común de ver el modo de inicio en Windows puede ser a través de la ventana Información del sistema. Vea los pasos aquí:
Paso 1: Presione Ganar + R en el teclado para abrir el Correr ventana, entrar msinfo32 y haga clic DE ACUERDO .
Paso 2: En el Información del sistema interfaz, desplácese hacia abajo Resumen del sistema sección a la Modo BIOS y podrá ver qué versión utiliza su PC. Aquí, mi PC está en arranque UEFI.
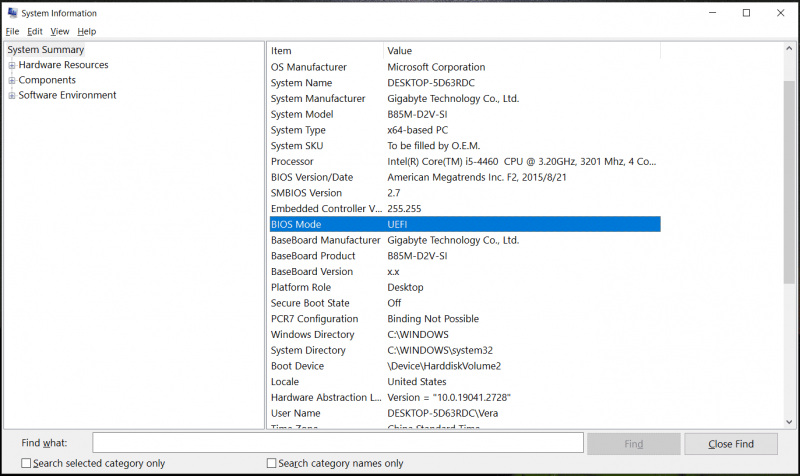 Consejos: Además, puede ver información adicional sobre la PC, incluida la versión del BIOS, el procesador, el fabricante del sistema, el tipo de sistema, la RAM, la tarjeta gráfica, etc.
Consejos: Además, puede ver información adicional sobre la PC, incluida la versión del BIOS, el procesador, el fabricante del sistema, el tipo de sistema, la RAM, la tarjeta gráfica, etc.Cómo saber si tiene UEFI o Windows heredado a través de CMD
Siga estos pasos para verificar UEFI o Legacy en el símbolo del sistema:
Paso 1: abrir Correr a través de Ganar + R , aporte cmd y presione Ctrl + Mayús + Intro para abrir el símbolo del sistema con privilegios de administrador.
Paso 2: escriba bcdedit /enum y presione Entrar. Esto enumerará todas las entradas en el almacén de datos de configuración de arranque (BCD).
Paso 3: Verifique el Cargador de arranque de Windows sección y buscar camino . Si tú ves \WINDOWS\system32\winload.efi , significa que el sistema usa el modo de arranque UEFI. si dice \Windows\system32\winload.exe , su PC usa BIOS heredado.
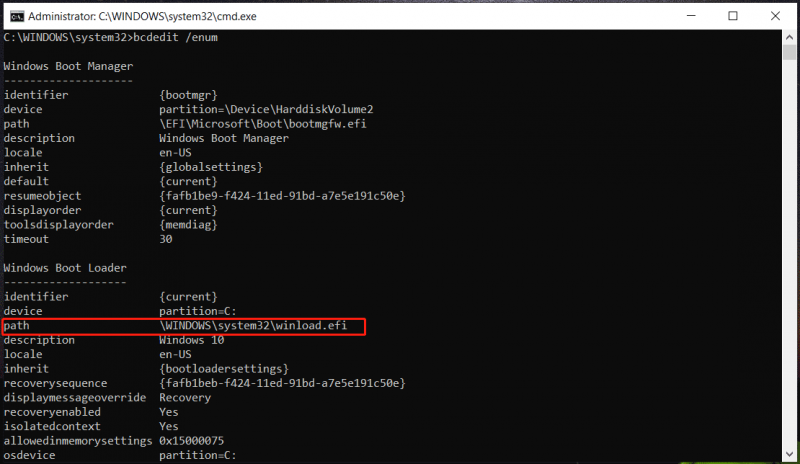
Cómo verificar UEFI o Legacy en Setupact.log
Windows ofrece un archivo llamado setupact.log para ayudar a ver si Windows está en modo de arranque Legacy BIOS o UEFI. Vea los pasos:
Paso 1: abra el Explorador de archivos y vaya a C:\Windows\Pantera .
Paso 2: localizar configuraciónact.log y ábrelo, presiona Ctrl + F y entrar Entorno de arranque detectado para encontrar la línea. si dice Callback_BootEnvironmentDetect: entorno de arranque detectado: BIOS , el sistema utiliza BIOS heredado. si lee Callback_BootEnvironmentDetect: Entorno de arranque detectado: UEFI , el sistema utiliza UEFI.
Consejos: A veces necesitas cambiar de Legacy a UEFI y aquí hay una publicación relacionada para ayudarte: Cómo cambiar el modo BIOS de Legacy a UEFI Windows 10 .Veredicto
Esa es información sobre cómo verificar UEFI o Legacy a través de 3 formas comunes. Si es necesario, siga las instrucciones para verificar el modo de inicio en BIOS.
Además, hay un punto que debes tener en cuenta: Windows 11 solo admite arranque seguro UEFI. Pero si su PC solo admite BIOS y desea instalar Windows 11, omitir la verificación de arranque seguro puede ser una buena opción siguiendo la guía: Cómo evitar las restricciones en Windows 11 22H2 a través de Rufus para instalar .
Antes de la instalación, será mejor haz una copia de seguridad de tu computadora para evitar la pérdida de datos con el software de copia de seguridad para PC como MiniTool ShadowMaker. Si está interesado en esta herramienta, pruébela.
Prueba de MiniTool ShadowMaker Haga clic para descargar 100% Limpio y seguro
![4 soluciones para solucionar el problema 'Su PC no admite Miracast' [Noticias de MiniTool]](https://gov-civil-setubal.pt/img/minitool-news-center/10/4-solutions-fix-your-pc-doesn-t-support-miracast-issue.jpg)

![[Respuestas obtenidas] Inicio de sesión en Google Sites: ¿qué es Google Sites?](https://gov-civil-setubal.pt/img/news/19/answers-got-google-sites-sign-in-what-is-google-sites-1.jpg)
![Windows 10 preparando opciones de seguridad atascadas? Arréglelo ahora [Consejos de MiniTool]](https://gov-civil-setubal.pt/img/data-recovery-tips/95/windows-10-preparing-security-options-stuck.jpg)

![Como ver videos de YouTube bloqueados – 4 soluciones [MiniTool Tips]](https://gov-civil-setubal.pt/img/blog/32/como-ver-videos-de-youtube-bloqueados-4-soluciones.jpg)

![¿Windows Defender bloqueado por la directiva de grupo? Pruebe estos 6 métodos [Consejos de MiniTool]](https://gov-civil-setubal.pt/img/backup-tips/92/windows-defender-blocked-group-policy.jpg)

![[Tutorial] ¿Cómo copiar una partición FAT32 a otra unidad?](https://gov-civil-setubal.pt/img/partition-disk/30/tutorial-how-to-copy-fat32-partition-to-another-drive-1.jpg)
![Se corrigió el error 'El servicio VSS se está cerrando debido al tiempo de espera de inactividad' [Noticias de MiniTool]](https://gov-civil-setubal.pt/img/minitool-news-center/15/fix-vss-service-is-shutting-down-due-idle-timeout-error.png)



![Resuelto: el almacén de información no se puede abrir Error de Outlook [Noticias de MiniTool]](https://gov-civil-setubal.pt/img/minitool-news-center/39/solved-information-store-cannot-be-opened-outlook-error.png)
![¿Cómo detener la optimización de entrega en Win 10? Aquí hay una guía [Noticias de MiniTool]](https://gov-civil-setubal.pt/img/minitool-news-center/29/how-stop-delivery-optimization-win-10.jpg)
![¿Qué es ETD Control Center y cómo eliminarlo? [Noticias de MiniTool]](https://gov-civil-setubal.pt/img/minitool-news-center/44/what-is-etd-control-center.png)
![[Diferencias] PSSD vs SSD: aquí está todo lo que necesita saber](https://gov-civil-setubal.pt/img/backup-tips/28/differences-pssd-vs-ssd-here-s-everything-you-need-to-know-1.jpg)
![¿Cómo se puede arreglar una función de MS-DOS no válida en Windows? [Noticias de MiniTool]](https://gov-civil-setubal.pt/img/minitool-news-center/60/how-can-you-fix-invalid-ms-dos-function-windows.png)
