Este aparato no está configurado correctamente. (Código 1): Corregido [Noticias de MiniTool]
This Device Is Not Configured Correctly
Resumen :
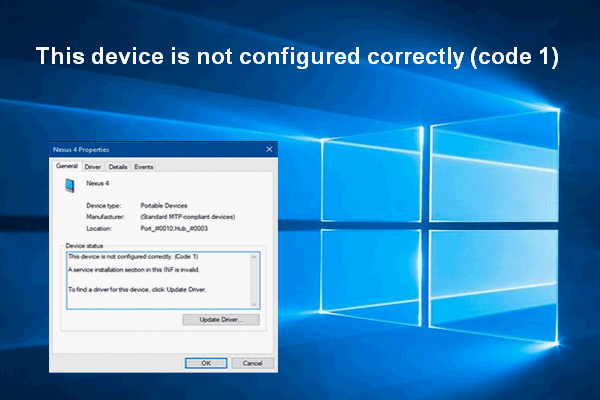
A veces, las personas se encontrarán con el código de error 1: este dispositivo no está configurado correctamente, después de conectar un nuevo dispositivo a su PC. Este código de error en realidad indica que el dispositivo tiene problemas con el controlador. Afortunadamente, hay varias formas útiles de corregir el código de error 1.
Para otros problemas con el dispositivo, recurra a Solución MiniTool .
Si desea utilizar un dispositivo o acceder a los datos que contiene, deberá conectarlo a su computadora. Pero el problema ocurre repentinamente cuando conecta un determinado dispositivo (como unidades flash y dispositivos de sonido) a su PC: Este dispositivo no está configurado correctamente (código 1) . Entonces, ¿qué significa este error y cómo solucionarlo fácilmente?
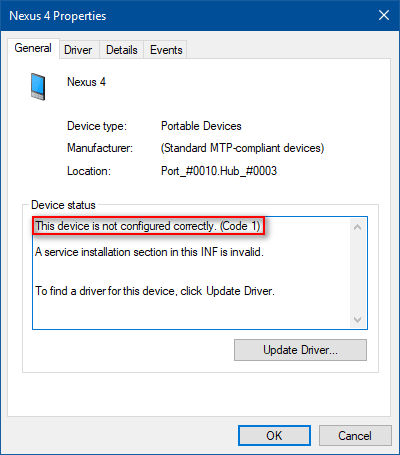
Problemas relacionados:
- Dispositivo USB desconocido (Error en la solicitud del descriptor de dispositivo) - [Resuelto] .
- Solución fácil: la solicitud falló debido a un error fatal de hardware del dispositivo .
Este aparato no está configurado correctamente. (Código 1)
Es una experiencia molesta ver el código de error 1 que dice que su dispositivo no está configurado correctamente en el Administrador de dispositivos. De hecho, este es solo un problema relacionado con los controladores y Windows no pudo cargar los controladores necesarios que requiere.
- Su dispositivo carece de controlador.
- El controlador de su dispositivo está configurado incorrectamente.
- El controlador de su dispositivo está dañado o desactualizado.
Debe saber que el código 1 de Windows podría ocurrir en todas las versiones de Windows y el error se mantendrá a menos que haga algo para solucionarlo. En resumen, es necesario que todos los controladores funcionen correctamente.
El dispositivo no está configurado correctamente (código 1) no implica un hardware defectuoso. Por el contrario, es solo un problema de software y puede deshacerse de él simplemente conectando el dispositivo problemático a otra computadora donde los controladores estén instalados y actualizados correctamente.
¿Cómo solucionar problemas cuando la computadora no reconoce el dispositivo?
 Solución: el disco duro externo no aparece o no se reconoce
Solución: el disco duro externo no aparece o no se reconoce El problema (el disco duro externo no aparece / no se reconoce / detecta) se puede solucionar fácilmente siguiendo las siguientes formas.
Lee masAhora, presentaré 3 métodos para arreglar Este dispositivo no está configurado correctamente (código 1).
Método 1: actualice el controlador del dispositivo
- Haga clic derecho en el Ventanas en la esquina inferior izquierda de la pantalla de su PC.
- Seleccione correr en el menú emergente.
- Tipo msc en el cuadro de texto en el cuadro de diálogo Ejecutar.
- Hacer clic Okay en la ventana Ejecutar o Hit Entrar en el teclado.
- Expanda los menús en el Administrador de dispositivos para encontrar el dispositivo en cuestión (habrá un signo de exclamación amarillo antes del nombre del dispositivo de destino). Luego, selecciónelo.
- Hacer clic Acción desde la barra de menú en la parte superior.
- Escoger Actualizar controlador (también se llama Actualizar el software del controlador ... en algunos sistemas) desde su submenú.
- Escoger Busque automáticamente el software del controlador actualizado y espere a que se complete el proceso.
- Reinicie su computadora.
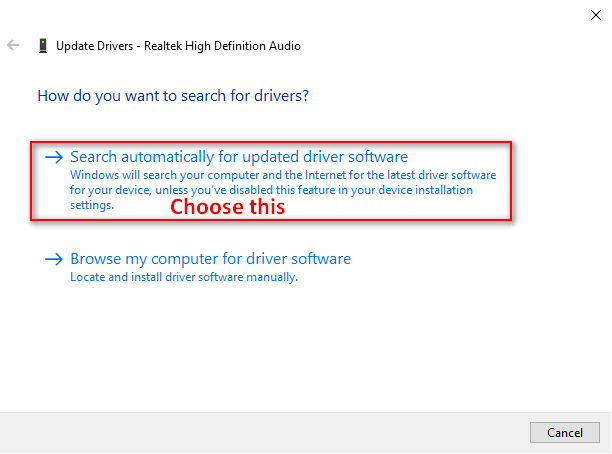
Método 2: desinstalar el dispositivo manualmente
- Encontrar Esta PC en el escritorio de Windows 10 (también se llama Computadora / Mi computadora en versiones anteriores de Windows).
- Escoger Gestionar en el menú contextual que ve.
- Encontrar Herramientas de sistema opción en Administración de equipos (local).
- Seleccione Administrador de dispositivos dentro de ella.
- Examine los menús del panel derecho para encontrar su dispositivo con el código de error 1.
- Haga clic derecho en el dispositivo y elija Desinstalar dispositivo (también se denomina Desinstalar en algunos sistemas Windows).
- Clickea en el Desinstalar para confirmar y esperar a que se complete el proceso.
- Hacer clic si en la ventana Cambio de configuración del sistema para reiniciar su computadora.
- Escoger Acción de la barra de menú y seleccione Buscar cambios de hardware .
- Vaya al sitio web del fabricante del dispositivo; luego, descargue e instale los controladores más recientes.
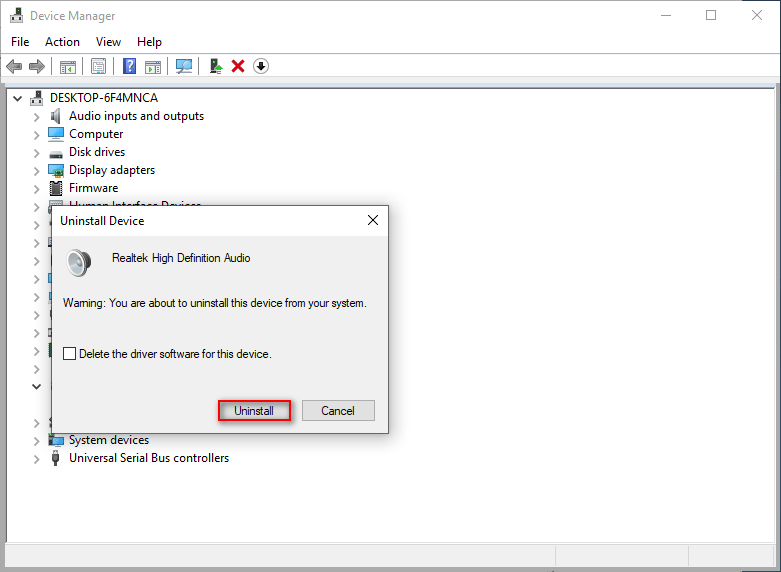
Método 3: modificar el Editor del registro
Será mejor que haga una copia de seguridad del registro en caso de errores inesperados: elija Archivo desde la barra de menú -> seleccionar Exportar… -> comprobar Todas (en lugar de la rama seleccionada) en la parte inferior debajo Rango de exportación -> dale un nombre y elige una ubicación de almacenamiento -> haz clic en el Salvar botón.
- Abra el cuadro de diálogo Ejecutar presionando Windows + R al mismo tiempo.
- Tipo regedit en el cuadro de texto y presione Entrar .
- Expandir HKEY_LOCAL_MACHINE , SISTEMA , CurrentControlSet , Control y Clase .
- Seleccione {36fc9e60-c465-11cf-8056-444553540000} .
- Busca el UpperFilters en el panel derecho, haga clic derecho sobre él, elija Eliminar y haga clic en si .
- Ahora, haga clic derecho en LowerFilters , escoger Eliminar y haga clic en si .
- Cierre el Editor del Registro y reinicie su PC para que los cambios surtan efecto.
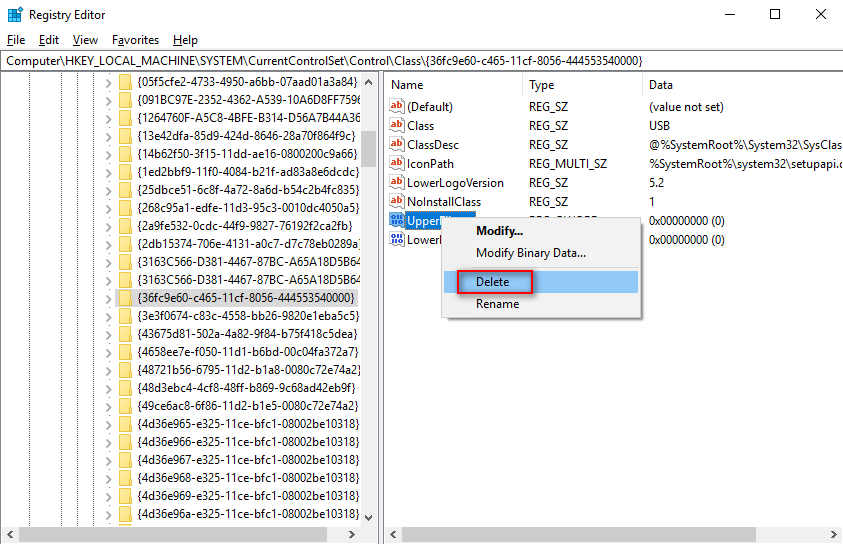
Si encuentra el código 1 de Windows, pruebe los métodos anteriores para solucionarlo de inmediato.




![Pasos sencillos para corregir el error 504 de Discovery Plus: ¡soluciones conseguidas! [Consejos sobre miniherramientas]](https://gov-civil-setubal.pt/img/news/AF/easy-steps-to-fix-discovery-plus-error-504-solutions-got-minitool-tips-1.png)
![Corregido: el disco que insertaste no se podía leer en esta computadora [Sugerencias de MiniTool]](https://gov-civil-setubal.pt/img/data-recovery-tips/56/fixed-disk-you-inserted-was-not-readable-this-computer.jpg)
![Reparar la barra de tareas no se oculta en Windows 10 a pantalla completa (6 consejos) [MiniTool News]](https://gov-civil-setubal.pt/img/minitool-news-center/15/fix-taskbar-won-t-hide-fullscreen-windows-10.png)

![[Solucionado]: Lo sentimos, estamos teniendo algunos problemas temporales con el servidor](https://gov-civil-setubal.pt/img/news/82/fixed-sorry-we-are-having-some-temporary-server-issues-1.png)


![¿Cómo revertir un controlador en Windows? Una guía paso a paso [MiniTool News]](https://gov-civil-setubal.pt/img/minitool-news-center/29/how-roll-back-driver-windows.jpg)
![2 formas de actualizar el controlador de audio de alta definición de NVIDIA [MiniTool News]](https://gov-civil-setubal.pt/img/minitool-news-center/35/2-ways-update-nvidia-high-definition-audio-driver.png)

![[Resuelto] ¿Cómo reparar Windows no puede encontrar Steam.exe? [Noticias de MiniTool]](https://gov-civil-setubal.pt/img/minitool-news-center/01/how-fix-windows-cannot-find-steam.jpg)
![Faltan las 6 mejores soluciones para el control deslizante de brillo de Windows 10 [MiniTool News]](https://gov-civil-setubal.pt/img/minitool-news-center/16/top-6-solutions-windows-10-brightness-slider-missing.png)



![Cómo lidiar con un error de tarjeta Micro SD no formateada - Mire aquí [Consejos de MiniTool]](https://gov-civil-setubal.pt/img/data-recovery-tips/99/how-deal-with-micro-sd-card-not-formatted-error-look-here.png)