Reparar Internet sigue desconectando Windows 10 - 6 consejos [Noticias de MiniTool]
Fix Internet Keeps Disconnecting Windows 10 6 Tips
Resumen :

Si su computadora experimenta un problema de desconexión continua de Internet, verifique qué causa este problema y cómo solucionar la desconexión de Internet en Windows 10. Para otros posibles problemas en su computadora con Windows, Software MiniTool proporciona recuperación de datos gratuita, gestión de particiones del disco duro, copia de seguridad y restauración del sistema y muchas otras soluciones para usted.
Si su Internet sigue desconectándose y conectándose, puede consultar las posibles soluciones a continuación para ayudarlo a solucionar el problema de desconexión de Internet en Windows 10.
Posibles causas de que Internet siga desconectando Windows 10
Internet sigue desconectando problemas que pueden deberse a problemas de hardware o software.
- Cable de pérdida, modelo de enrutador / módem desactualizado / roto.
- La señal WiFi no es suficiente.
- Tu red está sobrecargada.
- Conflicto de dirección IP.
- Archivos de sistema de Windows dañados.
- Controladores de adaptadores de red obsoletos.
Reparar Internet sigue desconectando Windows 10 con 5 consejos
Puede probar los siguientes consejos para reparar Internet sigue desconectando Windows 10.
Consejo 1. Reinicie el módem y el enrutador
Puede apagar su módem / enrutador, desconectar el cable de red y esperar unos minutos. Luego, puede conectar el cable y encender su módem / enrutador nuevamente.
Consejo 2. Acerque la computadora al enrutador WiFi
Puede acercar su computadora al enrutador WiFi o al punto de acceso para ver si Internet sigue desconectando el problema.
Consejo 3. Actualice el controlador del adaptador de red y el firmware del enrutador WiFi
Para actualizar el firmware de su enrutador WiFi, puede ir al sitio web del fabricante del enrutador para descargar el firmware más reciente.
Para actualizar el controlador del adaptador de red, puede seguir las instrucciones a continuación.
- Puedes presionar Windows + X al mismo tiempo y seleccione Administrador de dispositivos a abra el Administrador de dispositivos en Windows 10 .
- Expandir Adaptadores de red categoría y haga clic con el botón derecho en su adaptador de red. Puedes elegir Actualizar controlador para actualizar el controlador del adaptador de red.
- También puede seleccionar Desinstalar dispositivo para desinstalar el adaptador de red, luego reinicie su computadora para permitir que Windows reinstale el controlador del adaptador de red. A veces, esto puede reparar el controlador de dispositivo dañado.
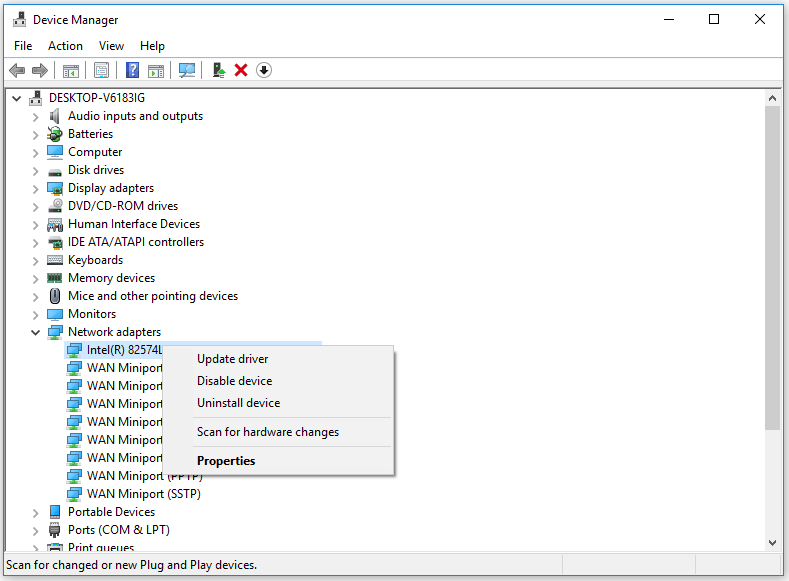
Consejo 4. Limpiar DNS
También puede intentar vaciar el DNS para ver si puede solucionar el problema de desconexión de Internet en Windows 10.
Puedes presionar Windows + R para abrir el cuadro de diálogo Ejecutar de Windows, escriba cmd y presione Ctrl + Mayús + Entrar a abrir símbolo del sistema elevado en su computadora con Windows 10.
Luego, puede escribir los siguientes comandos. Deberías golpear Entrar para ejecutar cada comando.
- ipconfig / flushdns
- ipconfig / release
- ipconfig / renovar
 3 pasos para restablecer la pila TCP / IP de Windows 10 con comandos Netsh
3 pasos para restablecer la pila TCP / IP de Windows 10 con comandos Netsh Aprenda a restablecer la pila TCP / IP de Windows 10 mediante la utilidad Netshell. Compruebe los comandos de Netsh para restablecer TCP / IP, restablecer la dirección IP, renovar la configuración de TCP / IP.
Lee masConsejo 5. Reparar posibles archivos de sistema dañados
Internet / WiFi sigue desconectando el problema también puede ser causado por archivos de sistema dañados en su sistema Windows. Los archivos del sistema dañados pueden ser causados por malware o virus.
En primer lugar, puede ejecutar un análisis antivirus con Windows Defender o su software antivirus de terceros instalado.
Después de eso, puede utilizar el SFC (Comprobador de archivos de sistema) integrado de Windows para detectar y reparar posibles archivos del sistema dañados.
A reparar Windows 10 archivos de sistema dañados con SFC, todavía necesita acceder al símbolo del sistema de Windows al principio. prensa Windows + R , tipo cmd y presione Ctrl + Mayús + Entrar para abrir el símbolo del sistema.
Entonces puedes escribir el comando sfc / scannow en el símbolo del sistema y presione Entrar para permitir que la utilidad Comprobador de archivos de sistema de Windows encuentre y repare archivos de sistema dañados por usted.
Consejo 6. Póngase en contacto con el proveedor de Internet
Si la conexión a Internet sigue siendo inestable, puede comunicarse con su proveedor de Internet para obtener ayuda. Si su módem, enrutador o tarjeta de red está defectuoso, puede cambiar un nuevo módem, enrutador o tarjeta de red.
![5 métodos factibles para abrir las propiedades del sistema Windows 10 [Noticias de MiniTool]](https://gov-civil-setubal.pt/img/minitool-news-center/06/5-feasible-methods-open-system-properties-windows-10.png)
![Descargue e instale VMware Workstation Player/Pro (16/15/14) [Consejos de MiniTool]](https://gov-civil-setubal.pt/img/news/19/download-and-install-vmware-workstation-player/pro-16/15/14-minitool-tips-1.png)


![¿Desaparecieron los marcadores de Chrome? ¿Cómo restaurar los marcadores de Chrome? [Noticias de MiniTool]](https://gov-civil-setubal.pt/img/minitool-news-center/86/chrome-bookmarks-disappeared.png)



![[Guía completa] ¿Cómo buscar en Windows (Ctrl + F) y iPhone/Mac?](https://gov-civil-setubal.pt/img/news/67/how-find-windows.png)










