Cómo eludir las restricciones en Windows11 22H2 a través de Rufus para instalar
Como Eludir Las Restricciones En Windows11 22h2 A Traves De Rufus Para Instalar
¿Cómo usar Rufus para crear una unidad USB de arranque para eludir las restricciones en Windows 11 22H2 para instalar este sistema en su PC no compatible? Consulte esta guía de miniherramienta para obtener más información sobre el tema: requisitos de omisión de Windows 11 22H2, incluidos TPM, RAM, arranque seguro y cuenta de Microsoft.
Windows 11 22H2 requiere mayores exigencias
Si es un usuario de Windows, es posible que tenga una idea general de Windows 11. En comparación con Windows 10, sus requisitos de sistema son más altos. Para instalar este sistema operativo (su primera versión 21H2) en su PC, la máquina debe haber habilitado TPM 2.0 y Arranque seguro, al menos 4 GB de RAM, 64 GB de capacidad de almacenamiento, 1 GHz o más rápido con dos o más núcleos en una computadora de 64 bits compatible. procesador o sistema en un chip (SoC), etc.
En Windows 11 22H2, Microsoft aumenta las restricciones: se requiere una conexión a Internet y una cuenta de Microsoft para configurar la instalación. Aunque estos requisitos del sistema hacen que la instalación de Windows 11 sea más complicada, puede usar Rufus 3.19 o superior para eludir las restricciones en Windows 11 22H2 para que pueda instalar fácilmente el sistema en hardware no compatible.
Entonces, ¿cómo instalar Windows 11 en un hardware no compatible mediante la creación de una unidad USB de arranque para eludir los requisitos de Windows 11 22H2? Pase a la siguiente parte para encontrar detalles.
Cómo instalar Windows 11 22H2 en una PC no compatible a través de Rufus para omitir requisitos
Descargar ISO de Windows 11
Actualmente, la última versión es Windows 11 2022 Update, versión 22H2 y puede obtener una ISO del sitio web de Microsoft. Solo ve al https://www.microsoft.com/en-us/software-download/windows11, scroll down to the Descargue la imagen de disco de Windows 11 (ISO) para dispositivos x64 sección, elija Windows 11, haga clic en Descargar ahora , especifique un idioma y haga clic en Descarga de 64 bits para obtener una edición ISO completa de Windows 11 22H2.

Además, puede descargar Windows 11 22H2 ISO usando Rufus y ver los detalles de esta publicación: Descarga de Rufus Windows 11 y cómo usar Rufus para un USB de arranque .
Requisitos de omisión de Windows 11 22H2
Para eludir las restricciones en Windows 11 22H2, puede ejecutar Rufus para esto. Vea cómo crear un instalador USB de Windows 11 sin verificar los requisitos de conexión a Internet, cuenta de Microsoft, TPM, RAM, etc.
Paso 1: Vaya a https://rufus.ie/downloads/ and download its latest version. Rufus 3.19 or later allows you to bypass Windows 11 22H2 requirements.
Paso 2: Haga doble clic en el archivo ejecutable para abrir Rufus y conecte su unidad USB a su computadora.
Paso 3: Haga clic SELECCIONAR para elegir el archivo ISO de Windows 11 22H2 que ha descargado.
Paso 4: Establecer opción de imagen a Instalación estándar de Windows , elegir GPT como esquema de partición y seleccione UEFI (no CSM) bajo Objetivo del sistema .
Paso 5: Después de finalizar la configuración de los ajustes, haga clic en el COMENZAR botón. Luego, obtendrá una ventana emergente que le permitirá personalizar la instalación de Windows. Aquí, puede omitir las restricciones en Windows 11 22H2 como una cuenta de Microsoft en línea, RAM, Arranque seguro y TPM. Solo revisa estas opciones:
- Eliminar el requisito de más de 4 GB de RAM, Arranque seguro y TPM 2.0
- Eliminar el requisito de una cuenta de Microsoft en línea
Además, puedes consultar otras opciones en función de tus necesidades.
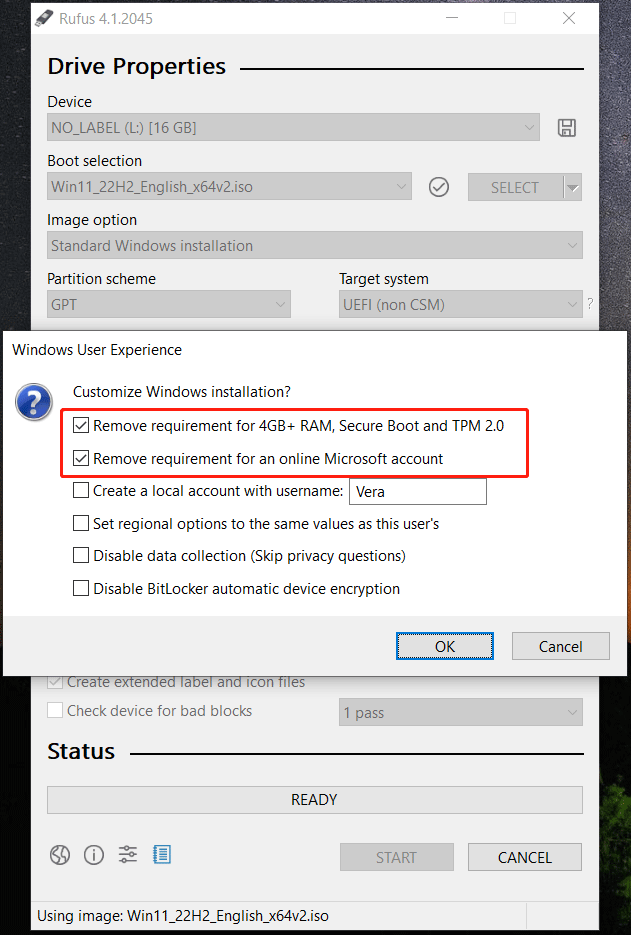
Paso 6: Haga clic Aceptar > Aceptar para comenzar a crear una unidad USB de arranque.
Rufus Windows 11 Bypass para la instalación
Antes de la instalación, es mejor que cree una copia de seguridad para su PC, ya que este método de instalación (instalación limpia) puede borrar sus datos en la unidad C. Para evitar la pérdida de datos, debe ejecutar una parte de software de copia de seguridad de la computadora como MiniTool ShadowMaker para la copia de seguridad de archivos. Esta herramienta puede ayudar a hacer una copia de seguridad de sus archivos automáticamente y solo hacer una copia de seguridad de los datos modificados. Solo pruébalo y esta publicación puede ayudarte mucho: ¿Cómo hacer una copia de seguridad de los archivos en Windows 10? Pruebe estas 4 formas principales .
Ahora, puede usar la unidad USB de arranque creada por Rufus para eludir las restricciones en Windows 11 22H2 para comenzar a instalar este sistema operativo en su PC no compatible. Simplemente inícielo en el menú del BIOS, cambie la unidad USB como el primer orden de inicio y ejecute la PC. Luego, configure algo y haga clic en el Instalar ahora botón para iniciar la instalación.
Para conocer detalles sobre la instalación, consulte nuestra publicación anterior - ¿Cómo instalar Windows 11 desde USB? Sigue los pasos aquí .
Si desea omitir el requisito de conexión a Internet en Windows 11 22H2, puede seguir estas formas en la guía: Configuración de Windows 11 sin Internet: aquí hay una guía completa .
Veredicto
¿Quiere instalar Windows 11 22H2 en una PC no compatible? Descargue un ISO y use Rufus para eludir las restricciones en Windows 11 22H2 para crear una unidad USB de arranque para la instalación. Sigue los pasos dados y te pueden ayudar mucho.





![[¡CORREGIDO!] Se encontró corrupción al examinar archivos en el directorio](https://gov-civil-setubal.pt/img/news/C2/fixed-corruption-was-found-while-examining-files-in-directory-1.png)



![¿Cómo usar el teclado y el mouse en Xbox One para jugar a todos los juegos? [Noticias de MiniTool]](https://gov-civil-setubal.pt/img/minitool-news-center/66/how-use-keyboard.jpg)

![[CORREGIDO] Cómo recuperar fotos borradas en iPhone | Soluciones principales [Sugerencias de MiniTool]](https://gov-civil-setubal.pt/img/ios-file-recovery-tips/60/how-recover-deleted-photos-iphone-top-solutions.jpg)
![¿Cómo abrir el Panel de control en Windows 11? [7 maneras]](https://gov-civil-setubal.pt/img/news/19/how-open-control-panel-windows-11.png)

![4 soluciones para reparar Avast Web Shield no encienden Windows 10 [MiniTool News]](https://gov-civil-setubal.pt/img/minitool-news-center/69/4-solutions-fix-avast-web-shield-won-t-turn-windows-10.png)
![[¡Completamente solucionado!] Clon de disco lento en Windows 10 11](https://gov-civil-setubal.pt/img/backup-tips/DA/full-fixed-disk-clone-slow-on-windows-10-11-1.png)


![[Guía paso a paso] El controlador heredado de Hogwarts no funciona](https://gov-civil-setubal.pt/img/news/18/hogwarts-legacy-controller-not-working.png)
