Corregido: pantalla negra después de instalar un controlador de gráficos Win 10 11
Corregido Pantalla Negra Despues De Instalar Un Controlador De Graficos Win 10 11
¿Alguna vez te has encontrado con un pantalla negra después de instalar un controlador de gráficos como un controlador Nvidia en Windows 10/11? Ahora en esta publicación de miniherramienta , puede encontrar un par de soluciones que vale la pena probar para la pantalla negra de actualización del controlador Nvidia.
La Unidad de procesamiento de gráficos (GPU) en su dispositivo ayuda con tareas relacionadas con gráficos, como gráficos, efectos y videos. Aquí hay muchos fabricantes de GPU famosos como Nvidia, ASUS, ZOTAC y más.
Sin embargo, al navegar por los foros de Windows, encontrará que muchos usuarios sufren el problema de 'pantalla negra después de instalar el controlador de la tarjeta gráfica'. Aquí puedes ver un ejemplo real.
He estado lidiando con esto durante algunas semanas. Cada vez que intento actualizar mi controlador a un controlador de Nvidia, la pantalla se vuelve negra. Hará un ruido cuando haga clic con el mouse como si hubiera una ventana emergente, pero obviamente no puedo verlo. Cuando reinicie la computadora, se congelar en el logo de carga . Realicé una buena cantidad de solución de problemas, reinstalé Windows varias veces e incluso llevé mi PC a una tienda para que revisaran el hardware. No pude encontrar cuál era el problema, y no he encontrado a nadie que pueda saberlo.
answers.microsoft.com
A continuación, le mostraremos cómo resolver la pantalla negra después de instalar un controlador de gráficos.
Cómo arreglar la pantalla negra después de instalar un controlador de gráficos
Solución 1. Vuelva a instalar el controlador de gráficos en modo seguro
ventanas Modo seguro ejecuta un número mínimo de servicios y programas. Para solucionar el problema de 'pantalla negra después de la actualización del controlador Nvidia', puede iniciar en modo seguro y desinstalar primero el controlador de la tarjeta gráfica Nvidia. A continuación, vuelva a descargar el controlador de Sitio web oficial de descargas de Nvidia y vuelva a instalar el controlador.
Consejo: Lee este artículo Cómo iniciar Windows 10 en modo seguro (durante el arranque) [6 formas] para ver cómo iniciar Windows en modo seguro después de iniciar Windows y cuando se ve una pantalla en negro.
Solución 2. Ejecute el Solucionador de problemas de hardware y dispositivos
El problema de una pantalla negra después de instalar un controlador de tarjeta gráfica en Windows 11/10 también puede estar relacionado con el hardware de la computadora, como una fuente de alimentación, una placa base o un cable de pantalla. Para descartar el hardware como un factor, puede identificar y resolver fallas de hardware ejecutando el Solucionador de problemas de hardware y dispositivos.
Paso 1. Presiona ventanas + yo combinaciones de teclas para abrir Configuración. Seleccionar Actualización y seguridad .
Paso 2. Pase a la Solucionar problemas sección, desplácese hacia abajo para hacer clic Hardware y dispositivos , luego haga clic Ejecute el solucionador de problemas .

Paso 3. Ahora Windows detectará los problemas relacionados con su hardware. Se supone que debe esperar a que finalice el proceso y seguir las instrucciones en pantalla para completar las acciones necesarias.
Después de eso, puede intentar reinstalar el controlador de gráficos y verificar si el problema de la pantalla negra persiste.
Solución 3. Actualizar BIOS
BIOS significa Sistema básico de entrada/salida y es firmware en un chip integrado en la placa base de una computadora. La actualización del BIOS puede corregir errores o agregar soporte para modelos más nuevos de CPU o tarjetas gráficas.
Entonces, cuando vea una pantalla negra después de instalar un controlador de gráficos, puede intentar actualizar el BIOS consultando nuestra publicación anterior: Cómo actualizar BIOS Windows 10 | Cómo verificar la versión del BIOS .
Solución 4. Instalación limpia de Windows
Algunos usuarios informaron que resolvieron el problema de 'pantalla negra después de la actualización del controlador Nvidia' al instalación limpia de Windows y reinstalar el controlador de la tarjeta gráfica.
Por lo tanto, puede intentar hacer lo mismo: instalar Windows de forma limpia. Sin embargo, antes de eso, debe prestar atención a los siguientes consejos.
Consejos necesarios:
1. Una instalación limpia es una opción avanzada para ayudarlo a comenzar de nuevo en su dispositivo que eliminará todos sus archivos personales, aplicaciones y controladores que instaló. Por lo tanto, le recomendamos encarecidamente que hacer una copia de seguridad de sus archivos antes de limpiar la instalación de Windows.
Puedes usar MiniTool ShadowMaker, el mejor software de respaldo de datos para hacer una copia de tus archivos. Es compatible con una prueba gratuita de 30 días.
2. Si sus archivos se pierden antes de realizar la copia de seguridad, puede usar MiniTool Power Data Recovery para recuperarlos. recuperar archivos borrados . Es el mejor software gratuito de recuperación de datos que está diseñado para recuperar archivos, carpetas, documentos, imágenes, videos, etc.
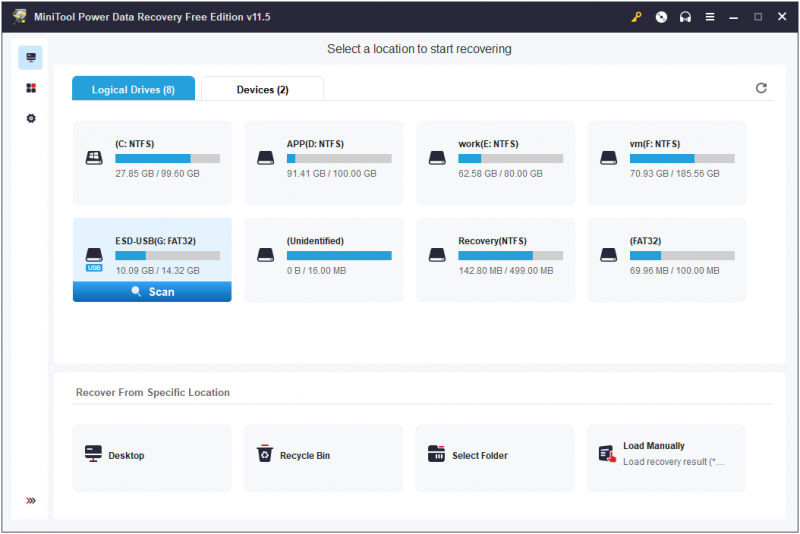
Envolviendo las cosas
Después de leer este artículo, debe saber cómo reparar la pantalla negra después de instalar un controlador de gráficos. Simplemente intente reinstalar el controlador en modo seguro, ejecute el Solucionador de problemas de hardware y dispositivos, actualice el BIOS y realice una instalación limpia de Windows.
Si tiene alguna pregunta sobre el uso del software MiniTool, no dude en ponerse en contacto con nosotros a través de [correo electrónico protegido] .
![¿Qué hacer una copia de seguridad en la PC? ¿Qué archivos debo respaldar? ¡Obtenga respuestas! [Sugerencias de MiniTool]](https://gov-civil-setubal.pt/img/backup-tips/11/what-back-up-pc.png)

![¿Cómo usar el teclado y el mouse en Xbox One para jugar a todos los juegos? [Noticias de MiniTool]](https://gov-civil-setubal.pt/img/minitool-news-center/66/how-use-keyboard.jpg)
![Cómo eliminar virus de una computadora portátil sin software antivirus [Consejos de MiniTool]](https://gov-civil-setubal.pt/img/backup-tips/12/how-remove-virus-from-laptop-without-antivirus-software.jpg)
![[SOLUCIONADO] ¿Sonidos los discos duros de Seagate? ¡Esto es lo que deberías hacer! [Sugerencias de MiniTool]](https://gov-civil-setubal.pt/img/backup-tips/07/seagate-hard-drive-beeping.jpg)



![Las 4 principales soluciones al problema No se pudo conectar a un servicio de Windows [Consejos de MiniTool]](https://gov-civil-setubal.pt/img/backup-tips/77/top-4-solutions-issue-failed-connect-windows-service.jpg)

![2 formas: cómo establecer la prioridad de Windows 10 [Guía paso a paso] [Noticias de MiniTool]](https://gov-civil-setubal.pt/img/minitool-news-center/01/2-ways-how-set-priority-windows-10.png)
![¿Qué es UXDServices y cómo solucionar el problema de UXDServices? [Noticias de MiniTool]](https://gov-civil-setubal.pt/img/minitool-news-center/80/what-is-uxdservices.jpg)




![Todo lo que desea saber sobre sobrescritura [MiniTool Wiki]](https://gov-civil-setubal.pt/img/minitool-wiki-library/01/everything-you-want-know-about-overwrite.png)
![4 errores resueltos: la restauración del sistema no se completó correctamente [MiniTool Tips]](https://gov-civil-setubal.pt/img/backup-tips/55/4-errors-solved-system-restore-did-not-complete-successfully.jpg)
![¿Cómo actualizar el controlador Xbox One? ¡3 métodos para ti! [Noticias de MiniTool]](https://gov-civil-setubal.pt/img/minitool-news-center/36/how-update-xbox-one-controller.png)