¿Bluetooth no se enciende en Windows 10? ¡Arréglalo ahora! [Noticias de MiniTool]
Bluetooth Won T Turn Windows 10
Resumen :
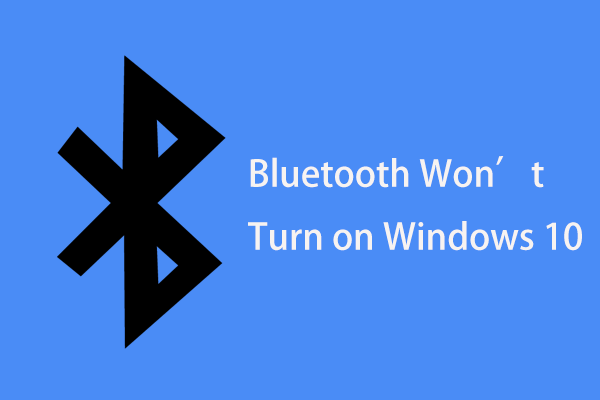
¿Por qué no puedes activar Bluetooth? ¿Qué pasa si Bluetooth no se enciende en Windows 10? Para obtener las respuestas a estas preguntas, consulte esta publicación. Miniherramienta Describirá las razones de este problema y le mostrará algunas soluciones útiles para solucionar el problema de que Bluetooth no se enciende.
Bluetooth no enciende Windows 10
En Windows 10, puede usar Bluetooth para conectar algunos dispositivos a su PC. ¿Cómo activar Bluetooth en Windows 10? Solo ve a Configuración> Dispositivos> Bluetooth y otros dispositivos y encienda la palanca de Bluetooth. Luego, puede conectar cualquier otro dispositivo con la PC a través de Bluetooth.
Pero Bluetooth no siempre funciona y puede encontrar muchos problemas relacionados con Bluetooth. Un caso serio es que Windows 10 no puede activar Bluetooth. Los siguientes son algunos ejemplos de este problema:
- No hay opción para activar Bluetooth en Windows 10
- Falta la palanca de Bluetooth en Windows 10
- El dispositivo Windows 10 no tiene Bluetooth
Entonces, puede preguntar: ¿por qué no puedo encender mi Bluetooth en Windows 10? Esto se debe principalmente a la compatibilidad del dispositivo, el sistema operativo, los problemas del controlador Bluetooth, la configuración incorrecta, etc. A continuación, veamos cómo solucionar este problema.
Qué hacer si no puede activar Bluetooth Windows 10
Ejecute el solucionador de problemas
Windows 10 ofrece muchos solucionadores de problemas para tratar algunos problemas con Bluetooth, hardware y dispositivos, teclado, conexión a Internet, audio, etc. Una vez que su PC falla, puede usar el solucionador de problemas correspondiente para realizar una solución simple.
Si Bluetooth no se enciende, también puede ejecutar el solucionador de problemas. Siga los pasos a continuación:
Paso 1: Abra la configuración de Windows haciendo clic en Inicio> Configuración .
Paso 2: haga clic en Actualización y seguridad y y ve a Solucionar problemas .
Paso 3: ubicar Bluetooth y haga clic en Ejecute el solucionador de problemas . Luego, finalice la corrección siguiendo las instrucciones en pantalla.
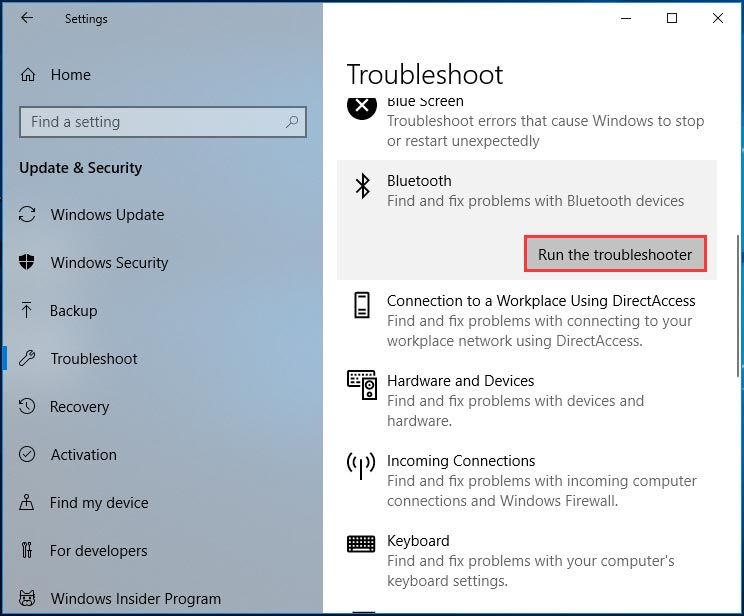
Paso 4: Además, puede ejecutar el solucionador de problemas de hardware y dispositivos.
Compruebe si el servicio Bluetooth está funcionando
Si el servicio Bluetooth no se está ejecutando, no puede activar Bluetooth en Windows 10. Por lo tanto, puede hacer una verificación para ver si está funcionando.
Paso 1: ve a Buscar , tipo services.msc y haga clic en el resultado para abrir el Servicios ventana.
Paso 2: haz doble clic Servicio de soporte Bluetooth , establezca el tipo de inicio en Automático y haga clic en comienzo .
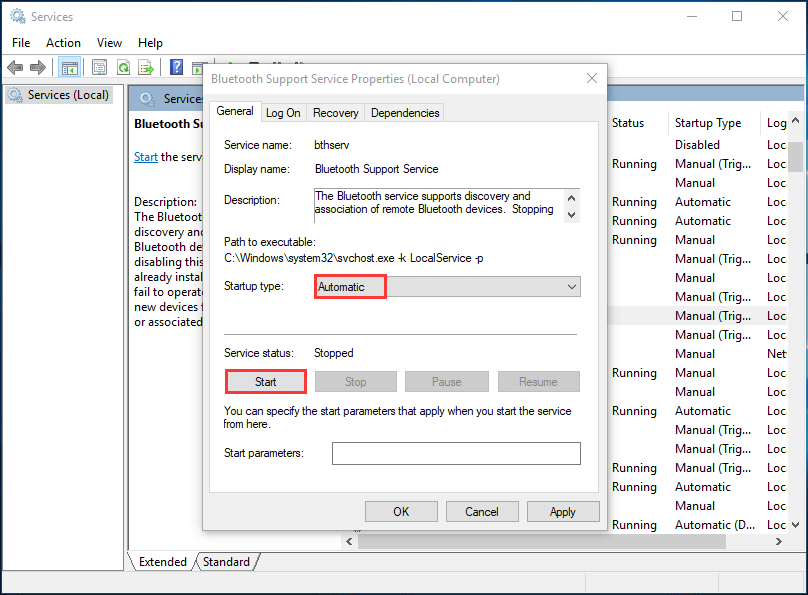
Paso 3: Después de guardar el cambio, reinicie la PC y vea si puede activar Bluetooth.
Vuelva a habilitar el controlador de Bluetooth
Si Windows 10 no puede activar Bluetooth, puede volver a habilitar su controlador en el Administrador de dispositivos para solucionar este problema.
Paso 1: Presione Win + X y elige Administrador de dispositivos .
Paso 2: ve a Bluetooth y haga clic con el botón derecho en el controlador de Bluetooth para elegir Desactivar dispositivo .
Paso 3: Luego, haga clic derecho en el controlador nuevamente para elegir Habilitar dispositivo .
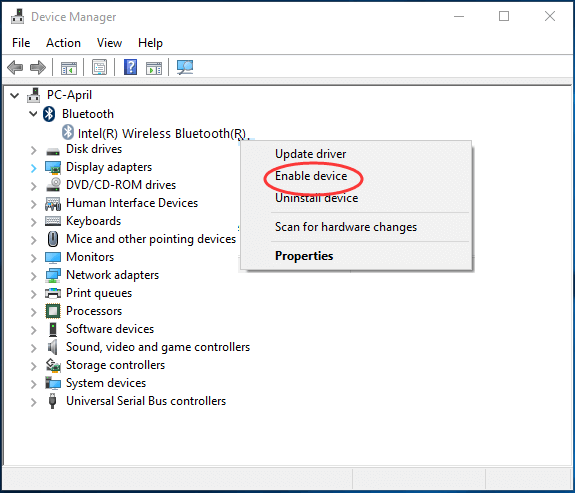
Después de eso, vaya a activar Bluetooth en Configuración y vea si el problema está resuelto.
Actualice el controlador de Bluetooth
Un controlador desactualizado puede hacer que Bluetooth no se encienda. Para solucionar este problema, actualice el controlador a la última versión.
Para realizar la actualización del controlador Bluetooth, también puede usar el Administrador de dispositivos. O puede descargar un controlador del sitio web del fabricante o utilizar una herramienta de actualización de controladores de terceros. En nuestra publicación anterior, te mostramos información detallada: ¿Cómo instalar el controlador Bluetooth en Windows 10? ¡3 formas para ti!
Línea de fondo
¿Bluetooth no se enciende en Windows 10? Si se encuentra con este problema, puede solucionarlo fácilmente después de probar estos métodos. ¡Pruébalo!
![¿Qué es Microsoft Sway? ¿Cómo iniciar sesión/descargar/usarlo? [Consejos sobre miniherramientas]](https://gov-civil-setubal.pt/img/news/B7/what-is-microsoft-sway-how-to-sign-in/download/use-it-minitool-tips-1.jpg)






![4 métodos para arreglar la sobrecarga de energía en el puerto USB en Win10 / 8/7 [MiniTool News]](https://gov-civil-setubal.pt/img/minitool-news-center/64/4-methods-fix-power-surge-usb-port-win10-8-7.jpg)
![¿Por qué no funciona mi micrófono? ¿Cómo solucionarlo rápidamente? [MiniTool News]](https://gov-civil-setubal.pt/img/minitool-news-center/42/why-is-my-mic-not-working.png)
![Cómo utilizar la copia de seguridad y la restauración de Windows 7 (en Windows 10) [MiniTool News]](https://gov-civil-setubal.pt/img/minitool-news-center/64/how-use-backup-restore-windows-7.jpg)


![Resuelto: La limpieza de la actualización de Windows se atasca en la limpieza del disco [Noticias de MiniTool]](https://gov-civil-setubal.pt/img/minitool-news-center/27/solved-windows-update-cleanup-stuck-happens-disk-cleanup.png)






