HP Support Assistant no puede crear un punto de restauración? ¡Aquí hay una guía!
Hp Support Assistant No Puede Crear Un Punto De Restauracion Aqui Hay Una Guia
Si HP Support Assistant no puede crear un punto de restauración del sistema antes de instalar o actualizar cualquier controlador o software de HP, esta publicación de miniherramienta es lo que necesitas Ahora, continúe leyendo esta publicación para encontrar algunas correcciones útiles.
Puede crear un punto de restauración del sistema para restaurar su computadora a un estado anterior. si elimina o formatea un archivo accidentalmente, o si tiene un problema con su computadora o software, el punto de restauración del sistema es útil.
HP Support Assistant actualiza los controladores y el software de HP y también soluciona problemas comunes. Sin embargo, algunos usuarios informan que HP Support Assistant no puede crear un punto de restauración del sistema antes de instalar o actualizar cualquier controlador o software de HP.
¿Cómo solucionar el problema de 'HP Support Assistant atascado al crear el punto de restauración'? Siga la guía a continuación:
Solución 1: buscar actualizaciones
Verifique si hay nuevas versiones de Windows disponibles, luego actualice su Windows y reinicie su PC. Después de eso, compruebe si el problema 'HP Support Assistant no puede crear un punto de restauración del sistema' ha desaparecido.
Paso 1: Presiona el botón ventanas + yo llaves juntas para abrir Ajustes .
Paso 2: Ir a Actualizaciones y Seguridad .
Paso 3: Haga clic en el actualizacion de Windows sección y haga clic en el Buscar actualizaciones botón para comprobar si hay nuevas actualizaciones. Luego, Windows buscará las actualizaciones disponibles. Simplemente siga las instrucciones en pantalla para finalizar el proceso.

Solución 2: limpiar el disco
Un disco duro lleno también puede causar el problema 'HP Support Assistant no puede crear un punto de restauración'. Por lo tanto, debe limpiar y reparar el disco duro. Puede seguir los pasos a continuación para hacerlo:
Paso 1: escribe limpieza de disco en el Buscar caja y elige Limpieza de disco del mejor partido.
Paso 2: En la ventana emergente, la unidad del sistema se selecciona de forma predeterminada. Tienes que hacer clic DE ACUERDO continuar.
Paso 3: luego, verá cuánto espacio en disco puede obtener en total al eliminar todos los archivos enumerados en el cuadro, incluidos:
- Archivos de registro de actualización de Windows.
- Archivo de registro de configuración.
- Archivos de programa descargados.
- Archivos temporales de Internet.
- Informe de errores de Windows archivado/en cola del sistema.
- Archivos de optimización de entrega.
- Papelera de reciclaje.
- Archivos temporales de instalación de Windows.
- Instalaciones anteriores de Windows.
Paso 4: Ahora, seleccione los tipos de archivo que desea eliminar y haga clic en el DE ACUERDO botón.
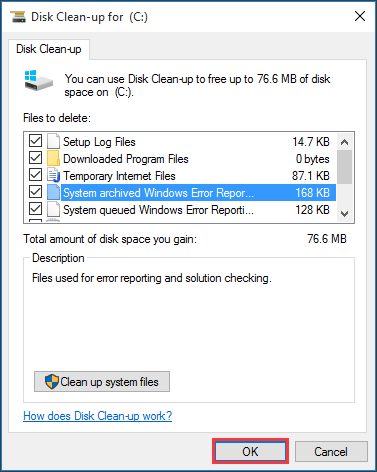
Solución 3: active la protección del sistema
Otra cosa que puede hacer cuando HP Support Assistant no puede crear un punto de restauración es activar la protección del sistema para su PC. Los siguientes son los pasos para hacerlo.
Paso 1: Ir a Panel de control > Sistema y seguridad > Sistema > Protección del sistema .
Paso 2: elija una unidad y haga clic en Configurar .
Paso 3: Luego, vuelve a activar la protección del sistema.
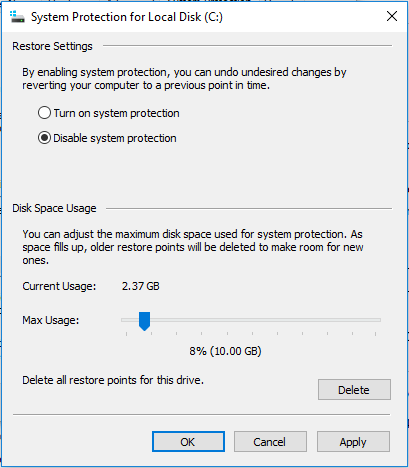
Solución 4: Ejecute un escaneo SFC o DISM
Otra causa común de que HP Support Assistant se atasque al crear un punto de restauración está relacionada con los archivos de su sistema. Para escanear y reparar los archivos de su sistema, puede intentar ejecutar un SFC (Comprobador de archivos del sistema) o análisis DISM (Administración y mantenimiento de imágenes de implementación). Aquí está cómo hacer eso:
Paso 1: Tipo cmd en el cuadro de búsqueda y, a continuación, haga clic con el botón derecho en el Símbolo del sistema aplicación para seleccionar Ejecutar como administrador .
Paso 2: Escribe el sfc /escanear ahora dominio. Es posible que le lleve mucho tiempo escanear este proceso, espere pacientemente.
Paso 3: Si el escaneo SFC no funciona, puede intentar ejecutar el siguiente comando en la ventana elevada del símbolo del sistema.
- Dism /En línea /Imagen de limpieza /CheckHealth
- Dism /En línea /Imagen de limpieza /ScanHealth
- Dism /En línea /Limpieza-Imagen /RestoreHealth
Una vez hecho esto, reinicie su PC y verifique si el error se soluciona.
Solución 5: realice un inicio limpio
realizando un Arranque limpio puede ayudarlo a iniciar Windows a través de un conjunto mínimo de controladores y programas de inicio, lo que puede evitar conflictos de software. Para realizar un inicio limpio, debe hacer:
Paso 1: Tipo msconfig en el Correr caja (pulsando el ventanas + R llaves para abrir Correr caja), y presione Ingresar .
Paso 2: Luego ve a la Servicios pestaña. Comprobar el Esconder todos los servicios de Microsoft caja.
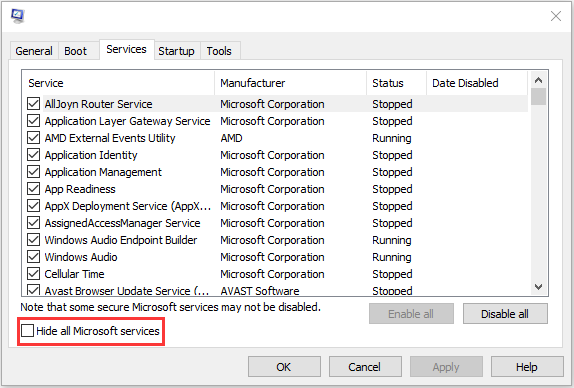
Paso 3: Ahora, haga clic en el Desactivar todo botón, y haga clic Aplicar para guardar el cambio.
Paso 4: Navega a la Puesta en marcha pestaña y haga clic Abrir el Administrador de tareas .
Paso 5: En el Administrador de tareas pestaña, seleccione la primera aplicación habilitada y haga clic en Desactivar . Aquí debe deshabilitar todas las aplicaciones habilitadas una por una. Después de deshabilitar todos los programas, cierre el Administrador de tareas y haga clic en DE ACUERDO .
Solución 6: reinstale el Asistente de soporte de HP
Si las soluciones anteriores no funcionan, puede intentar reinstalar HP Support Assistant. Siga la guía para hacerlo:
Paso 1: Escriba Panel de control en el Buscar caja para abrirla.
Paso 2: Ir a Programas y características . Encontrar Asistente de soporte HP y haga clic derecho para elegir Desinstalar .
Paso 3: luego, siga las instrucciones en pantalla para desinstalar Asistente de soporte HP . Luego, reinicie su PC.
Paso 4: Luego, ve a su sitio web oficial para descargarlo.
Solución 7: Prueba MiniTool ShadowMaker
También puede probar el software de terceros para ayudarlo a restaurar la computadora a una fecha anterior . Aquí, el profesional Software de copia de seguridad de Windows – Se recomienda MiniTool ShadowMaker. Puede manejar con éxito la copia de seguridad del sistema, la copia de seguridad de la partición, la copia de seguridad del disco, etc. MiniTool ShadowMaker puede ayudarte a volver al estado anterior con la imagen de copia de seguridad creada con anterioridad.
Ahora, descárguelo para hacer una copia de seguridad de su sistema.
Paso 1: Inicie este software de respaldo en su computadora.
Paso 2: Haga clic en el Mantener prueba botón para usarlo gratis en 30 días.
Paso 3: En Respaldo , las particiones del sistema para arrancar la PC han sido seleccionadas como la fuente de respaldo. También se selecciona una ruta. Aquí, puede volver a elegir uno como una unidad flash USB o un disco duro externo. A continuación, haga clic en Copia ahora para la copia de seguridad del sistema ahora mismo.
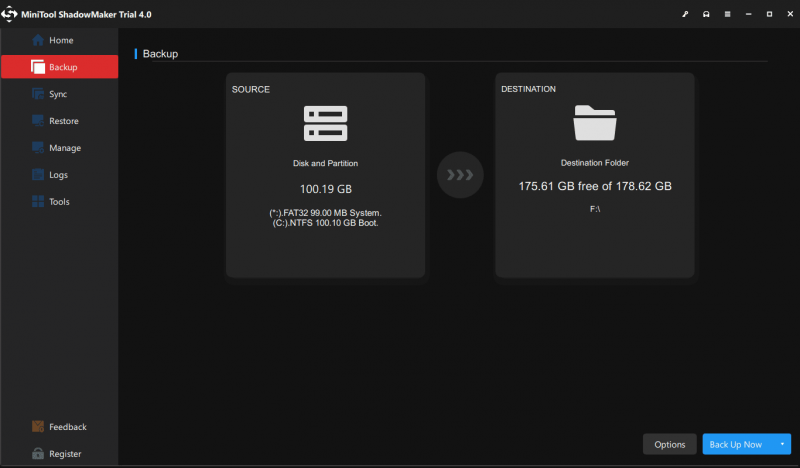
Línea de fondo
Estos son algunos métodos para solucionar el problema 'HP Support Assistant no puede crear un punto de restauración'. Puede seleccionar un método que desee utilizar para intentarlo. Si tiene algún problema relacionado, puede informarnos en el comentario.


![[Resuelto] El analizador devolvió el error 0xC00CE508 en Windows 10 11](https://gov-civil-setubal.pt/img/partition-disk/49/solved-parser-returned-error-0xc00ce508-on-windows-10-11-1.jpg)





![Recuperar datos de un pendrive gratis| Corregir datos de un pendrive no se muestran [MiniTool Tips]](https://gov-civil-setubal.pt/img/blog/24/recuperar-datos-de-un-pendrive-gratis-corregir-datos-de-un-pendrive-no-se-muestran.jpg)
![¡4 mejores adaptadores USB Bluetooth para PC! ¡Los detalles están aquí! [Noticias de MiniTool]](https://gov-civil-setubal.pt/img/minitool-news-center/52/4-best-usb-bluetooth-adapters.png)





![7 mejores soluciones para la discordia atascada en la búsqueda de actualizaciones [MiniTool News]](https://gov-civil-setubal.pt/img/minitool-news-center/17/7-best-fixes-discord-stuck-checking.jpg)



