Cómo solucionar el error antitrampas de Valorant Vanguard en Windows 11
How Fix Valorant Vanguard Anti Cheat Error Windows 11
Recientemente, muchos jugadores de Valorant informaron que encontraron el error anti-trampas de Valorant Vanguard en Windows 11. Si eres uno de ellos, puedes consultar esta publicación de MiniTool para encontrar algunas soluciones.
En esta página :- Solución 1: ejecute Valorant como administrador
- Solución 2: reinstalar Valorant
- Solución 3: deshabilite el antivirus de terceros
- Solución 4: omitir el firewall de Windows Defender
- Solución 5: reinicie el servicio VGC
- Ultimas palabras
Valorant es un juego de disparos de héroes en primera persona gratuito que proviene de Riot Games. Es compatible con Microsoft Windows, incluido Windows 11/10/8/7 y este juego es popular entre muchos jugadores de todo el mundo. Cuando juegas a Valorant, puedes encontrar algunos problemas como Valorant que no funciona, código de error de Valorant VAN 9001, código de error de Valorant 43, etc.
Hoy estamos hablando de otro problema: el error anti-trampas de Valorant Vanguard en Windows 11.
 ¿Cómo cambiar la ruta de instalación de Valorant? ¡Aquí hay dos maneras!
¿Cómo cambiar la ruta de instalación de Valorant? ¡Aquí hay dos maneras!Si desea cambiar la ruta de instalación de Valorant pero no sabe cómo hacerlo, puede consultar esta publicación. Esta publicación proporciona 2 formas de hacerlo.
Leer másSolución 1: ejecute Valorant como administrador
Primero, debe asegurarse de que no haya ningún otro proceso que interfiera con el servicio Vanguard. Por lo tanto, debes ejecutar Valorant como administrador. A continuación se explica cómo hacerlo:
Paso 1: haga clic derecho Valorando en tu escritorio y elige Propiedades .
Paso 2: Vaya al Compatibilidad pestaña y verifique la Ejecute este programa como administrador caja.
Paso 3: haga clic Aplicar y DE ACUERDO para que este cambio surta efecto.
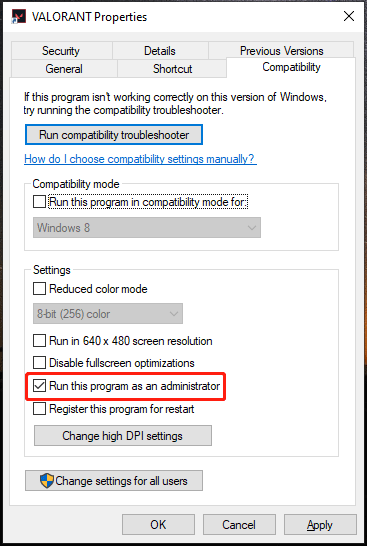
Solución 2: reinstalar Valorant
También puede intentar reinstalar Valorant para deshacerse del anti-trampas de Valorant Vanguard. Ha encontrado un error en Windows 11. Estos son los pasos:
Paso 1: Presione el ventanas + yo llaves juntas para abrir Ajustes . Luego ve a Aplicaciones > Aplicaciones y características .
Paso 2: Luego, desplácese hacia abajo en el menú en el panel derecho para encontrar Valorant. Haz clic en él y elige Desinstalar . Luego, siga las instrucciones que aparecen en pantalla para desinstalarlo.
Paso 3: Después de eso, vaya a su sitio web oficial para descargarlo y reinstalarlo.
Solución 3: deshabilite el antivirus de terceros
Si encuentra el error anti-trampas de Vanguard en Windows 11, el culpable podría ser un software antivirus de terceros. Entonces, si ha instalado uno en su computadora, se recomienda desactivarlo para corregir el error. Puedes consultar esta publicación: Múltiples formas de deshabilitar Avast para PC y Mac de forma temporal o completa .
Solución 4: omitir el firewall de Windows Defender
El Firewall de Windows Defender puede bloquear los servicios o juegos de Vanguard, así que intente permitir los servicios de Valorant y Vanguard a través del Firewall. Siga los pasos a continuación:
Paso 1: escriba Panel de control en el cuadro de búsqueda para abrirlo. Entonces escoge Cortafuegos de Windows Defender .
Paso 2: A continuación, elige Permitir una aplicación o función a través del Firewall de Windows Defender . Luego, haga clic Cambiar ajustes .
Paso 3: Elige Permitir otra aplicación . Haga clic en el Navegar botón y abra el Valorando.exe archivo.
Paso 4: haga clic en el Agregar botón. Luego, verifique el Privado y Público cajas.
Paso 5: haga clic en Permitir otra aplicación botón nuevamente y luego haga clic Navegar . Ir a C:\Archivos de programa\Riot Vanguard\vgc.exe y ábrelo.
Paso 6: haga clic en el Agregar botón. Luego, verifique el Privado y Público cajas. Haz lo mismo para Servicios al cliente de Riot yendo al Cliente antidisturbios carpeta y luego haga clic DE ACUERDO .
Solución 5: reinicie el servicio VGC
El último método para corregir el anti-trampas de Valorant Vanguard ha encontrado un error en Windows 11 es reiniciar el servicio VGC.
Paso 1: escriba Servicios en el cuadro de búsqueda para abrirlo.
Paso 2: Encuentra el vgc servicio. Haga doble clic en él y cambie el tipo de inicio a Automático . Además, haga clic en Res tarta para ejecutar este servicio.
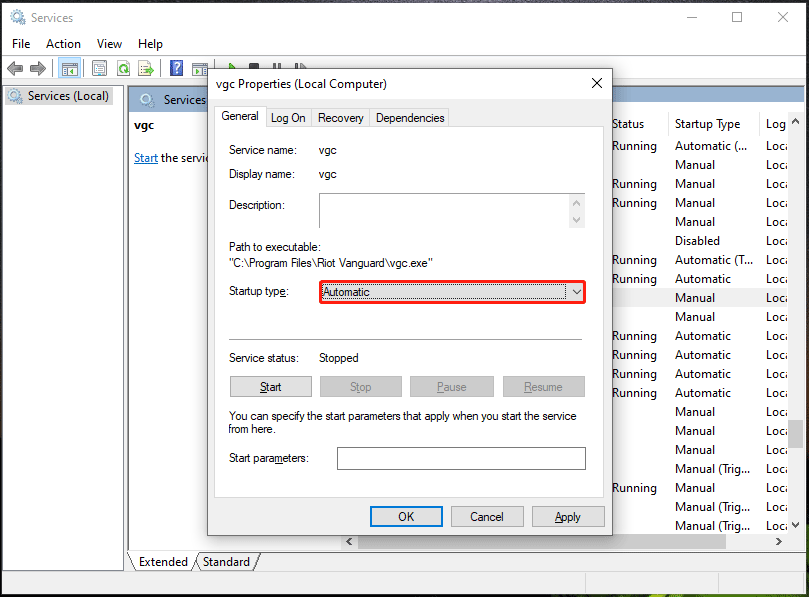
Paso 4: haga clic Aplicar y DE ACUERDO para guardar los cambios.
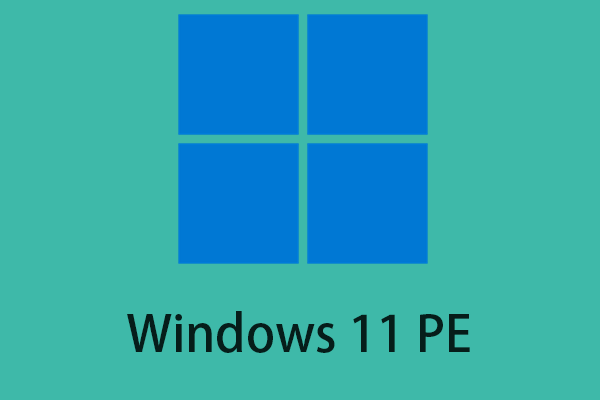 ¿Qué es Windows 11 PE? ¿Cómo descargar/instalar Windows 11 PE?
¿Qué es Windows 11 PE? ¿Cómo descargar/instalar Windows 11 PE?¿Qué es Windows 11 PE? ¿Cómo descargar e instalar Windows 11 PE para su PC y computadora portátil? Esta publicación proporciona toda la información detallada.
Leer másUltimas palabras
Después de leer esta publicación, sabrá cómo solucionar el error anti-trampas de Valorant Vanguard en Windows 11. Si este problema le molesta, pruebe estas soluciones de inmediato para solucionarlo.



![Actualización in situ de Windows 10: una guía paso a paso [Noticias de MiniTool]](https://gov-civil-setubal.pt/img/minitool-news-center/23/windows-10-place-upgrade.png)

![Correcciones de un error al preparar la imagen de respaldo [Sugerencias de MiniTool]](https://gov-civil-setubal.pt/img/backup-tips/64/fixes-there-was-failure-preparing-backup-image.jpg)

![3 soluciones confiables para el error de restauración del sistema 0x80070003 [MiniTool News]](https://gov-civil-setubal.pt/img/minitool-news-center/61/3-reliable-solutions-system-restore-error-0x80070003.png)

![Cómo ver el historial del portapapeles en Mac »Wiki Ùtil Acceder al Portapapeles en Mac [MiniTool News]](https://gov-civil-setubal.pt/img/minitool-news-center/39/how-view-clipboard-history-mac-access-clipboard-mac.png)


![¿Qué es la RAM de video (VRAM) y cómo verificar la VRAM en Windows 10? [Wiki de MiniTool]](https://gov-civil-setubal.pt/img/minitool-wiki-library/49/what-is-video-ram.png)






![¡Fijo! - ¿Cómo reparar el código de error 83 de Disney Plus en cualquier dispositivo? [Noticias de MiniTool]](https://gov-civil-setubal.pt/img/minitool-news-center/56/fixed-how-fix-disney-plus-error-code-83-any-devices.jpg)