Todo lo que debe saber sobre la actualización de SSD de Toshiba Satellite
Everything You Should Know About Toshiba Satellite Ssd Upgrade
¿Qué puede hacer cuando su computadora portátil Toshiba Satellite parece responder menos que nunca? En lugar de comprar una computadora portátil nueva, actualizar su SSD es más asequible. ¿Cómo realizar la actualización de Toshiba Satellite SSD? En esta publicación de Solución MiniTool , te proporcionaremos todos los detalles que necesitas saber al respecto.¿Por qué necesita actualizar su Toshiba Satellite con una SSD?
Toshiba Satellite es una excelente línea de computadoras portátiles asequibles. Los primeros modelos podrían remontarse a la década de 1990 y la compañía Toshiba anunció que abandonaría el mercado de computadoras portátiles de consumo en 2016. Sin embargo, en 2020, las computadoras portátiles Toshiba regresaron al mercado con el nombre de Dynabook America, por lo que la línea Toshiba Satellite ahora también se llama Dynabook Satellite. .
Si tiene una computadora portátil Toshiba Satellite, es posible que observe una caída notable en el rendimiento del sistema después de utilizarla durante varios años. En este caso, no hay mejor manera que actualizar Toshiba Satellite de HDD a SSD o de SSD a SSD más grande.
Para ser más específicos, las computadoras portátiles Toshiba Satellite pueden venir con un disco duro mecánico, por lo que es necesario migrar el sistema operativo de HDD a SSD. En cuanto a las computadoras portátiles Dynabook Satellite, probablemente tengan una SSD, por lo que clonar la SSD original en una más grande es una mejor opción.
Al hacerlo, no cuesta mucho y el rendimiento de la PC se puede mejorar significativamente en los siguientes aspectos:
- Menos tiempo de arranque y apagado – El nuevo SSD definitivamente puede acortar el tiempo de arranque y apagado para que sólo te lleve unos segundos ponerte manos a la obra.
- Acceso más rápido a archivos y programas – A diferencia de los HDD, los SSD utilizan memoria flash para almacenar datos, por lo que tienen una velocidad de lectura y escritura más rápida.
- Mayor vida útil – Se espera que los SSD duren más porque no tienen piezas móviles que se desgasten más fácilmente con el tiempo.
- Menos consumo de energía – Los SSD son mucho más eficientes energéticamente que los HDD porque no tienen partes móviles.
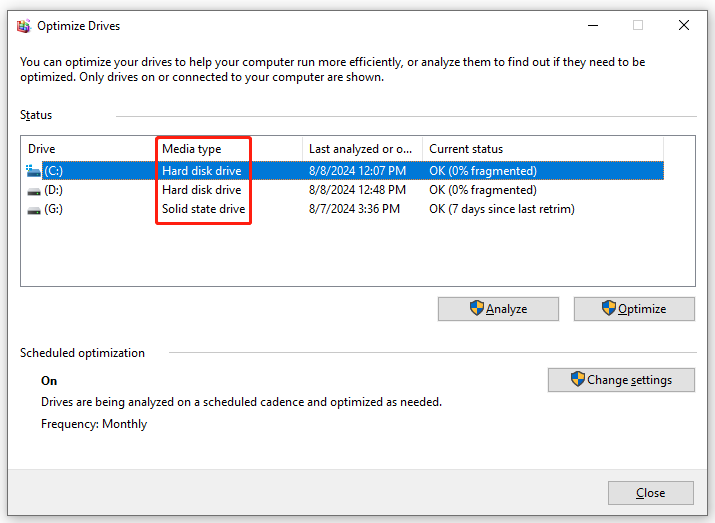
¿Cómo realizar la actualización del SSD Toshiba Satellite?
Paso 1: Preparativos antes de la actualización de Toshiba Satellite SSD
- Asegúrese de que su computadora portátil esté completamente cargada – Dado que el proceso de clonación puede tardar bastante, puedes cargar tu computadora portátil para evitar un corte de energía accidental.
- Elija un SSD adecuado – Debe encontrar un SSD que coincida con la ranura para disco de su computadora portátil Toshiba Satellite. Mientras tanto, también se deben tener en cuenta la marca, el tamaño de almacenamiento y el precio.
- Recoge los gadgets necesarios. – Durante el proceso, debe abrir la carcasa de la computadora y conectar o instale el nuevo SSD en su Toshiba Satellite , por lo que un destornillador y un adaptador SATA a USB son indispensables.
Ver también: Cómo elegir un SSD con el factor de forma adecuado para su dispositivo
Paso 2: Realizar la actualización del SSD Dynabook Satellite
Una vez que todo esté preparado, es hora de realizar el reemplazo del disco duro Toshiba Satellite o la actualización del SSD. Como no hay un programa de clonación incorporado en Windows, puedes recurrir a algunas herramientas de terceros como MiniTool ShadowMaker. Esta herramienta confiable se enfoca en brindar soluciones de recuperación ante desastres y protección de datos fáciles y eficientes para usuarios de Windows.
Como un pedazo de gratis software de copia de seguridad para PC , MiniTool ShadowMaker no sólo satisface todas tus necesidades de copia de seguridad, sino que también es capaz de clonar HDD a SSD y mover Windows a otra unidad . Con la ayuda del Clonar disco función, puede transferir todos los datos y todo el sistema operativo al nuevo SSD.
Es más, la unidad del sistema clonada es una copia 1 a 1 del disco duro o SSD antiguo, por lo que puede iniciar su computadora directamente desde él sin reinstalar el sistema operativo ni reconfigurar configuraciones personalizadas. Ahora, déjame mostrarte cómo realizar la actualización de Toshiba Satellite SSD con esta herramienta:
Paso 1. Inicie MiniTool ShadowMaker y presione Mantener la prueba para ingresar a su interfaz principal.
Prueba de MiniTool ShadowMaker Haga clic para descargar 100% Limpio y seguro
Paso 2. Vaya al Herramientas página y seleccione Clonar disco .
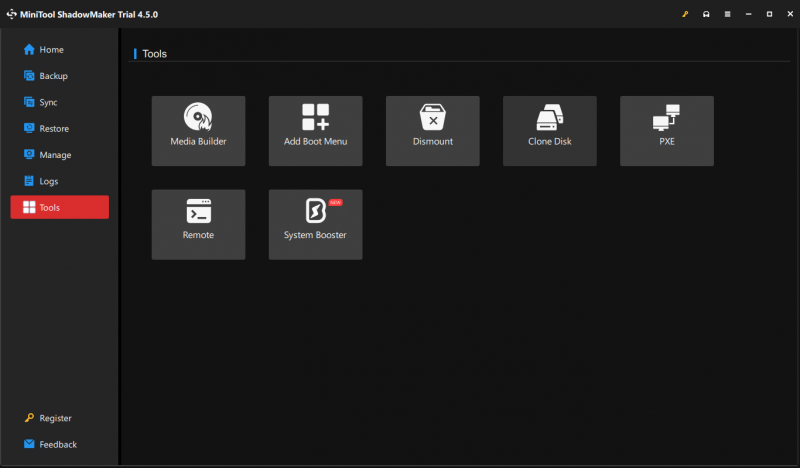
Paso 3. Haga clic en Opciones en la parte inferior izquierda para modificar la opción de ID del disco y el modo de clonación del disco.
- Nueva ID de disco – Este programa selecciona Nueva ID de disco por defecto para evitar colisión de firma de disco y también puede optar por mantener la misma identificación según sus necesidades.
- Modo de clonación de disco – Hay 2 tipos de modos disponibles: Clon de sector usado y Clon sector por sector .
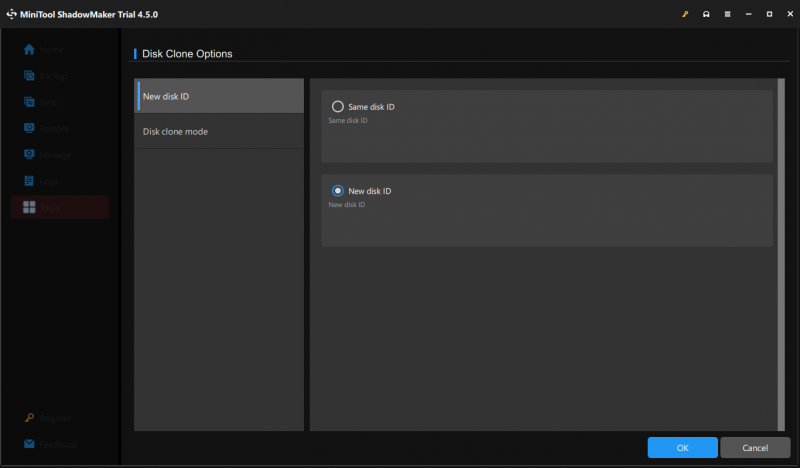
Paso 4. Seleccione el HDD o SSD antiguo como disco de origen y elija el nuevo SSD como disco de destino.
Paso 5. Después de hacer tu elección, presiona Comenzar para iniciar el proceso de clonación. Dado que está clonando una unidad del sistema, debe registrar el software y actualizar a un plan más avanzado para completar el proceso.
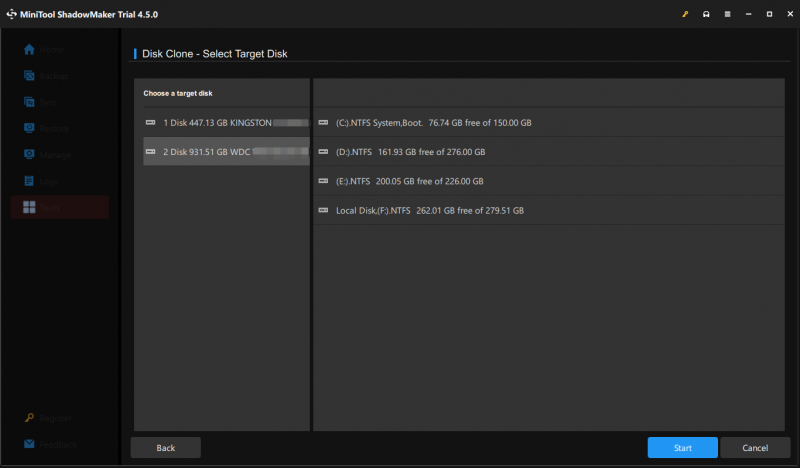
Una vez finalizado el proceso de clonación, elimine el disco original o el disco de destino si elige el Mismo ID de disco opción para el nuevo SSD en el Paso 3.
Consejos: Cómo lidiar con el viejo HDD o SSD? Si desea descartarlo o venderlo, recuerde borrarlo para proteger su privacidad. Además, puede continuar usando el disco de origen como dispositivo de almacenamiento de datos secundario; formatear y reparticionar es imprescindible antes de almacenar datos en él.Necesitamos tu voz
Este es el final de por qué y cómo llevar a cabo la actualización del SSD de la computadora portátil Toshiba Satellite. Para darle nueva vida al antiguo Toshiba Satellite, puede confiar en MiniTool ShadowMaker para agilizar el proceso y ahorrar más tiempo.
Prueba de MiniTool ShadowMaker Haga clic para descargar 100% Limpio y seguro
¿Tiene algún problema con nuestro producto? En caso afirmativo, bienvenido a compartir sus ideas con nosotros a través de [correo electrónico protegido] . ¡Haremos todo lo posible para ayudarte! ¡Apreciamos su tiempo y apoyo!
![[¡CORREGIDO!] Se encontró corrupción al examinar archivos en el directorio](https://gov-civil-setubal.pt/img/news/C2/fixed-corruption-was-found-while-examining-files-in-directory-1.png)

![Usuarios reportados BIOS corruptos en PC: Mensajes de error y soluciones [Consejos de MiniTool]](https://gov-civil-setubal.pt/img/data-recovery-tips/18/users-reported-pc-corrupted-bios.jpg)
![¿Por qué no puedo enviar mensajes de texto en mi Android? Las correcciones están aquí [Noticias de MiniTool]](https://gov-civil-setubal.pt/img/minitool-news-center/29/why-can-t-i-send-text-messages-my-android.png)



![¿Cómo clonar una partición OEM en Windows 10 11? [Guía completa]](https://gov-civil-setubal.pt/img/partition-disk/11/how-to-clone-oem-partition-on-windows-10-11-full-guide-1.png)




![¿El sistema de proceso no responde? ¡Pruebe estas 6 soluciones aquí! [Sugerencias de MiniTool]](https://gov-civil-setubal.pt/img/android-file-recovery-tips/83/process-system-isnt-responding.jpg)
![Corregido: No se pudo encontrar la dirección DNS del servidor Google Chrome [MiniTool News]](https://gov-civil-setubal.pt/img/minitool-news-center/08/fixed-server-dns-address-could-not-be-found-google-chrome.png)

![Una guía sobre la descarga, instalación y reinstalación de Ubisoft Connect [Consejos de MiniTool]](https://gov-civil-setubal.pt/img/news/6B/a-guide-on-ubisoft-connect-download-install-and-reinstall-minitool-tips-1.png)

![¿Qué es la salida digital Realtek? Arreglar Realtek Audio no funciona [MiniTool News]](https://gov-civil-setubal.pt/img/minitool-news-center/44/what-is-realtek-digital-output-fix-realtek-audio-not-working.png)
![[Resuelto] ¿Cómo activar Ray Tracing / RTX en Minecraft? [Noticias de MiniTool]](https://gov-civil-setubal.pt/img/minitool-news-center/46/how-turn-ray-tracing-rtx-minecraft.png)
![[Guía fácil] 0x800f0825 - El paquete permanente no se puede desinstalar](https://gov-civil-setubal.pt/img/news/A9/easy-guide-0x800f0825-permanent-package-cannot-be-uninstalled-1.png)