[Guía]: Blackmagic Disk Speed Test Windows y sus 5 alternativas
Blackmagic Disk Speed Test Windows Its 5 Alternatives
Esta publicación le brinda información sobre Prueba de velocidad del disco Blackmagic , incluida su descripción general, descarga, instalación, uso, desinstalación y alternativas. Para obtener más detalles sobre Blackmagic Disk Speed Test para Windows, lea esta publicación de MiniTool ahora.
En esta página :- Una descripción general de la prueba de velocidad del disco Blackmagic
- Descargue y use Blackmagic Disk Speed Test en una PC con Windows
- Las 5 mejores alternativas a la prueba de velocidad de disco Blackmagic
- Conclusión
Tienes dos métodos para conocer el rendimiento de un disco duro. Un método es verificar la velocidad de lectura y escritura desde su sitio web, mientras que el otro es realizar una prueba del disco duro con un software de referencia de disco. Existen varias herramientas de evaluación comparativa de discos duros en el mercado. Blackmagic Disk Speed Test es uno de ellos. Para obtener más detalles al respecto, preste atención a la sección siguiente.
Una descripción general de la prueba de velocidad del disco Blackmagic
Como parte de Blackmagic Design, Blackmagic Disk Speed Test se utiliza para medir y certificar el rendimiento de su disco con un método estándar. Solo llena el espacio libre en el disco con una muestra de datos y luego evalúa la velocidad de lectura y escritura del disco.
Blackmagic Disk Speed Test es especialmente útil para evaluar el rendimiento del disco duro utilizado para videos de alta calidad. Bueno, comprenderá mejor esta herramienta de evaluación comparativa de discos leyendo el contenido a continuación.
Plataformas compatibles
Blackmagic Disk Speed Test es compatible con dispositivos Windows y Mac.
Sistemas operativos Windows compatibles
- ventanas 11
- ventanas 10
- Ventanas 8.1
- ventana 7
- Windows Vista
Sistemas operativos Mac compatibles
En términos generales, Blackmagic Disk Speed Test requiere un procesador Intel de 64 bits y es compatible con OS X 10.7 o posterior. Los sistemas Mac compatibles específicos se enumeran a continuación.
- OS X 10.10: Yosemite
- OS X 10.11: El Capitan
- macOS 10.12: Sierra
- macOS 10.13: High Sierra
- MacOS 10.14: Mojave8
- macOS 10.15: Catalina
- macOS Big Sur (macOS 11)
Pros y contras
Ventajas
- Realizar un escaneo rápido
- Trabajo para cualquiera (atendiendo a profesionales del vídeo)
- Gratis
- Una de las herramientas de prueba de rendimiento del disco más simples.
Contras
- Con opciones de configuración limitadas
- Sin registro de datos para comparar múltiples pruebas de velocidad
- No ofrece información extensa sobre el rendimiento.
- La operación de prueba se repite una y otra vez.
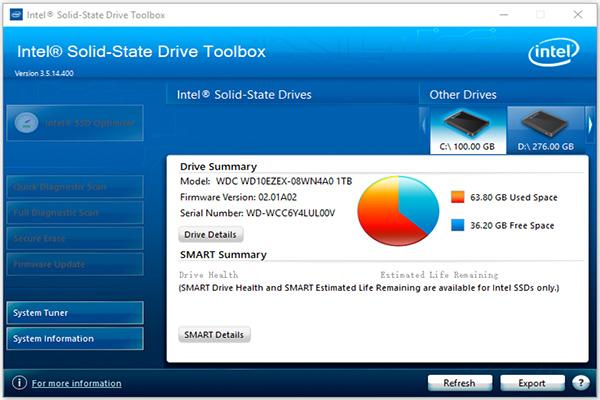 Intel SSD Toolbox: aquí hay una guía completa para principiantes
Intel SSD Toolbox: aquí hay una guía completa para principiantes¿Qué es la Caja de herramientas Intel SSD? ¿Cómo utilizar la Caja de herramientas Intel SSD? ¿Es el final de la vida? Esta publicación le presentará esta herramienta en detalle y una alternativa.
Leer másDescargue y use Blackmagic Disk Speed Test en una PC con Windows
Como se mencionó anteriormente, Blackmagic Disk Speed Test es compatible con Windows y macOS. El siguiente tutorial solo le muestra cómo descargarlo, instalarlo, usarlo y desinstalarlo en PC con Windows.
Consejos:Si desea descargar Blackmagic Disk Speed Test para Mac, navegue hasta Mac App Store y luego búsquelo y descárguelo.
Paso 1: Descargue Blackmagic Disk Speed Test para PC con Windows haciendo clic aquí .
Paso 2: Verás que el Captura y reproducción La opción está resaltada de forma predeterminada bajo el Seleccione una familia de productos sección. Desplácese hacia abajo en el contenido debajo de Descargas más recientes parte para encontrar la última versión de Desktop Video compatible con Windows y luego descargarla haciendo clic en el botón con el ventanas palabra.
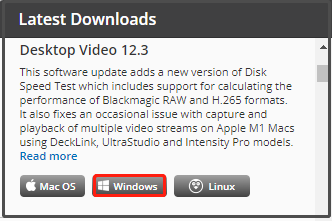
Paso 3: En la ventana emergente, elija una opción de descarga. Puede hacer clic en el Descargar sólo botón o el Regístrate y descarga botón. Para ahorrar tiempo, se recomienda elegir la primera opción.
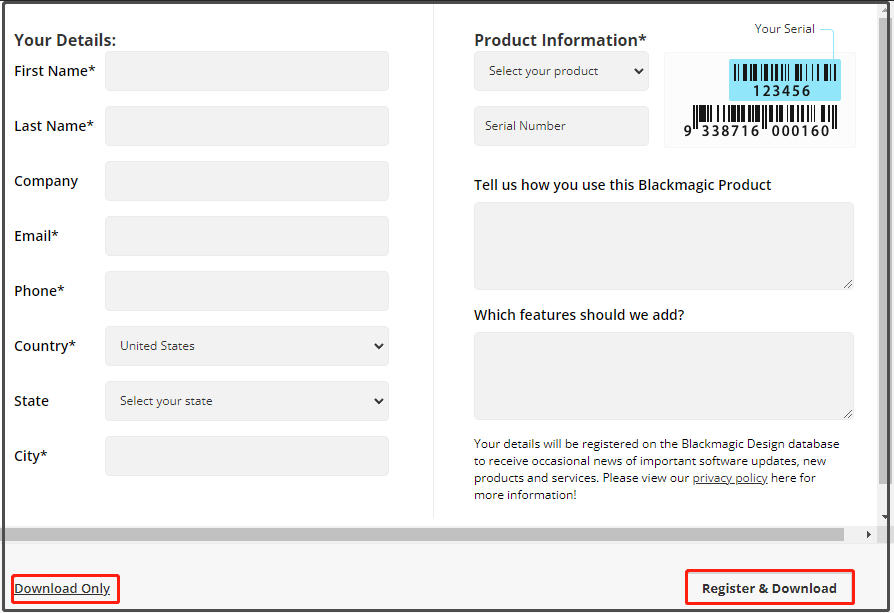
Etapa 4: Después de eso, el paquete Desktop Video se descargará automáticamente. Si no se puede descargar, utilice el enlace que se muestra en la pantalla.
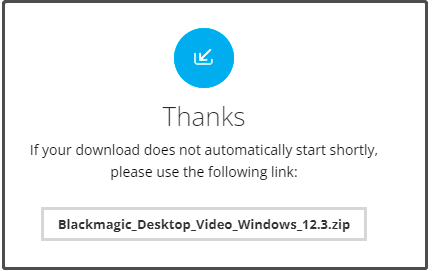
Paso 5: Abra el paquete descargado y ejecute el instalador. En la ventana de configuración, haga clic en Próximo .
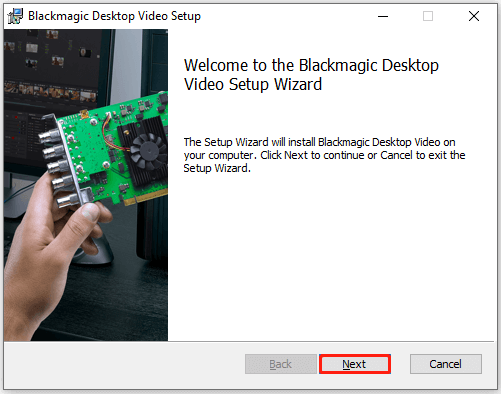
Paso 6: Siga las instrucciones en pantalla para continuar. Cuando se le solicite reiniciar la PC, haga clic en Sí para confirmar la operación.
Paso 7: Después de que su PC se inicie, abra el Menu de inicio > buscar y expandir Diseño de magia negra > haga clic Prueba de velocidad del disco Blackmagic .
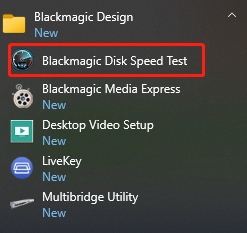
Paso 8: Después de hacer clic en el Comenzar , Blackmagic Disk Speed Test utiliza grandes bloques de datos para escribir discos de prueba y luego muestra el resultado. El programa seguirá probando la velocidad de escritura y lectura de tu disco, para que puedas evaluar su rendimiento y legibilidad.
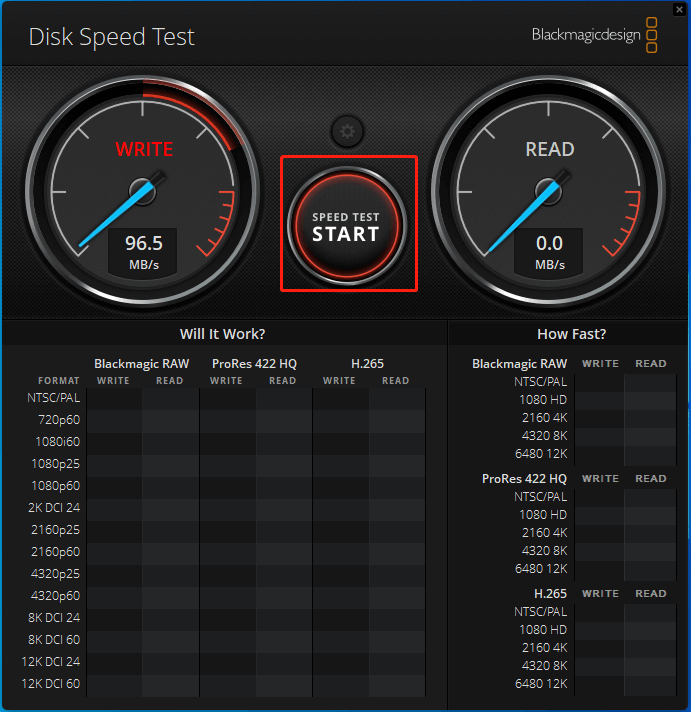
Paso 9: Una vez finalizada la prueba, te mostrará el resultado.
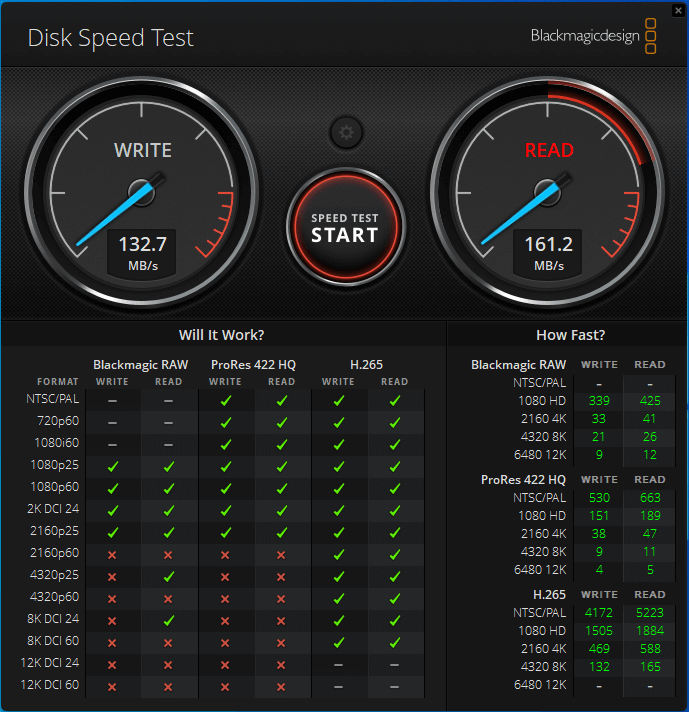
Desbloqueador Roblox FPS: descripción general, descarga y uso
Otras lecturas:
Si no desea utilizar Blackmagic Disk Speed Test Windows, elimínelo de su PC a través del Panel de control o la Configuración de Windows.
Pasos en el Panel de control
- Abre el Correr ventana presionando ventanas y R llaves
- Tipo control en la ventana y golpear DE ACUERDO o presione el Ingresar tecla en el teclado.
- Hacer clic Programas y características .
- Busque y haga clic derecho en Blackmagic Disk Speed Test y luego haga clic en Desinstalar .
- Hacer clic Desinstalar o Sí en la ventana que se le solicita para confirmar la operación.
Pasos en la configuración
- Abre el Menu de inicio y haga clic Aplicaciones y características .
- Busque y haga clic en Blackmagic Disk Speed Test en la lista de aplicaciones instaladas y luego haga clic en Desinstalar .
- Hacer clic Desinstalar para confirmar la operación.
Las 5 mejores alternativas a la prueba de velocidad de disco Blackmagic
Si estás buscando una alternativa a Blackmagic Disk Speed Test para Windows, debes prestar atención a esta parte. Aquí se le presentarán algunas alternativas de Blackmagic Disk Speed Test.
#1. Asistente de partición MiniTool
Como administrador de particiones integral, MiniTool Partition Wizard también le permite comparar particiones/discos. Se puede utilizar para probar varios dispositivos de almacenamiento conectados en la PC con Windows. Para ser específico, le permite realizar una prueba de velocidad del disco duro/SSD , prueba de velocidad USB, Prueba de velocidad de la tarjeta SD , prueba de velocidad del disco U, etc.
MiniTool Partition Wizard es una herramienta gratuita de evaluación de discos con múltiples opciones de configuración. Por ejemplo, le ofrece opciones para configurar el tamaño de la transferencia, el número de cola, el tiempo de enfriamiento, el número de hilo, la longitud total y el modo de prueba (secuencial, aleatorio o secuencial y aleatorio).
Aquí tienes la guía sobre cómo probar un disco duro con MiniTool Partition Wizard. Esta herramienta funciona en Windows 11/10/8.1/8/7/Vista.
Paso 1: Descargue el programa haciendo clic en el botón a continuación y luego instálelo en la computadora.
Consejos:Si desea probar un disco duro externo u otros dispositivos de almacenamiento portátiles, conéctelo a su PC.
Asistente de partición MiniTool gratuitoHaga clic para descargar100%Limpio y seguro
Paso 2: Inicie MiniTool Partition Wizard para ingresar a su interfaz principal.
Paso 3: Hacer clic Punto de referencia del disco en la barra de herramientas.
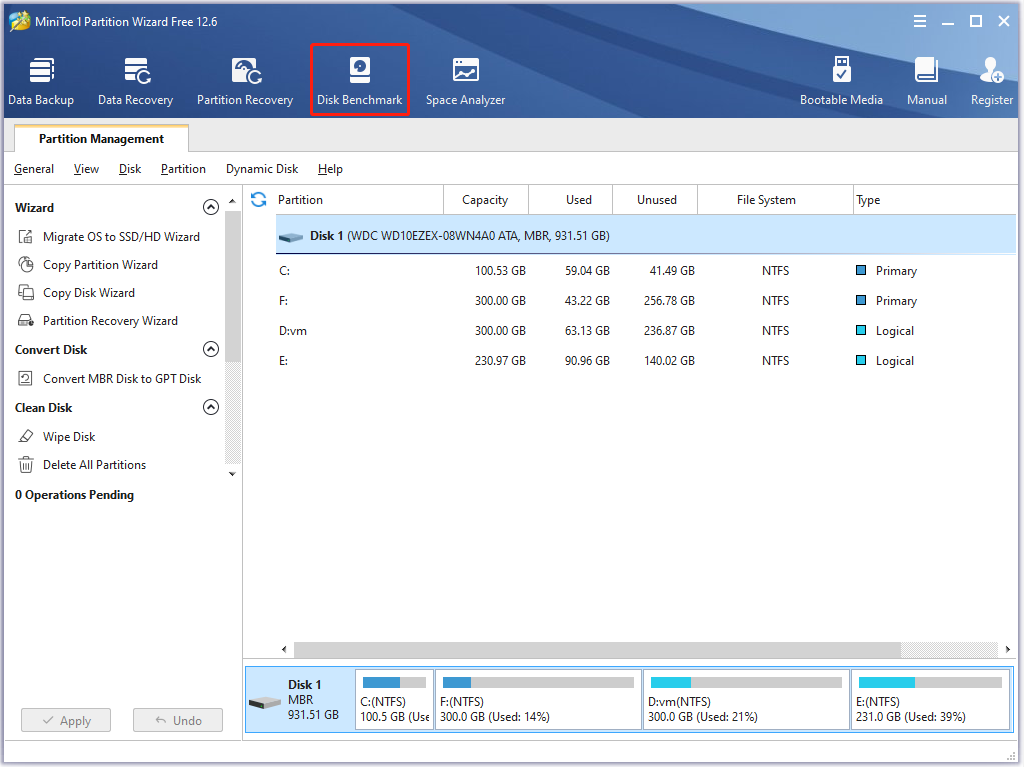
Etapa 4: En la siguiente ventana, configure los parámetros de prueba del disco según sus necesidades. Si no tiene requisitos específicos, siga la configuración predeterminada.
- Seleccione una unidad en el menú desplegable.
- Establezca el tamaño de transferencia de 1 KB a 512 KB.
- Establezca el número de cola, el tiempo de enfriamiento y el número de hilo.
- Elija la longitud total y un modo de prueba en el menú desplegable.
Paso 5: Después de eso, haga clic en el Comenzar para comenzar la prueba.
Paso 6: Obtendrá el resultado de la prueba después de un tiempo.
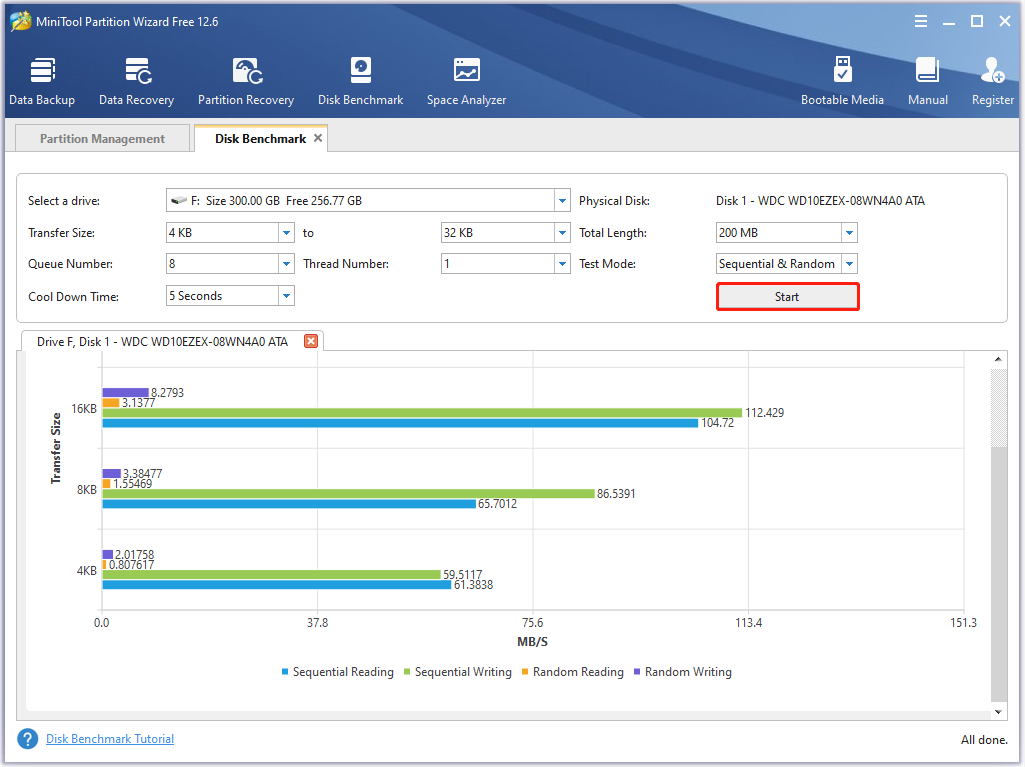
Otras lecturas:
Además de Punto de referencia del disco , MiniTool Partition Wizard también cuenta con funciones como Space Analyzer, Partition Recovery, Data Recovery y Surface Test. Con él, puede realizar varias operaciones relacionadas con la partición/disco, como crear/redimensionar/mover/extender/formatear/borrar partición, verificar el sistema de archivos, convertir MBR a GPT, migrar el sistema operativo a SSD/HD, copiar disco, etc.
MiniTool Partition Wizard se utiliza como eliminador de archivos, Programa de recuperación NTFS , formateador de tarjetas SD, buscador de archivos duplicados , herramienta de migración de Windows o un optimizador de SSD . Te proporciona una Administrador de particiones portátil MiniTool , para que puedas llevarlo contigo cómodamente. Para explorar sus funciones avanzadas, utilice MiniTool Partition Wizard Pro o ediciones superiores.
Demostración del asistente de partición MiniToolHaga clic para descargar100%Limpio y seguro
Lea también: La guía para probar y mejorar la velocidad del USB 3.0 [con imágenes]
#2. Marca de disco de cristal
CrystalDiskMark es una utilidad de referencia de HDD que le permite medir las velocidades de lectura/escritura secuenciales y aleatorias de su disco. Es compatible con Windows 11/10/8.1/8/7/Vista/XP y Windows Server 2003/2008/2012/2016/2019/2022. Es una herramienta de prueba de disco duro gratuita y de código abierto.
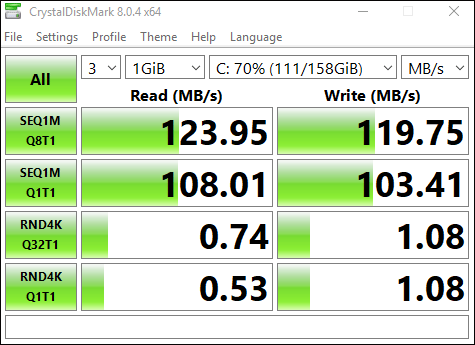
Cuando utilice CrystalDiskMark para probar dispositivos de almacenamiento, debe prestar atención a los elementos siguientes.
- MB/s se refiere a 1.000.000 bytes por segundo.
- El resultado de la prueba no es compatible entre diferentes versiones principales.
- El resultado varía según el tamaño del archivo de prueba, la posición del archivo de prueba, la fragmentación, el controlador IDE (PATA)/SATA/RAID/SCSI/NVMe, la velocidad de la CPU, etc.
- CrystalDiskMark puede acortar la vida útil de la unidad flash SSD/USB.
- Si ejecuta CrystalDiskMark con derechos de administrador, no mostrará la unidad de red. Para medir el rendimiento de las unidades de red, ejecute como sin derechos de administrador abriendo el UAC ventana de diálogo > haciendo clic Sí > haciendo clic con derechos de administrador, NO > sin derechos de administrador.
Para obtener información más detallada sobre esta herramienta, lea esta publicación .
#3. Como punto de referencia SSD
Como su nombre indica, AS SSD Benchmark puede probar la velocidad de todos los SSD instalados en la computadora. Para ayudarle a conocer el rendimiento mientras el disco duro copia, lee y escribe datos, realiza tres pruebas independientes. Además de eso, también determina el tiempo de acceso de un SSD.
Con AS SSD Benchmark, puede encontrar cualquier problema que esté experimentando su computadora. Entonces podrás tomar medidas de inmediato. Muestra toda la información que encuentra en una tabla. Es importante destacar que te ofrece una versión portátil. Funciona en Windows 7 o superior.
#4. Marca de referencia del usuario
UserBenchMark es una herramienta de referencia completa y gratuita que puede probar el rendimiento de CPU, GPU, SSD, HDD y unidades USB. Una vez finalizada la prueba, compara los resultados con otros usuarios y le indica qué parte puede actualizar y la mejora de rendimiento esperada.
¿Se puede actualizar una PC prediseñada? ¿Cómo actualizar CPU/GPU/almacenamiento?
#5. Sintonía HD
HD Tune es una herramienta de diagnóstico y evaluación comparativa de discos duros/SSD con muchas funciones. Para ser específico, es capaz de escanear en busca de errores, probar el rendimiento de los discos, borrar discos de forma segura, verificar el estado de salud (S.M.A.R.T), etc.
 Las 8 mejores herramientas SSD para comprobar el estado y el rendimiento de SSD
Las 8 mejores herramientas SSD para comprobar el estado y el rendimiento de SSDSSD está reemplazando gradualmente a los HDD tradicionales debido a su alto rendimiento de disco. Existen algunas herramientas que pueden ayudarlo a monitorear el estado y el rendimiento de SSD.
Leer más¿Cómo obtener y utilizar Blackmagic Disk Speed Test Windows? Este post te ofrece un tutorial completo. Además, te ofrece 5 alternativas de Blackmagic Disk Speed Test, para que puedas tener otras opciones para probar discos en PC con Windows.Haga clic para twittear
Conclusión
Si va a descargar e instalar Blackmagic Disk Speed Test para Windows, vale la pena leer esta publicación, ya que le proporciona una guía paso a paso para hacerlo. Además, también se le ofrecen las 5 mejores alternativas de Blackmagic Disk Speed Test. Con ellos, podrás realizar pruebas de disco duro con facilidad.
Si tiene alguna idea sobre Blackmagic Disk Speed Test Windows, escríbala directamente en el área de comentarios a continuación. Si encuentra algún problema al utilizar MiniTool Partition Wizard, contáctenos a través de A nosotros . Le daremos una respuesta lo antes posible.
![Wild Hearts FPS bajo, tartamudeo y retraso en Windows 10 11? [Fijado]](https://gov-civil-setubal.pt/img/news/DE/wild-hearts-low-fps-stuttering-lag-on-windows-10-11-fixed-1.jpg)
![Dos formas fáciles y efectivas de recuperar datos de un teléfono muerto [Consejos de MiniTool]](https://gov-civil-setubal.pt/img/android-file-recovery-tips/47/two-easy-effective-ways-recover-data-from-dead-phone.jpg)
![Cómo cambiar el sonido de inicio de Windows 10 con facilidad [MiniTool News]](https://gov-civil-setubal.pt/img/minitool-news-center/08/how-change-windows-10-startup-sound-with-ease.jpg)
![¿No se cargan los mods de Twitch? ¡Obtenga los métodos ahora! [Noticias de MiniTool]](https://gov-civil-setubal.pt/img/minitool-news-center/36/is-twitch-mods-not-loading.jpg)



![¿Chrome se abre al iniciar en Windows 10? ¿Cómo detenerlo? [Noticias de MiniTool]](https://gov-civil-setubal.pt/img/minitool-news-center/51/chrome-opens-startup-windows-10.png)






![¿Obtiene el error 'Reparar aplicaciones que están borrosas' en Windows 10? ¡Arreglalo! [Noticias de MiniTool]](https://gov-civil-setubal.pt/img/minitool-news-center/14/get-fix-apps-that-are-blurry-error-windows-10.jpg)


![Una breve introducción a la carpeta de información de volumen del sistema [MiniTool Wiki]](https://gov-civil-setubal.pt/img/minitool-wiki-library/71/brief-introduction-system-volume-information-folder.png)

