¿La protección de la autoridad de seguridad local está desactivada en Windows 11? 4 maneras!
La Proteccion De La Autoridad De Seguridad Local Esta Desactivada En Windows 11 4 Maneras
¿Tienes el error? La protección de la autoridad de seguridad local está desactivada. Su dispositivo puede ser vulnerable en Windows 11 aunque habilita esta función? Afortunadamente, estás en el lugar correcto y miniherramienta le mostrará cómo abordar fácilmente este problema de 4 maneras.
La protección de la autoridad de seguridad local está desactivada en Windows 11
La protección de la autoridad de seguridad local es una característica de Windows 11 y 10 que es muy importante para proteger las credenciales de los usuarios, ya que puede bloquear el acceso a controladores y complementos no firmados. La protección de la autoridad de seguridad local (LSA) ayuda a verificar los cambios de inicio de sesión y contraseña de los usuarios y crea tokens de acceso relacionados con cuentas de Microsoft y Azure, etc. Para mantener la PC segura, debe estar habilitada.
Sin embargo, algunos usuarios han informado que la función LSA se encuentra con un problema. Aunque esta característica está habilitada (la palanca está activada), una advertencia que dice La protección de la autoridad de seguridad local está desactivada. Su dispositivo puede ser vulnerable aparece Quizás tú también estés atrapado en la misma situación.
Puede intentar deshabilitarlo, reiniciar la máquina y luego volver a habilitar esta función, pero aún se le notifica que la protección de la autoridad de seguridad local está desactivada bajo el aislamiento del núcleo en la seguridad de Windows.
Este problema está muy extendido. Según los informes, este problema ocurre en la actualización de Windows 11 KB5007651, que es una actualización de seguridad obligatoria que viene con la actualización de Windows 11 de marzo de 2023. Además del problema de actualización, algunas otras razones, como archivos de sistema dañados, problemas con la política de Windows, etc., también podrían provocar el error.
Bueno, entonces, ¿cómo podrías arreglar el La protección de la autoridad de seguridad local está desactivada ¿bicho? Pase a la siguiente parte para encontrar varias soluciones.
Cómo arreglar la protección de la autoridad de seguridad local de Windows 11 está desactivada
Editar registro de Windows
Si experimenta que la protección de la autoridad de seguridad local no funciona en Windows 11, intente cambiar el valor de RunAsPPL y RunAsPPLBoot en el Registro de Windows.
Para evitar problemas accidentales del sistema causados por cambios incorrectos en el Registro, primero haga una copia de seguridad de los archivos de registro, y aquí hay una publicación relacionada para usted: Cómo hacer una copia de seguridad de las claves de registro individuales de Windows 10/11 .
Ver cómo arreglar La protección de la autoridad de seguridad local está desactivada. Su dispositivo puede ser vulnerable cambiando el Registro de Windows en Windows 11:
Paso 1: Escriba regeditar en el cuadro de búsqueda y haga clic en Editor del Registro para abrir esta aplicación.
Paso 2: navegue a esta ruta: Computadora\HKEY_LOCAL_MACHINE\SYSTEM\CurrentControlSet\Control\Lsa .
Paso 3: Haga doble clic en el Ejecutar como PPL en el panel derecho y cambiar su Datos de valor a 2 . Haz lo mismo para el RunAsPPLBoot artículo.

Si RunAsPPL y RunAsPPLBoot no aparecen en el panel derecho, haga clic con el botón derecho en el área en blanco y elija Nuevo > Valor DWORD (32 bits) para crear estos dos elementos. Luego, establezca el valor en 2 para ellos.
Paso 4: Guarde los cambios haciendo clic en DE ACUERDO . Luego, reinicie su PC con Windows 11 para ver si se solucionó el problema.
Usar PowerShell
Arreglar La protección de la autoridad de seguridad local está desactivada incluso después de reiniciar en Windows 11, puede intentar usar PowerShell para ejecutar algunos comandos.
Paso 1: Haga clic derecho en el Comenzar icono y elige Windows PowerShell (Administrador) .
Paso 2: Haga clic Sí si es preguntado por UAC continuar.
Paso 3: Copie y pegue los siguientes comandos uno por uno en la ventana de PowerShell y presione Ingresar después de cada comando:
registro agregar HKLM\SYSTEM\CurrentControlSet\Control\Lsa /v RunAsPPL /t REG_DWORD /d 2 /f
registro agregar HKLM\SYSTEM\CurrentControlSet\Control\Lsa /v RunAsPPLBoot /t REG_DWORD /d 2 /f
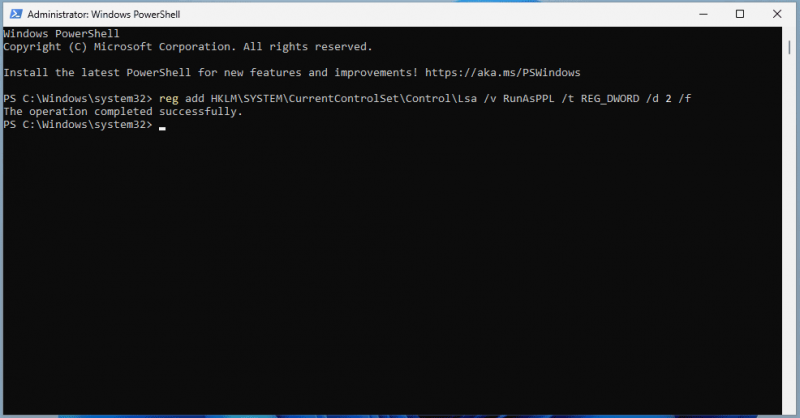
Paso 4: luego, reinicie su sistema para verificar si se solucionó su problema.
Editar política de grupo
Además, puede intentar editar la política de grupo de Windows para resolver La protección de la autoridad de seguridad local de Windows 11 está desactivada . Tenga en cuenta que solo Pro y superior son compatibles de esta manera y Home Edition no tiene el Editor de políticas de grupo local.
Paso 1: Escriba política de grupo en el cuadro de búsqueda y haga clic en Editar política de grupo .
Paso 2: Ir a Política informática local > Configuración informática > Plantillas administrativas > Sistema > Autoridad de seguridad local .
Paso 3: Localizar Configure LSASS para que se ejecute como un proceso protegido en el panel derecho, haga clic con el botón derecho en él y elija Editar .
Paso 4: En la nueva ventana, haga clic en Activado , elegir Habilitado con UEFI Lock bajo Opciones y haga clic en Aplicar > Aceptar .
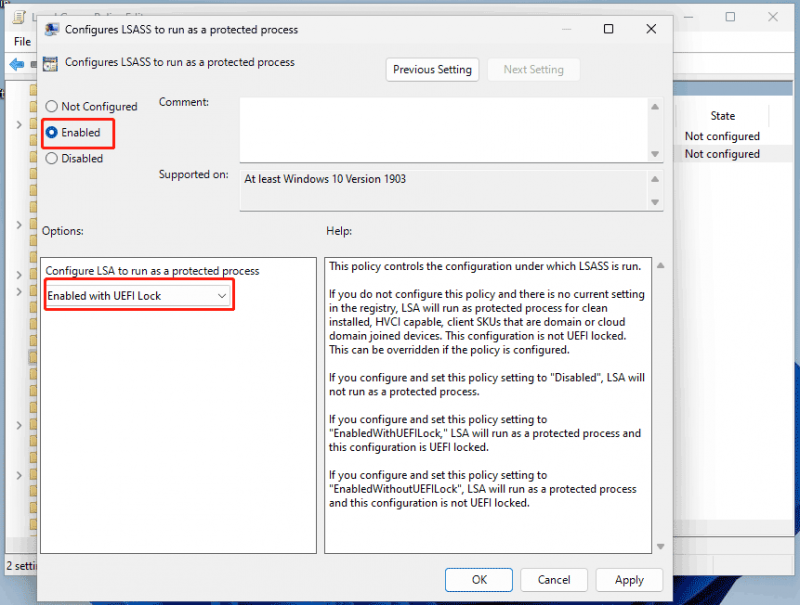
Ejecutar SFC y DISM
Algunos usuarios intentan ejecutar SFC y DISM para escanear todo el sistema de Windows y reparar la corrupción para corregir algunos errores y errores del sistema. Por lo tanto, también puede intentarlo cuando Seguridad de Windows muestre que la protección de la autoridad de seguridad local está desactivada aunque habilite esta función.
Paso 1: inicie el símbolo del sistema en Windows 11 con derechos de administrador.
Paso 2: Ejecutar sfc /escanear ahora y presiona Ingresar .
Paso 3: después de que finalice el escaneo SFC, puede ejecutar un escaneo DISM con estos comandos:
DISM /En línea /Imagen de limpieza /CheckHealth
DISM /En línea /Imagen de limpieza /ScanHealth
DISM /En línea /Imagen de limpieza /RestoreHealth
Ultimas palabras
Estas son las soluciones útiles para ayudarlo a abordar La protección de la autoridad de seguridad local está desactivada en Windows 11 . Si está plagado de este molesto problema, pruebe estas correcciones siguiendo los pasos dados.
Además, Windows Security no es suficiente para mantener tus datos seguros aunque te ofrece protección en tiempo real para evitar que virus o software malicioso ataquen tu PC. A veces, sus archivos importantes pueden ser eliminados por amenazas no detectadas. Por lo tanto, le recomendamos que cree una copia de seguridad de sus datos cruciales.
Para hacer este trabajo, MiniTool ShadowMaker podría ser una buena Software de copia de seguridad de Windows 11 . Puede ejecutarlo para hacer una copia de seguridad de sus datos y crear una imagen del sistema para restaurar archivos perdidos o revertir la PC a un estado anterior en caso de una falla del sistema.


![Reparar Word que no responde Windows 10 / Mac y recuperar archivos [10 formas] [Consejos de MiniTool]](https://gov-civil-setubal.pt/img/data-recovery-tips/75/fix-word-not-responding-windows-10-mac-recover-files.jpg)












![Si ocurre un 'cable de red desconectado', esto es lo que debe hacer [MiniTool News]](https://gov-civil-setubal.pt/img/minitool-news-center/25/if-network-cable-unplugged-occurs.jpg)


![[SOLUCIONADO] Cómo reparar la unidad USB no se puede abrir en Windows 7/8/10 [Sugerencias de MiniTool]](https://gov-civil-setubal.pt/img/data-recovery-tips/14/how-fix-usb-drive-cannot-be-opened-windows-7-8-10.png)
