Formatee una unidad USB sin perder datos: aquí hay guías
Format A Usb Drive Without Losing Data Here Are Guides
¿Cómo formatear una unidad USB sin perder datos? Si quieres hacer esto, vienes al lugar correcto. En este articulo, Software MiniHerramienta le mostrará cómo hacerlo utilizando el software de recuperación de datos y el software de copia de seguridad de MiniTool.¿Cómo formatear una unidad USB sin perder datos? Puedes encontrar dos casos y dos soluciones en esta publicación.
Las unidades USB, también conocidas como unidades flash o memorias USB, se han convertido en una parte integral de nuestra vida digital. Estos dispositivos de almacenamiento portátiles se utilizan comúnmente para transferir, almacenar y realizar copias de seguridad de datos. Sin embargo, puede llegar un momento en el que necesites formatear una unidad USB, ya sea para optimizar su rendimiento o resolver problemas.
La preocupación de muchos usuarios es si formatear una unidad USB provocará la pérdida de datos. En este artículo, exploraremos los entresijos de las unidades USB, por qué puede ser necesario formatear y cómo formatear una unidad USB sin perder datos.
¿Por qué es necesario formatear una unidad USB?
Hay varias razones por las que es posible que necesites formatear una unidad USB:
Compatibilidad del sistema de archivos: El formateo es un proceso crítico que garantiza la funcionalidad óptima de la unidad USB. Puede garantizar su adherencia a un sistema de archivos compatible adaptado a su sistema operativo, que abarca formatos reconocidos como FAT32, exFAT o NTFS.
Sistema de archivos dañado: En el desafortunado caso de que el sistema de archivos de la unidad USB sufra daños, la acción correctiva de formateo se vuelve imperativa, ya que posee la capacidad no sólo de reparar eficazmente el sistema de archivos dañado sino que también sirve como medida preventiva, minimizando significativamente el riesgo de posibles errores de datos que de otro modo podrían surgir de la integridad comprometida del sistema de archivos.
Eliminación de virus o malware: El proceso de formateo se presenta como un método altamente eficaz y estratégico para erradicar y eliminar sistemáticamente cualquier virus o malware que pueda haberse infiltrado insidiosamente y comprometido la integridad de la unidad USB, proporcionando una solución integral para garantizar la restauración de la unidad a un estado impecable y seguro. , libre de amenazas potenciales que podrían afectar negativamente su funcionalidad o comprometer la seguridad de los datos almacenados.
Optimización del rendimiento: A medida que pasa el tiempo, es común que una unidad USB acumule gradualmente una serie de archivos superfluos o experimente la fragmentación de datos, un fenómeno que inevitablemente puede contribuir a una disminución del rendimiento general. En respuesta a esta progresión natural, el acto deliberado de formatear surge como una solución estratégica y proactiva, que sirve para optimizar el rendimiento de la unidad USB de manera integral. Al iniciar el proceso de formateo, los usuarios pueden restablecer efectivamente la unidad, eliminando sistemáticamente la acumulación de archivos innecesarios y rectificando la fragmentación de datos, restaurando así la unidad USB a un estado óptimo y mejorando su eficiencia durante su uso.
¿Formatear una unidad USB lo borra?
Formatear una unidad de almacenamiento de datos, incluida la unidad USB, tiene dos opciones:
Formato rápido
Cuando realiza un formateo rápido en una unidad USB, el objetivo principal es preparar rápidamente el dispositivo de almacenamiento para su uso sin pasar por el proceso más lento de un formateo completo.
Sin embargo, es importante tener en cuenta que un formateo rápido no borra por completo la unidad USB. En cambio, borra la tabla de asignación de archivos, haciendo que parezca que la unidad está vacía y lista para recibir nuevos datos. Los datos reales permanecen en el disco y podrían recuperarse utilizando herramientas especializadas.
Por lo tanto, si bien es conveniente un formateo rápido, los usuarios deben tener cuidado y considerar un formateo completo si el objetivo es borrar de forma segura todos los datos existentes de la unidad USB.
Formato completo
Por el contrario, un formateo completo es un proceso más exhaustivo y que requiere más tiempo que no sólo borra la tabla de asignación de archivos sino que también escanea toda la unidad USB en busca de errores y marca los sectores defectuosos.
Es importante destacar que un formateo completo realiza un borrado completo de los datos del disco, lo que lo convierte en la opción preferida cuando la intención es garantizar que no queden restos de datos anteriores. Este método proporciona un mayor nivel de seguridad de los datos, especialmente cuando desea reutilizar la unidad USB o entregársela a otra persona.
Tenga en cuenta que un formateo completo lleva más tiempo que un formateo rápido, pero ofrece una solución de borrado de datos más completa y segura.
Lea también: Formato rápido versus formato completo¿Es posible formatear un USB sin borrarlo todo?
Tanto el formato rápido como el formato completo eliminarán todos los archivos de la unidad USB. La distinción clave radica en la capacidad de recuperación de los archivos: después de un formateo rápido, los archivos aún son recuperables, mientras que un formateo completo garantiza que los archivos se borren y sean irrecuperables.
Entonces, ¿es posible formatear una unidad USB sin pérdida de datos?
En teoría, no es posible, pero puedes utilizar algún medio para hacer una copia de seguridad de los datos o restaurarlos en un lugar seguro antes de formatear.
Aquí hay dos casos:
- Formatee una unidad USB problemática sin perder datos.
- Formatee una unidad USB que funcione normalmente sin perder datos.
El siguiente contenido se centrará en estas dos situaciones.
Caso 1. Formatear una unidad USB problemática sin pérdida de datos
Mover 1. Recuperar archivos con MiniTool Power Data Recovery
Si su unidad USB tiene problemas y desea evitar la pérdida de datos, utilice un software de recuperación de datos como Recuperación de datos de energía MiniTool para rescatar primero los archivos en la unidad USB. Esta herramienta puede ayudarle no sólo a recuperar archivos perdidos o eliminados de una unidad USB problemática, sino también a encontrar y recuperar los archivos existentes en ella.
Descargar e instalar Recuperación de datos de energía MiniTool gratis en su PC para probar y ver si puede encontrar los archivos necesarios.
Recuperación de datos de energía MiniTool gratis Haga clic para descargar 100% Limpio y seguro
Paso 1. Conecte la unidad USB a la computadora con MiniTool Power Data Recovery instalado.
Paso 2. Inicie el software y esta herramienta de restauración de datos enumerará todas las particiones detectadas en Unidades lógicas . Puede seleccionar la partición que contiene los archivos que desea restaurar para escanear.
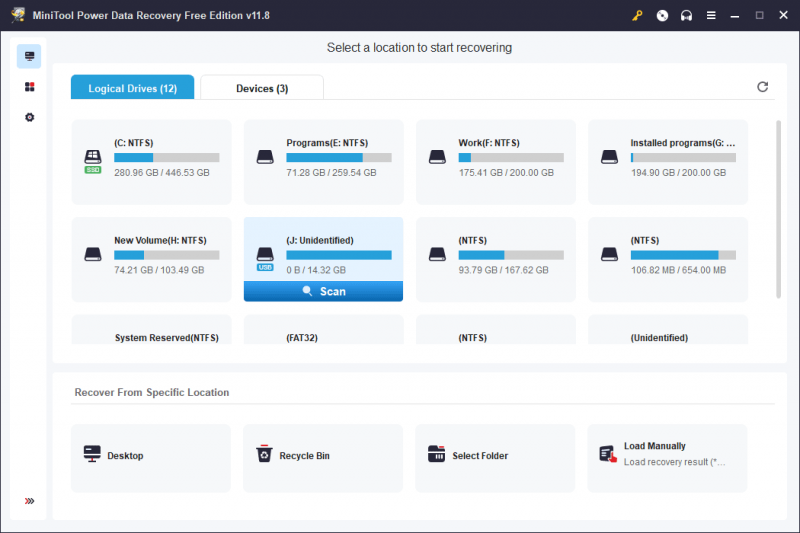
Si hay más de una partición en la unidad USB, puede cambiar a Dispositivos y seleccione toda la unidad USB para escanear. Aquí, escaneamos toda la unidad USB.
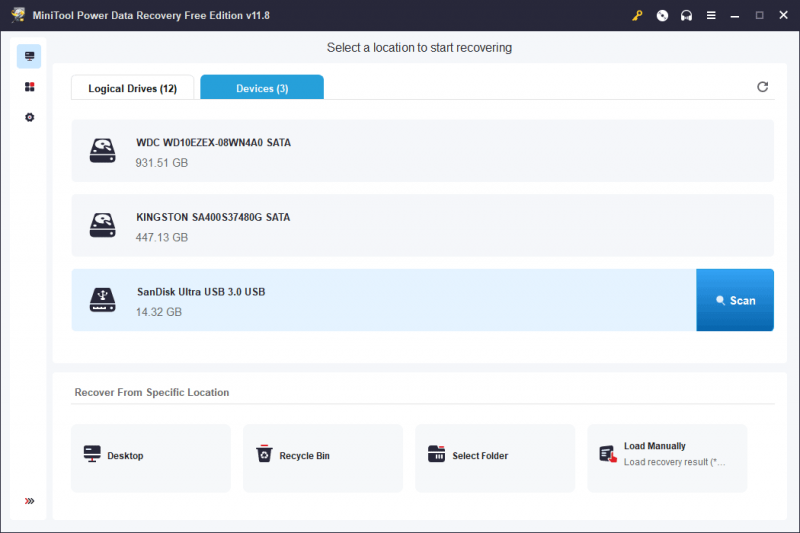
Paso 3. Después de escanear, este software le mostrará los resultados del escaneo con diferentes rutas. Puede abrir las rutas para encontrar los archivos necesarios, como documentos, fotos, vídeos, archivos de audio, correos electrónicos y más.
Elija los archivos que desea recuperar, haga clic en Ahorrar y luego seleccione una ubicación adecuada para guardar archivos. La ubicación de destino no debe ser la unidad USB original porque no ha sido reparada.
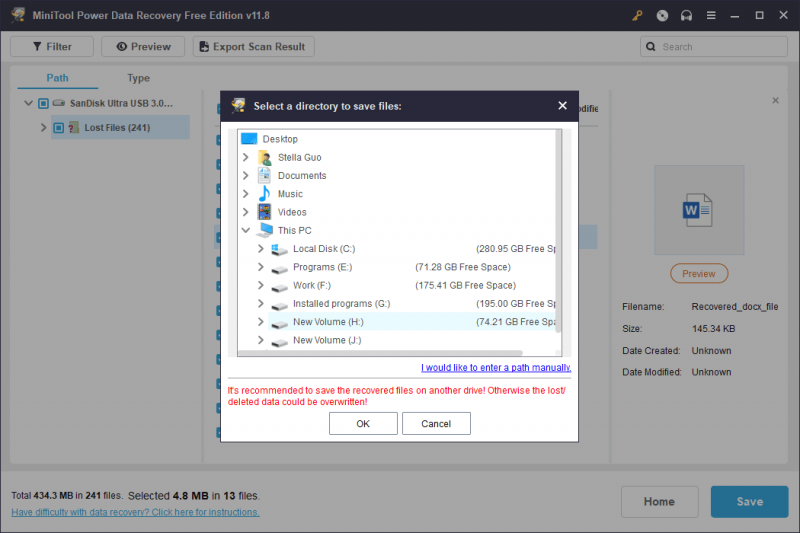
Si desea utilizar este software para recuperar más de 1 GB de archivos de la unidad USB, debe actualizar a una edición completa. Puedes ir al Comparación de licencias de recuperación de datos de MiniTool Power página para seleccionar la licencia más adecuada.
Mover 2. Formatee la unidad USB a Normal
Después de usted recuperar archivos Desde la unidad USB problemática, puede formatear la unidad a la normalidad sin perder datos.
Aquí hay 3 formas comúnmente utilizadas para ayudarlo formatear una unidad USB :
- Utilizando el Formatear partición característica de Asistente de partición MiniTool .
- Formatee la unidad USB en Administración de discos.
- Formatee la unidad USB usando Diskpart.
Puede seleccionar una forma según su situación.
A diferencia de los dos formateadores USB integrados en Windows, MiniTool Partition Wizard es un software de terceros. administrador de particiones con numerosas funciones útiles para administrar unidades de almacenamiento, incluidas unidades USB. Por ejemplo, puede usarlo para crear, eliminar, formatear, borrar, fusionar, ampliar y cambiar el tamaño de las particiones . Afortunadamente, la función Formatear partición es de uso gratuito.
Asistente de partición MiniTool gratuito Haga clic para descargar 100% Limpio y seguro
Movimientos adicionales: más formas de reparar una unidad USB problemática
Formatear no es la única forma de reparar una unidad USB problemática. Aquí hay algunas otras soluciones efectivas:
- Pruebe con un puerto USB diferente o utilice otra computadora.
- Ejecute CHKDSK para reparar la unidad USB.
- Actualice el firmware visitando el sitio web del fabricante para descargar e instalar el firmware más reciente para su unidad.
- Ejecute un análisis de virus en la unidad USB para encontrar y eliminar virus y malware.
- Inicialice la unidad USB en Administración de discos .
- Ejecute el solucionador de problemas de hardware y dispositivos .
- Actualizar o reinstale el controlador del dispositivo .
Caso 2: Formatear una unidad USB que funciona normalmente sin pérdida de datos
Mover 1. Haga una copia de seguridad de sus datos en la unidad USB
Antes de formatear una unidad USB que funcione normalmente, es recomendable hacer una copia de seguridad de sus datos para evitar pérdidas accidentales. Aquí hay 3 opciones:
Opción 1 : Copie sus archivos importantes a otra ubicación, como el disco duro de su computadora o el almacenamiento en la nube.
opcion 2 : Puede transferir archivos desde la unidad USB a otro dispositivo de almacenamiento. Una vez que sus datos estén almacenados de forma segura en otro lugar, continúe con el formateo.
Opción 3 : Si hay tantos archivos almacenados en la unidad flash USB, será mejor que utilice un software de copia de seguridad profesional para hacer una copia de seguridad de su USB en otra unidad. Puedes usar MiniTool Creador de sombras para hacer este trabajo.
MiniTool ShadowMaker es un software de copia de seguridad profesional para Windows. Puede usarlo para realizar copias de seguridad de archivos, carpetas, particiones, discos y sistemas en unidades de disco duro, SSD, unidades externas USB, RAID de hardware, almacenamientos conectados a la red (NAS) y servidores de archivos domésticos.
Primero puedes probar MiniTool ShadowMaker Trial para experimentar sus funciones de copia de seguridad de forma gratuita dentro de los 30 días.
Prueba de MiniTool ShadowMaker Haga clic para descargar 100% Limpio y seguro
Después de descargar e instalar este software en su PC, puede seguir estos pasos para hacer una copia de seguridad de los archivos en la unidad USB:
Paso 1. Inicie el software y haga clic en Mantener la prueba para ingresar a la página de inicio del software.
Paso 2. Haga clic Respaldo desde el menú de la izquierda para ingresar a la interfaz de Copia de seguridad.
Paso 3. Haga clic FUENTE y siga las instrucciones en pantalla para seleccionar la unidad USB como el disco de origen del que desea realizar una copia de seguridad.
Paso 4. Haga clic DESTINO y siga las instrucciones en pantalla para elegir una ubicación adecuada para guardar la copia de seguridad. La ubicación de destino debe tener suficiente espacio libre para guardar la copia de seguridad.
Paso 5. Cuando regreses al Respaldo interfaz, debe hacer clic en el Copia ahora para iniciar el proceso de copia de seguridad. Espera hasta que termine todo el proceso.
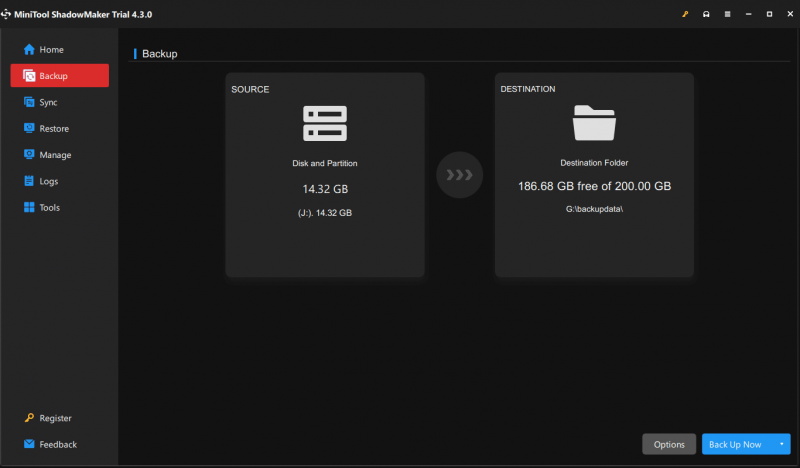
Ahora, sus datos en la unidad USB están seguros. Puede formatear la unidad sin pérdida de datos.
Consejos: En el caso 1, después de recuperar archivos de la unidad USB problemática, también puede utilizar los 3 métodos presentados en esta sección para hacer una copia de seguridad de los archivos recuperados y protegerlos.Mover 2. Formatee la unidad USB
Del mismo modo, puedes formatear la unidad USB en Administración de discos, usando Diskpart o usando la función Formatear partición de MiniTool Partition Wizard. Estos métodos se introdujeron en el caso 1. No los repetiremos aquí.
Resumiendo las cosas
Formatear una unidad USB no tiene por qué provocar la pérdida de datos si se toman las precauciones necesarias. Ya sea que esté formateando una unidad USB que funciona normalmente o lidiando con una problemática, hacer una copia de seguridad de sus datos es crucial.
Si sigue estos pasos, podrá formatear con confianza su unidad USB, solucionar problemas y optimizar su rendimiento sin sacrificar sus valiosos archivos. Priorice siempre la copia de seguridad de datos para garantizar un proceso de formateo fluido y sin preocupaciones.
Si tiene problemas al utilizar el software de MiniTool, puede contactarnos a través de [correo electrónico protegido] .
![[Solucionado]: Elden Ring fallaba en PS4/PS5/Xbox One/Xbox Series X|S [Consejos de MiniTool]](https://gov-civil-setubal.pt/img/partition-disk/74/fixed-elden-ring-crashing-ps4/ps5/xbox-one/xbox-series-x-s-minitool-tips-1.png)



![¿Cómo arreglar Teleparty Netflix Party no funciona? [5 formas comprobadas]](https://gov-civil-setubal.pt/img/news/B3/how-to-fix-teleparty-netflix-party-not-working-5-proven-ways-1.png)

![Soluciones completas para que el monitor no muestre Windows 10 en pantalla completa [Noticias de MiniTool]](https://gov-civil-setubal.pt/img/minitool-news-center/24/full-solutions-monitor-not-displaying-full-screen-windows-10.jpg)

![¿Qué hacer si la reproducción no comienza en breve? ¡Aquí tienes las correcciones completas! [Noticias de MiniTool]](https://gov-civil-setubal.pt/img/minitool-news-center/91/what-do-if-playback-doesn-t-begin-shortly.jpg)
![¿Cómo deshabilitar noticias e intereses en el widget de Windows 11? [4 maneras]](https://gov-civil-setubal.pt/img/news/66/how-disable-news.png)





![4 tareas vitales de mantenimiento de Windows 10 para que su PC funcione mejor [Noticias de MiniTool]](https://gov-civil-setubal.pt/img/minitool-news-center/56/4-vital-windows-10-maintenance-tasks-make-your-pc-run-better.jpg)

![Resuelto - La computadora se enciende y apaga repetidamente [MiniTool News]](https://gov-civil-setubal.pt/img/minitool-news-center/58/solved-computer-turns.png)
![¿Qué es Ctrl + Alt + Supr y qué hace? [Noticias de MiniTool]](https://gov-civil-setubal.pt/img/minitool-news-center/40/what-is-ctrl-alt-del.png)
![No se pueden instalar actualizaciones y el botón Solucionar problemas en la página de actualización de Windows [Noticias de MiniTool]](https://gov-civil-setubal.pt/img/minitool-news-center/46/can-t-install-updates-fix-issues-button-windows-update-page.jpg)