¿Cómo sincronizar la configuración en varias PC (Windows 10 11)?
Como Sincronizar La Configuracion En Varias Pc Windows 10 11
¿Sabe que puede sincronizar su configuración en dispositivos con Windows 10/11 siempre que inicie sesión con la misma cuenta de Microsoft? En esta publicación, Software MiniTool le mostrará cómo sincronizar la configuración en Windows 10/11. Además, si desea recuperar sus archivos perdidos, puede usar Recuperación de datos de MiniTool Power .
Configuración de sincronización de Windows 10/11
En Windows 10, la función Sincronizar su configuración puede ayudarlo a sincronizar su configuración con otros dispositivos usando su cuenta de Microsoft. En Windows 11, la función Recordar mis preferencias le permite sincronizar su configuración con otros dispositivos usando su cuenta de Microsoft. Esta publicación le mostrará cómo sincronizar la configuración en varias PC utilizando las funciones de configuración de sincronización en Windows 10 y Windows 11.
Cree una cuenta de Microsoft para la configuración de sincronización en Windows 10/11
Para sincronizar la configuración con varios dispositivos, debe tener una cuenta de Microsoft. Si no tienes uno, necesitas crear uno.
>> Ver cómo crear una nueva cuenta de Microsoft .
¿Cómo sincronizar la configuración en Windows 10?
Si desea sincronizar la configuración en su computadora con Windows 10, puede seguir esta guía:
Paso 1: Presione ventanas + yo para abrir la aplicación Configuración.
Paso 2: Haga clic cuentas en la aplicación Configuración.
Paso 3: Seleccionar Sincroniza tu configuración en el menú de la izquierda en la página siguiente.
Paso 4: Verás el Sincroniza tu configuración interfaz. Hay un interruptor maestro para la configuración de sincronización. El botón para Configuración de sincronización debe estar activado de forma predeterminada.
Paso 5: Bajo Configuración de sincronización individual , puede elegir qué configuración sincronizar. Si es la primera vez que sincroniza contraseñas, verá un mensaje que dice Tus contraseñas no se sincronizarán hasta que verifiques tu identidad en este dispositivo . Puede hacer clic en el Verificar enlace para verificar su cuenta y contraseña de Microsoft. A continuación, puede activar el botón para contraseñas y sincronizarlos.

Para hacer que otro dispositivo use su configuración, debe iniciar sesión con su cuenta de Microsoft en esa PC.
Si desea dejar de sincronizar la configuración con otros dispositivos, puede apagar directamente el botón para Configuración de sincronización .
¿Cómo sincronizar la configuración en Windows 11?
Si está utilizando una computadora con Windows 11, puede seguir estos pasos para sincronizar la configuración:
Paso 1: Presione ventanas + yo para abrir la aplicación Configuración.
Paso 2: Ir a Cuentas > Copia de seguridad de Windows .
Paso 3: Encienda el botón al lado de Recuerda mis preferencias en el panel derecho. Luego, puede seleccionar la configuración especificada que desea sincronizar con otros dispositivos. Aquí hay cuatro opciones: Accesibilidad , contraseñas , Preferencias de idioma , y Otras configuraciones de Windows .
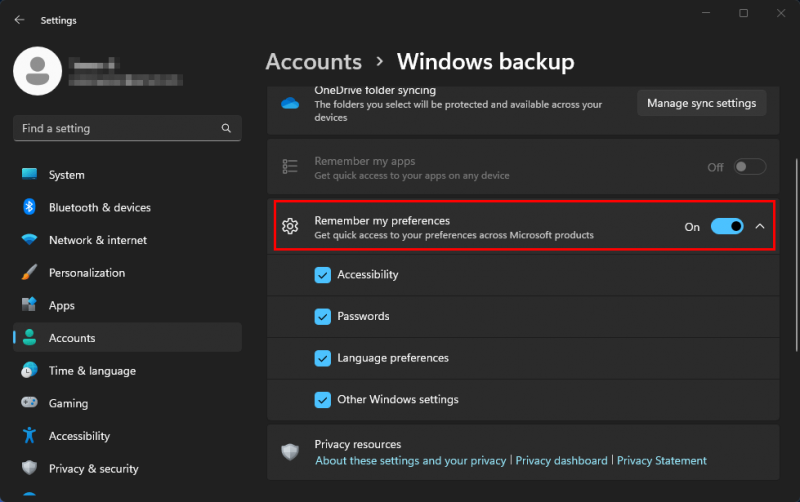
Para hacer que otro dispositivo use su configuración, debe iniciar sesión con su cuenta de Microsoft en esa PC.
Si desea dejar de sincronizar la configuración con otros dispositivos, puede apagar directamente el botón para Recuerda mis preferencias .
Recupere sus archivos perdidos en Windows 10/11
El problema de la pérdida de datos es un problema común. Si desea recuperar sus archivos perdidos o eliminados, ¿sabe qué hacer? Puedes probar MiniTool Power Data Recovery, un herramienta gratuita de recuperación de archivos .
Este software de recuperación de datos está especialmente diseñado para rescatar archivos de diferentes dispositivos de almacenamiento de datos, como discos duros internos, discos duros externos, tarjetas de memoria, tarjetas SD, unidades flash USB y más.
Con la edición gratuita de este software, puede recuperar hasta 1 GB de archivos. Si desea eliminar más archivos, debe usar una edición completa.
Ahora debe saber cómo sincronizar la configuración en su PC con Windows 10 y Windows 11. Si tiene otros problemas que deben resolverse, puede informarnos en los comentarios.





![Resuelto - Cómo recuperar archivos perdidos después de cortar y pegar [Consejos de MiniTool]](https://gov-civil-setubal.pt/img/data-recovery-tips/30/solved-how-recover-files-lost-after-cut.jpg)


![Se solicitó un cambio de configuración para borrar el TPM de esta computadora [MiniTool News]](https://gov-civil-setubal.pt/img/minitool-news-center/39/configuration-change-was-requested-clear-this-computer-s-tpm.png)









![¡Resuelto! Alta latencia / ping en juegos después de la actualización de Windows 10 [MiniTool News]](https://gov-civil-setubal.pt/img/minitool-news-center/75/solved-high-latency-ping-games-after-windows-10-upgrade.jpg)
