4 Soluciones para la configuración de AMD Radeon que no se abren [MiniTool News]
4 Solutions Amd Radeon Settings Not Opening
Resumen :
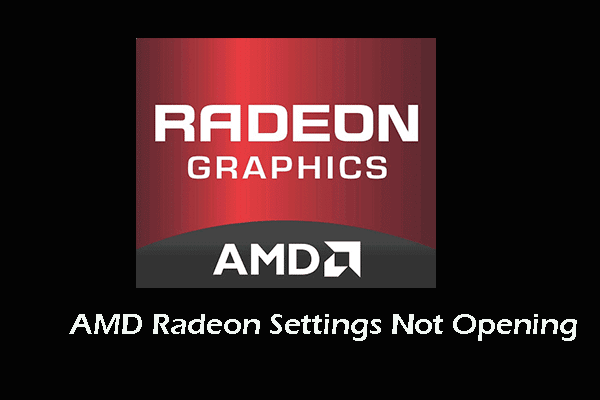
¿Qué causa el problema de que la configuración de AMD Radeon no se abre? ¿Cómo solucionar el problema que no abre la configuración de Radeon? Esta publicación de Miniherramienta le mostrará cómo solucionar este error. Además, puede visitar MiniTool para encontrar más sugerencias y soluciones de Windows.
¿Qué causa que la configuración de AMD Radeon no se abra?
AMD Radeon Settings es una herramienta diseñada para administrar todas las opciones de su tarjeta gráfica y le permite mejorar el rendimiento manualmente. Sin embargo, algunos usuarios informaron que se encuentran con el error AMD Radeon Settings que no se abre al iniciar el programa. Y este problema suele ocurrir después de actualizar las unidades de la tarjeta gráfica.
Entonces, ¿qué puede causar el problema de que la configuración de AMD no se abra? En general, el problema de que AMD Radeon Settings no se abra puede deberse a las siguientes razones:
- Controlador de tarjeta gráfica defectuoso.
- Sistema operativo antiguo.
- Versión no coincidente de la configuración de AMD Radeon y la versión del controlador instalado.
Entonces, ¿sabe cómo solucionar el problema de que la configuración de AMD Radeon no se abre? Si no es así, sigue leyendo y encontrarás soluciones fiables en esta publicación.
4 soluciones para la configuración de AMD Radeon que no se abren
En esta sección, le mostraremos cómo solucionar el problema de que la configuración de AMD Radeon no se abre.
Solución 1. Instaló una versión anterior del controlador
Como mencionamos en la parte anterior, la mayoría de los usuarios dicen que se encuentran con el error de que AMD Radeon Setting no se abre. Por lo tanto, para solucionar este problema, puede instalar una versión anterior del controlador.
Ahora, aquí está el tutorial.
1. Presione Ventanas clave y R clave juntos para abrir correr diálogo.
2. Tipo devmgmt.msc en el cuadro y haga clic en Okay continuar.
3. En el Administrador de dispositivos de Windows, expanda el Adaptador de pantalla y seleccione su controlador de gráficos.
4. Luego, haga clic derecho y elija Desinstalar dispositivo continuar.
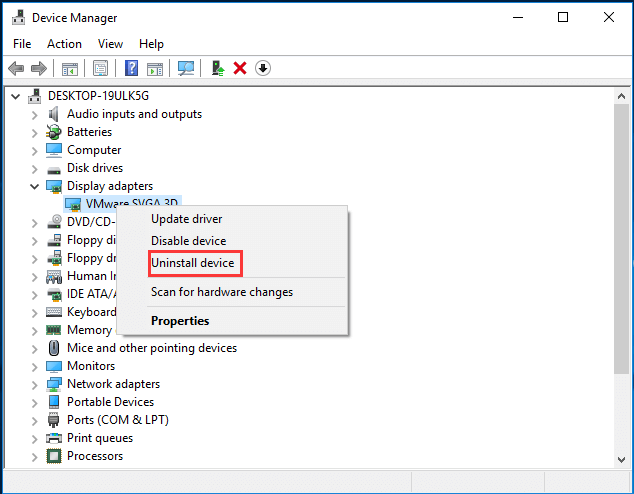
5. Luego espere a que finalice el proceso.
6. Busque el controlador de su tarjeta gráfica en NVIDIA o AMD y búsquelo en línea.
7. Entonces debería aparecer una lista de controladores disponibles. Asegúrese de desplazarse hacia abajo hasta llegar a la entrada requerida. Haga clic en su nombre y luego descárguelo e instálelo en su computadora.
Una vez finalizados todos los pasos, vuelva a iniciar la configuración de AMD Radeon y verifique si el problema de la configuración de AMD Radeon que no se abre está resuelto.
 ¿Cómo revertir un controlador en Windows? Una guía paso a paso
¿Cómo revertir un controlador en Windows? Una guía paso a paso A veces, es posible que deba revertir el controlador para cierto dispositivo. En esta publicación, le mostraremos cómo revertir un controlador para un dispositivo en el Administrador de dispositivos.
Lee masSolución 2. Instale las actualizaciones de Windows pendientes
Si hay actualizaciones de Windows pendientes en su computadora, también puede encontrar el error de que la configuración de AMD Radeon no se abre. En esta situación, debe instalar las actualizaciones de Windows pendientes.
Ahora, aquí está el tutorial.
- prensa Ventanas clave y yo clave juntos para abrir Configuraciones .
- Entonces escoge Actualización y seguridad .
- En el panel izquierdo, elija actualizacion de Windows .
- Luego haga clic en Buscar actualizaciones en el panel derecho para continuar.
Una vez finalizados todos los pasos, reinicie su computadora y verifique si el problema de que no se abre AMD Radeon Settings está solucionado.
Solución 3. Cambiar una clave de registro
Este método será efectivo si el problema de que la configuración de AMD Radeon no se abre se debe a una versión no coincidente de la versión de configuración de AMD Radeon y la versión del controlador.
Por lo tanto, para solucionar el problema, debe cambiar una clave de registro.
Ahora, aquí está el tutorial.
- prensa Ventanas clave y R clave juntos para abrir correr diálogo.
- Tipo regedit en el cuadro y haga clic en Okay continuar.
- Luego navega hasta la ruta: HKEY_LOCAL_MACHINE SOFTWARE AMD CN
- Luego haga clic en esta clave e intente ubicar la entrada llamada DriverVersion .
- Haga doble clic en él para cambiar sus datos de valor a 0.
- Entonces ve al Administrador de tareas y deshabilite los procesos relacionados con AMD.
Después de eso, reinicie AMD Radeon Settings y verifique si el problema de AMD Radeon Settings que no se abre está resuelto.
Solución 4. Desinstale la tarjeta gráfica integrada
Para solucionar el problema de que la configuración de AMD Radeon no se abre, puede intentar desinstalar la tarjeta gráfica integrada.
Ahora, aquí está el tutorial.
- Abra el Administrador de dispositivos.
- Luego expanda el Adaptador de pantalla .
- Haga clic derecho en el tarjeta gráfica integrada (no AMD) y haga clic derecho en él.
- Entonces escoge Desinstalar dispositivo .
- Por fin, espera a que finalice el proceso.
Una vez finalizados todos los pasos, reinicie su computadora y verifique si el problema de la configuración de AMD Radeon que no se abre está solucionado.
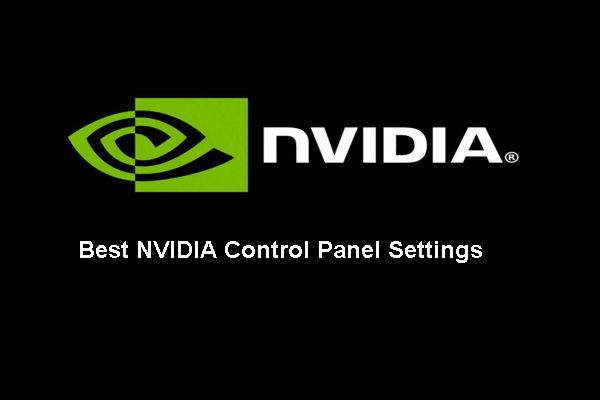 8 aspectos: la mejor configuración del panel de control de NVIDIA para juegos 2020
8 aspectos: la mejor configuración del panel de control de NVIDIA para juegos 2020 ¿Cuáles son las mejores configuraciones del Panel de control de NVIDIA para juegos? Esta publicación le muestra cómo optimizar la configuración del Panel de control de NVIDIA.
Lee masUltimas palabras
En resumen, esta publicación ha mostrado 4 soluciones para solucionar el problema de que la configuración de AMD Radeon no se abre. Si tiene alguna solución mejor para solucionarlo, puede compartirla en la zona de comentarios.




![Recuperación de archivos de escritorio perdidos: puede recuperar archivos de escritorio fácilmente [Consejos de MiniTool]](https://gov-civil-setubal.pt/img/data-recovery-tips/54/lost-desktop-file-recovery.jpg)

![Si su puerto USB no funciona, estas soluciones están disponibles [MiniTool Tips]](https://gov-civil-setubal.pt/img/data-recovery-tips/83/if-your-usb-port-not-working.jpg)
![2 formas: cómo cambiar el tiempo de arrendamiento de DHCP en Windows 10 [MiniTool News]](https://gov-civil-setubal.pt/img/minitool-news-center/57/2-ways-how-change-dhcp-lease-time-windows-10.png)




![Samsung EVO Select vs EVO Plus SD Card - Diferencias [MiniTool News]](https://gov-civil-setubal.pt/img/minitool-news-center/56/samsung-evo-select-vs-evo-plus-sd-card-differences.png)


![¿Es Kaspersky seguro de usar? ¿Qué tan seguro es? ¿Cómo descargarlo? [Consejos sobre miniherramientas]](https://gov-civil-setubal.pt/img/backup-tips/8A/is-kaspersky-safe-to-use-how-safe-is-it-how-to-download-it-minitool-tips-1.png)


![Cómo arreglar el comando de CD que no funciona en CMD Windows 10 [MiniTool News]](https://gov-civil-setubal.pt/img/minitool-news-center/00/how-fix-cd-command-not-working-cmd-windows-10.jpg)
![¿Cómo puedes ver videos en vivo de Instagram en tu PC? [Actualización 2021] [MiniTool News]](https://gov-civil-setubal.pt/img/minitool-news-center/40/how-can-you-watch-instagram-live-videos-pc.jpg)