[Resuelto 2020] DISM falló en una computadora con Windows 10/8/7 [Sugerencias de MiniTool]
Dism Failed Windows 10 8 7 Computer
Resumen :
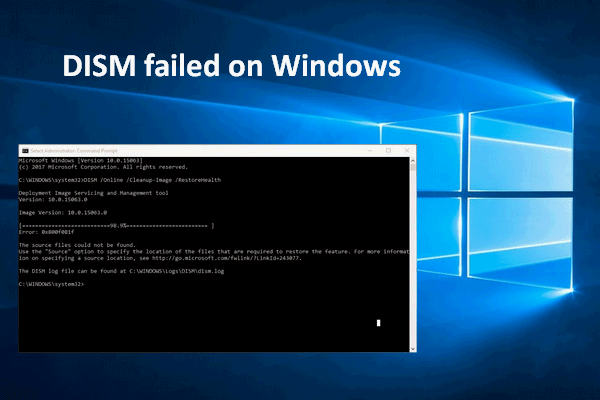
Hay muchos códigos de error (0x800f0954, 0x800f0950, 0x8024402c, etc.) que indican el mismo problema: DISM falló en su computadora. ¡Qué desesperado es ver un mensaje de error así! Pero necesitas animarte; no es el fin del mundo, después de todo. La buena noticia es que existen varias formas efectivas de solucionar los errores de DISM.
Navegacion rapida :
Si busca en Internet, encontrará que muchas personas se preocupan por este tema: DISM falló . Este es un error común que puede aparecer en cualquier versión del sistema Windows (Windows 10, Windows 8, Windows 7, etc.). Entonces, ¿qué significa este error de DISM? ¿Cómo te afectará? ¿Puedes arreglarlo cuando DISM no funciona? Todos estos temas se tratarán en las siguientes secciones.
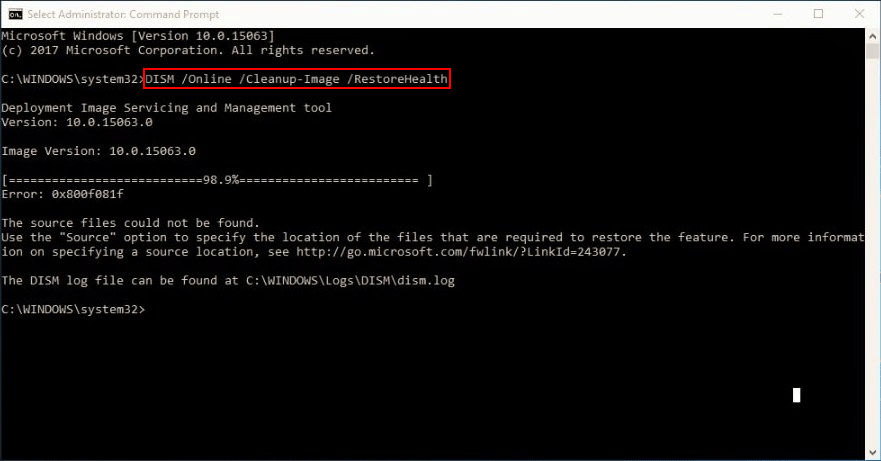
Por favor ve al página de inicio y elija las herramientas adecuadas para proteger sus datos y cuidar bien su sistema.
DISM falló. No se realizó ninguna operación
Al notar que muchas personas se quejaron de que DISM no funcionaba, eché un vistazo al sitio web y encontré los siguientes 2 casos.
Caso 1:
Hola, tengo dos portátiles, uno es Sony Vaio y el otro es Acer Aspire V5. Últimamente, la computadora portátil Acer se ha vuelto más lenta con el tiempo, y creo que Sony también. Hoy decidí ejecutar el comando: sfc / scannow en Acer y no pude arreglarlo, hice lo mismo en Sony y, sorprendentemente, recibí el mismo mensaje de error, luego pasé a otro comando: Dism / Online / Cleanup- image / RestoreHealth en Acer y obtuvo: Error: 0x80240021 Falla DISM. No se realizó ninguna operación. En este momento, estoy ejecutando el último comando en Sony. Podrias ayudarme por favor?- preguntado por NourinE en EightForums
Caso 2:
Mi computadora se ha estropeado mucho recientemente. Iba a hacer un scf / scannow pero Microsoft recomienda una verificación de DISM. Llegó al 85,3% cuando recibí el siguiente error: 0x8000ffff. Cuando intento hacer un escaneo ahora, ya que DISM no funciona, aparece un mensaje que dice Hay una reparación del sistema pendiente que requiere reiniciar para completarse. Cuando reinicio la computadora, comienza a configurar una actualización, llega al 35% y luego no puede completar la actualización, por lo que la deshace. Esto parece suceder todo el tiempo. No estoy seguro de qué hacer. ¡Cualquier ayuda es muy apreciada!- publicado por joepowell567 en BleepingComputer Forums
Más adelante en este artículo, le mostraré algunas formas prácticas de lidiar con las fallas de DISM. Pero antes de eso, me gustaría presentarles DISM brevemente.
¿Cómo afrontar la recuperación de fallos del disco duro usted mismo?
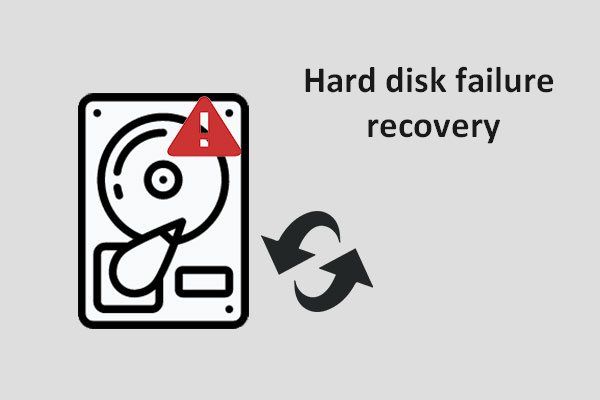 [Fix] Recuperación de fallos del disco duro: cómo recuperar sus datos
[Fix] Recuperación de fallos del disco duro: cómo recuperar sus datos Hasta donde yo sé, la recuperación de fallos del disco duro es urgente. Tienes que rescatar los datos a tiempo antes de que desaparezcan para siempre.
Lee masQué es DISM
DISM es el acrónimo de Deployment Image Servicing and Management; en realidad, es una herramienta de línea de comandos integrada en todos los sistemas Windows (Windows 10, Windows 8, Windows 7, etc.). DISM se utiliza principalmente para montar y reparar las imágenes de Windows (incluidas las que se utilizan para el entorno de recuperación de Windows, Windows PE y la configuración de Windows) antes de la implementación. Para decirlo de manera simple, DISM es una utilidad básica de Windows diseñada para que los administradores de red terminen tareas como la preparación, modificación y reparación de imágenes del sistema, cuando sea necesario.
¿Qué hace DISM?
Usted, como usuario normal de Windows, también puede hacer uso de la herramienta DISM para solucionar algunos problemas comunes. ¿Por qué? Es porque la imagen de recuperación oculta en su computadora puede hacerle un favor.
- Al usar DISM, puede montar y obtener información sobre los archivos de imagen de Windows (.wim) o los archivos del disco duro virtual (.vhd o .vhdx).
- Si desea realizar tareas como capturar, dividir o administrar archivos .wim, DISM también puede ayudarlo.
- Además, la herramienta DISM le permite instalar, desinstalar, configurar y actualizar cosas como controladores, características de Windows, paquetes y configuraciones internacionales (en un archivo .wim o .vhd / .vhdx). Todas estas operaciones se pueden realizar fácilmente a través de los comandos de servicio de DISM.
- Los subconjuntos de los comandos DISM se pueden utilizar para dar servicio a un sistema operativo en ejecución.
- DISM reemplaza las herramientas de implementación, como ImageX, PEimg y Package Manager.
Lea esta página web si su sistema operativo salió mal:
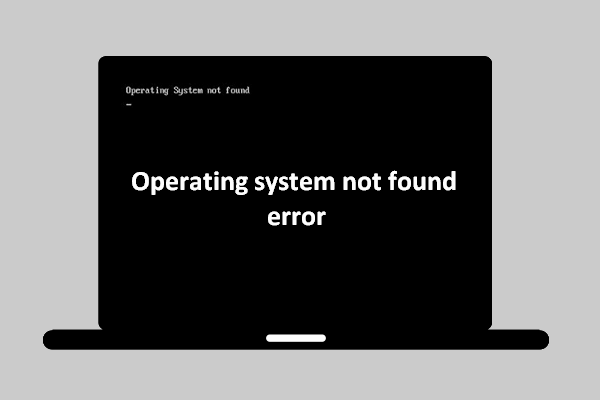 [SOLUCIONADO] Error de sistema operativo no encontrado - ¿Cómo recuperar datos?
[SOLUCIONADO] Error de sistema operativo no encontrado - ¿Cómo recuperar datos? No es el fin del mundo cuando el sistema operativo no encuentra resultados en usted, ya que le proporcionaré algunas soluciones útiles.
Lee masCómo arreglar cuando DISM falló
¿Cuáles son los mensajes de error comunes del error DISM?
- DISM falló no se realizó ninguna operación : en los casos mencionados anteriormente, ambos usuarios dijeron que su DISM falló y no se realizó ninguna operación. De hecho, puede solucionar este problema utilizando el archivo ISO de Windows 10.
- DISM falló 0x8000ffff, 0x800f0954, 0x800f0950, 0x800f0907, 0x800f081f (No se pudieron encontrar los archivos de origen. Utilice la opción 'Fuente' para especificar la ubicación de los archivos necesarios para restaurar la función). : si ve códigos de error como este, debe usar el archivo install.wim para iniciar un escaneo DISM (después de copiarlo de su ISO de Windows 10).
- Error de DISM al intentar copiar archivos de arranque : algunos usuarios dijeron que han resuelto este error limpiando los componentes de la imagen del sistema. Deberías intentarlo.
- exe falló al validar la línea de comando, para cargar el administrador de wim : si se enfrenta a tales problemas, debe intentar solucionarlo reiniciando los componentes de actualización de Windows, ya que muchas personas dijeron que este método es útil.
- Código de error 2, 3, 11, 50, 87, 112, 1393, 1726, 1910 y así sucesivamente.
- DISM falló al procesar el comando cleanup-image, add-package.
- DISM no pudo cargar el proveedor, descargar el registro sin conexión, vaciar los búferes de archivos, configurar el directorio de Windows, montar la imagen.
- Más esperando que descubras ...
Si es víctima de un error de DISM, siga los pasos que se mencionan a continuación para resolver su problema.
# 1. Verifique los programas antivirus o de seguridad
El software antivirus que ha instalado en su computadora puede causar muchos problemas (como problemas de compatibilidad y pérdida de archivos). Desafortunadamente, también causará el error DISM. El software antivirus del programa de seguridad puede interferir con su sistema e intervenir en cualquier operación crítica.
Por lo tanto, le aconsejo que desactive todos los programas antivirus / de seguridad o los desinstale temporalmente, si es posible, y luego repita el análisis de DISM para ver si funciona.
- Si esto ha ayudado a resolver el problema de que DISM no funciona, es mejor que considere cambiar el software antivirus o deshabilitar las funciones de seguridad.
- Si este método no ayudó, significa que la falla de DISM no tiene nada que ver con el antivirus y debe continuar para ver el resto de los métodos.
¿Cómo desactivar Windows Defender (temporal y permanentemente)?
# 2. Bájese de los datos importantes
Se sugiere que cuide bien sus datos antes de hacer cualquier otra cosa. Siga estos pasos a continuación.
Paso 1 : obtenga el software MiniTool Power Data Recovery e instálelo en su computadora. (Debieras comprar una licencia ya que la edición de prueba solo le permite escanear el disco y obtener una vista previa de los datos).
Paso 2 : ejecute el software de recuperación de datos y elija Esta PC de la barra lateral izquierda.
Paso 3 : especifique la unidad que contiene datos muy importantes que necesita en el panel derecho.
Etapa 4 : haga doble clic en la unidad o haga clic en el Escanear para iniciar un escaneo completo.
Paso 5 : espere el escaneo y explore los elementos encontrados para seleccionar los datos deseados.
Paso 6 : clickea en el Salvar en la parte inferior derecha y elija una ruta de almacenamiento para los datos.
Paso 7 : clickea en el Okay para confirmar su elección y esperar recuperación de datos del disco duro completar.
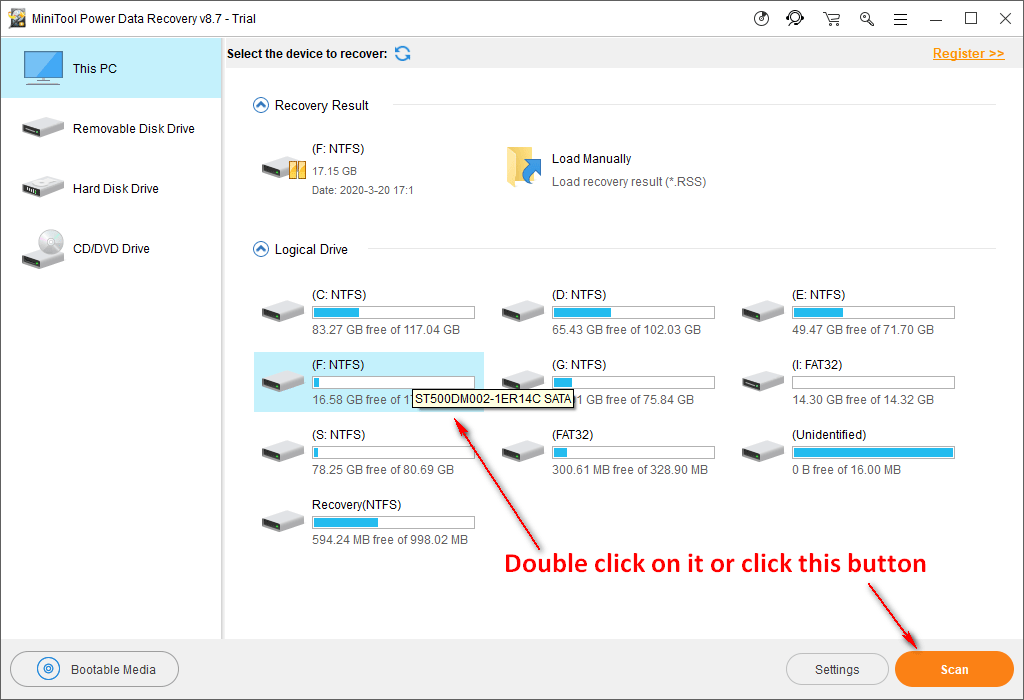
¡Atención!
Si desea escanear todo el disco, debe seleccionar Disco duro y haga doble clic en el disco duro para escanear. Luego, complete los pasos restantes mencionados anteriormente.
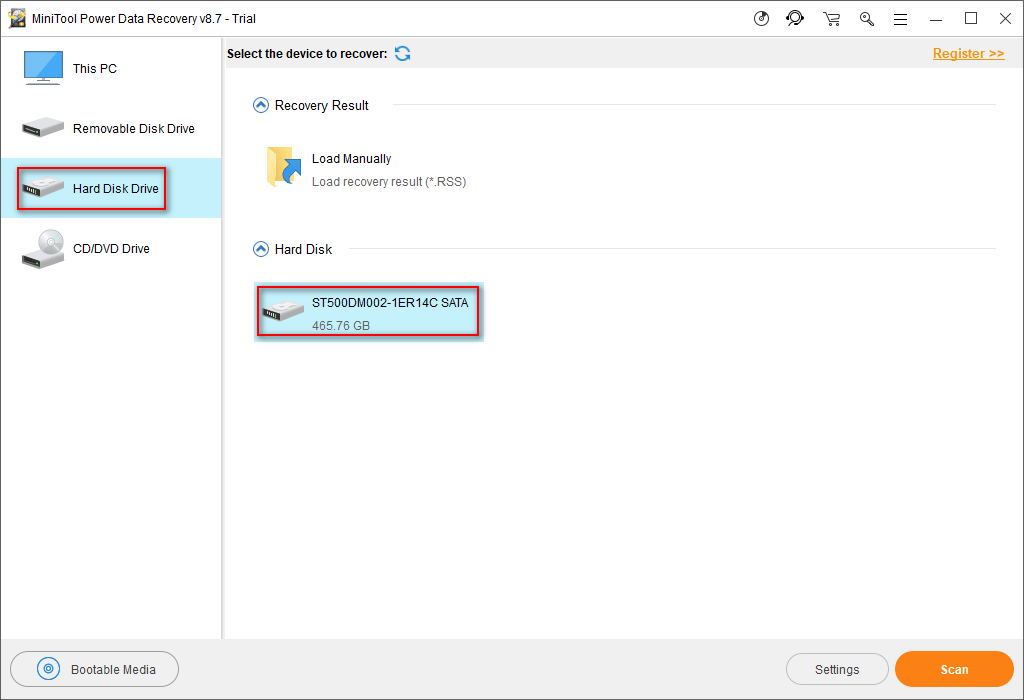
MiniTool Power Data Recovery también puede ayudarlo recuperar archivos de una computadora rota cuando sea necesario.

![6 formas: restablecer al dispositivo, Device RaidPort0 se emitió [MiniTool News]](https://gov-civil-setubal.pt/img/minitool-news-center/31/6-ways-reset-device.png)





![¿Es seguro WeAreDevs? ¿Qué es y cómo eliminar el virus? [Sugerencias de MiniTool]](https://gov-civil-setubal.pt/img/backup-tips/57/is-wearedevs-safe-what-is-it.png)
![¿Es seguro usar MediaFire para Windows 10? ¡Aquí está la respuesta! [Sugerencias de MiniTool]](https://gov-civil-setubal.pt/img/backup-tips/25/is-mediafire-safe-use.png)


![6 consejos para solucionar el problema de no poder desinstalar el programa Windows 10 [MiniTool News]](https://gov-civil-setubal.pt/img/minitool-news-center/18/6-tips-fix-unable-uninstall-program-windows-10-issue.jpg)




![[SOLUCIONADO] Cómo recuperar datos después de un bloqueo del disco duro en Windows [Consejos de MiniTool]](https://gov-civil-setubal.pt/img/data-recovery-tips/92/how-recover-data-after-hard-drive-crash-windows.jpg)


