¿Windows Defender no logra eliminar las amenazas troyanos? ¡Pruebe estas correcciones ahora!
Windows Defender Fails To Remove Trojan Threats Try These Fixes Now
El virus troyano es uno de los programas maliciosos más comunes que a menudo puede disfrazarse de software o archivos legítimos. La mayoría de las veces, puede ejecutar un análisis sin conexión de Microsoft o un análisis completo para eliminarlo. ¿Qué pasa si Windows Defender no logra eliminar las amenazas troyanos? En esta publicación de Solución MiniTool , le mostraremos cómo eliminar las amenazas detectadas en detalle.Windows Defender no logra eliminar las amenazas troyanos
Defensor de Windows , también conocido como Seguridad de Windows, es un programa antivirus integrado en Windows que protege su computadora contra virus, malware y otras amenazas. Puede bloquear y eliminar la mayoría de las amenazas. Sin embargo, algunas amenazas troyanas aún pueden colarse en su sistema y es posible que Windows Defender no pueda eliminarlas. ¡Tómalo con calma! Todo problema tiene una solución. En esta publicación, analizaremos lo que puede hacer cuando Windows Defender no logra eliminar las amenazas troyanos. ¡Desplácese hacia abajo para obtener el tutorial completo ahora!
¿Cómo solucionar que Windows Defender no elimine las amenazas troyanos en Windows 10/11?
Preparación: haga una copia de seguridad de todo lo importante con MiniTool ShadowMaker
Para evitar más pérdidas, es esencial hacer una copia de seguridad de los archivos cruciales en su computadora. Hablando de copias de seguridad, MiniTool ShadowMaker es tu mejor opción. Este software de copia de seguridad para PC destaca de otros productos similares en el mercado por su facilidad de uso y potentes funciones.
Con sólo unos pocos clics, puede realizar copias de seguridad y restaurar archivos importantes, el sistema Windows, particiones seleccionadas o incluso todo el disco. Mientras tanto, también admite sincronización de archivos y clonación de discos. Ahora, veamos cómo crear un copia de seguridad de archivos con ello:
Paso 1. Haga clic en el botón a continuación para descargar e instalar este software gratuito. Luego, golpea Mantener la prueba para ingresar a su interfaz principal.
Prueba de MiniTool ShadowMaker Haga clic para descargar 100% Limpio y seguro
Paso 2. En el Respaldo página, puede elegir el origen y el destino de la copia de seguridad.
Fuente de respaldo: vaya a FUENTE > Carpetas y archivos para seleccionar qué hacer una copia de seguridad .
Destino de la copia de seguridad: dirígete a DESTINO para seleccionar un disco duro externo o una unidad flash USB como ruta de almacenamiento.

Paso 3. Después de hacer tu elección, haz clic en Hacer copia de seguridad ahora para iniciar los procesos de una vez.
Solución 1: cambiar el estado del servicio de Windows Defender
Cuando Windows Defender no logra eliminar las amenazas troyanos en su computadora, asegúrese de que los servicios relacionados se estén ejecutando correctamente. He aquí cómo hacerlo:
Paso 1. Presione Ganar + R para abrir el Correr caja.
Paso 2. Escribe servicios.msc y golpear Ingresar lanzar Servicios .
Paso 3. Busque los servicios de Windows Defender uno por uno y haga clic derecho sobre ellos para seleccionarlos. Propiedades .
Paso 4. Cambia el Tipo de inicio a Automático > golpear Comenzar bajo Estado del servicio > haga clic en Aplicar & DE ACUERDO .
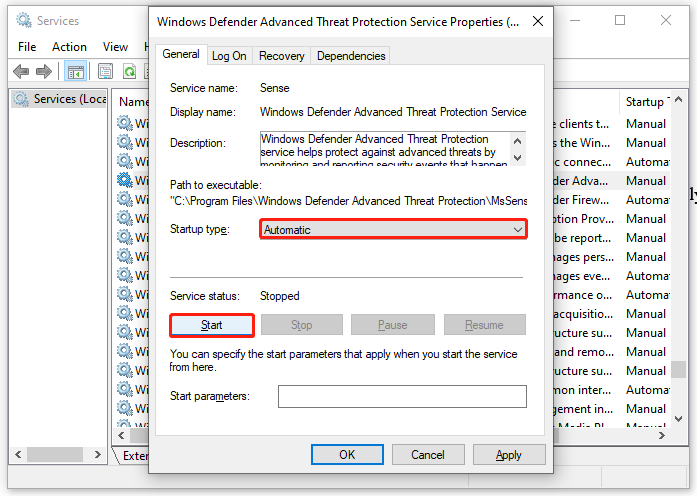 Consejos: Si estos servicios se están ejecutando antes de cambiar su estado, puede pausarlos y reanudarlos para ver si hay alguna diferencia.
Consejos: Si estos servicios se están ejecutando antes de cambiar su estado, puede pausarlos y reanudarlos para ver si hay alguna diferencia.Solución 2: restablecer la seguridad de Windows
Existe la posibilidad de que la seguridad de Windows falle por ciertos motivos, por lo que Windows Defender no puede eliminar las amenazas troyanos identificadas. En este caso, es una buena opción restablecer la seguridad de Windows. He aquí cómo hacerlo:
Paso 1. Presione Ganar + S para evocar la barra de búsqueda.
Paso 2. Escribe Seguridad de Windows > seleccione la mejor combinación > haga clic derecho sobre ella para elegir Configuración de la aplicación > toque en Reiniciar .
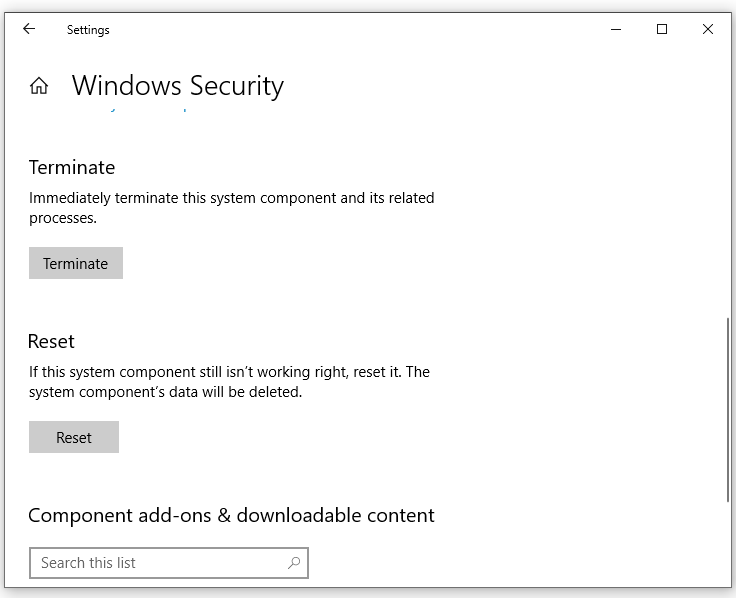
Solución 3: realice un análisis completo en modo seguro
Si el virus troyano o malware detectado es tan persistente que no puede eliminarlo en el modo normal, intente eliminarlo en Modo seguro . En modo seguro, solo carga los archivos y controladores esenciales, por lo que los programas infectados no realizarán ninguna acción adicional. He aquí cómo hacerlo:
Movimiento 1: ingresar al modo seguro
Paso 1. Abrir Configuración de Windows y ve a Actualización y seguridad .
Paso 2. En el Recuperación sección, golpe Reiniciar ahora bajo Inicio avanzado .
Paso 3. Navega a Solucionar problemas > Configuración de inicio > golpear Reanudar .
Paso 4. Después de que tu computadora se reinicie, puedes presionar F4 , F5 , o F6 para habilitar el Modo seguro según sus necesidades.
- F4 – habilitar el modo seguro.
- F5 – habilitar el modo seguro con funciones de red.
- F6 – habilitar el modo seguro con símbolo del sistema.
Paso 2: realizar un análisis completo
Paso 1. Abrir Configuración de Windows > Actualización y seguridad .
Paso 2. En el Seguridad de Windows pestaña, haga clic en Protección contra virus y amenazas > Opciones de escaneo .
Paso 3. Marque escaneo completo y golpear Escanear ahora .
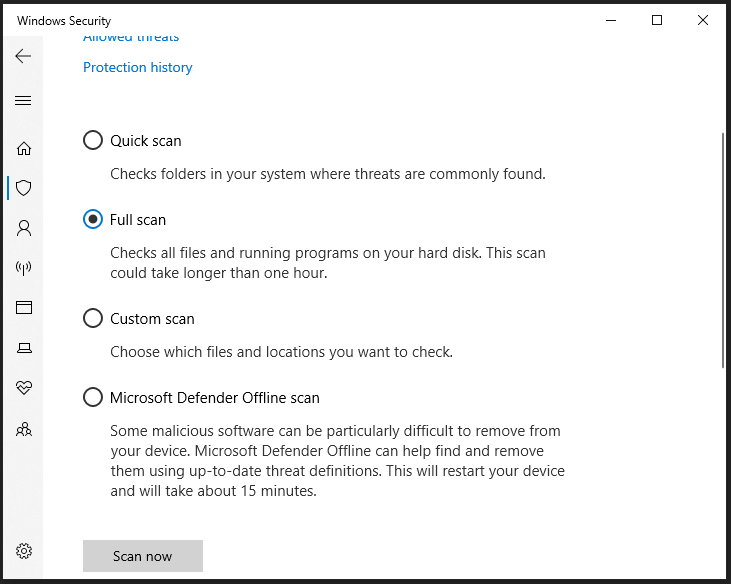
Solución 4: cambie a un programa antivirus de terceros
Si el software antivirus integrado de Windows no le funciona, puede utilizar software antivirus de terceros, como Malwarebytes, para ayudarle a eliminar las amenazas troyanos. Para hacerlo:
Paso 1. Descargar Malwarebytes en tu computadora.
Paso 2. Después de eso, haga doble clic en MBSetup.exe y siga las instrucciones en pantalla para finalizar el resto del proceso.
Paso 3. Inicie este programa > presione empezar > haga clic en Escanear para iniciar el escaneo.
Paso 4. Una vez que detecte alguna amenaza, puede seleccionar Cuarentena y luego eliminarlos.
Palabras finales
¿Su Windows Defender no puede eliminar las amenazas troyanos en su computadora? Esta publicación proporciona 4 formas de eliminar las amenazas identificadas y ejecutar Windows Defender sin problemas. No es necesario que los pruebes todos hasta que se resuelva este problema. ¡Aprecia tu tiempo!





![3 formas de recuperar datos de iPhone después de restaurar la configuración de fábrica [Consejos de MiniTool]](https://gov-civil-setubal.pt/img/ios-file-recovery-tips/92/3-ways-recover-iphone-data-after-restoring-factory-settings.jpg)
![¿Cómo emparejar un dispositivo Bluetooth en Windows 11/10/8.1/7? [Consejos sobre miniherramientas]](https://gov-civil-setubal.pt/img/news/4C/how-to-pair-a-bluetooth-device-on-windows-11/10/8-1/7-minitool-tips-1.jpg)




![Cómo abrir Realtek Audio Manager Windows 10 (2 formas) [MiniTool News]](https://gov-civil-setubal.pt/img/minitool-news-center/99/how-open-realtek-audio-manager-windows-10.png)



![¿iPhone atascado en modo de recuperación? MiniTool puede recuperar sus datos [Consejos de MiniTool]](https://gov-civil-setubal.pt/img/ios-file-recovery-tips/17/iphone-stuck-recovery-mode.jpg)
![[SOLUCIONADO] Soluciones para reparar el disco duro externo sigue desconectando [Consejos de MiniTool]](https://gov-civil-setubal.pt/img/data-recovery-tips/35/solutions-fix-external-hard-drive-keeps-disconnecting.jpg)


![Las 4 formas principales de corregir el código de error 0xc0000017 en el inicio [MiniTool News]](https://gov-civil-setubal.pt/img/minitool-news-center/23/top-4-ways-fix-error-code-0xc0000017-startup.png)