Reparar la tarjeta SD que no aparece en Windows 10: Soluciones 10 [Consejos de MiniTool]
Fix Sd Card Not Showing Up Windows 10
Resumen :

Este tutorial busca 10 soluciones para ayudarlo a reparar la tarjeta micro SD que no aparece o un problema reconocido en Windows 10. También se incluyen algunas soluciones para reparar la tarjeta SD que no aparece en Mac o Android. Además, dado que no puede acceder a los datos de la tarjeta SD si no aparece en Windows 10, Recuperación de datos de energía de MiniTool también se adjunta para ayudarlo a recuperar datos en la tarjeta SD.
Navegacion rapida :
- La tarjeta SD no muestra Windows 10, ¿qué controlador se necesita?
- La tarjeta SD no aparece cuando el teléfono Android está conectado a Windows 10.
- La tarjeta SD no se reconoce cuando se inserta en la ranura de Windows 10.
¿Qué podría causar que la tarjeta SD no muestre Windows 10?
¿Por qué mi tarjeta SD no aparece en mi computadora con Windows 10 o Mac? Las causas de este problema pueden ser problemas de hardware o software. Puede ser causado por el controlador del dispositivo desactualizado, dañado o sistema de archivos de tarjeta SD no compatible , expulsión incorrecta de la tarjeta SD, El lector de tarjetas SD no funciona , puerto USB de computadora defectuoso, protección contra escritura de la tarjeta SD, infección de malware / virus, daño lógico o físico en la tarjeta SD, etc.
 Reparar mi teléfono SD gratis: reparar la tarjeta SD dañada y restaurar datos de 5 formas
Reparar mi teléfono SD gratis: reparar la tarjeta SD dañada y restaurar datos de 5 formas ¿Cómo arreglar mi teléfono SD gratis? Compruebe las 5 formas de reparar la tarjeta SD dañada en teléfonos (Android) y restaure fácilmente los datos y archivos de la tarjeta SD en 3 sencillos pasos.
Lee masEn función de las posibles causas por las que la tarjeta micro SD no se reconoce en Windows 10, a continuación proporcionamos 8 soluciones con guías detalladas para ayudarlo a lidiar con el error SD que no se muestra / reconoce / funciona en Windows 10.
Reparar la tarjeta SD que no aparece en Windows 10 - Soluciones 10
- Reinicie la computadora con Windows 10
- Compruebe las conexiones de hardware
- Ejecute el solucionador de problemas de hardware
- Actualice o reinstale el controlador del lector de tarjetas SD
- Realizar un escaneo de malware / virus
- Asignar una letra de unidad para la tarjeta SD
- Deshabilitar y habilitar el lector de tarjetas SD en el Administrador de dispositivos
- Quitar la protección contra escritura en la tarjeta SD
- Repare el sistema de archivos de la tarjeta SD dañado con CHKDSK
- Recupere datos de la tarjeta SD y vuelva a formatearlos a FAT32
Cómo reparar la tarjeta SD que no aparece o que no reconoce las soluciones de Windows 10 - 10
Solución 1. Reinicie la computadora con Windows 10
A veces, reiniciar la computadora siempre puede hacer la magia cuando tiene problemas con su computadora. Puede hacer clic en Inicio -> Energía -> Reiniciar para simplemente reiniciar su computadora. Después de eso, verifique si su computadora con Windows 10 detecta la tarjeta SD.
Arreglo 2. Verifique las conexiones de hardware
Dado que generalmente usamos un lector de tarjetas SD para conectar la tarjeta SD a la computadora para acceder a sus datos. Primero puede verificar si el problema es causado por problemas de hardware.
- Cambie para insertar el lector de tarjetas SD en otro puerto USB de su computadora para ver si aparece.
- Cambie otro lector de tarjetas SD para leer la tarjeta SD y ver si es el lector de tarjetas SD el culpable.
- Conecte otra tarjeta SD al lector de tarjetas SD para ver si puede acceder a los datos que contiene.
- Conecte el lector de tarjetas SD a otra computadora para ver si puede funcionar.
- También puede limpiar la tarjeta SD y el lector de tarjetas SD para quitar el polvo y verificar nuevamente si se puede reconocer.
- Compruebe si el interruptor de bloqueo de la tarjeta de memoria está en estado de desbloqueo.
Arreglar 3. Ejecute el solucionador de problemas de hardware
Windows tiene un solucionador de problemas de hardware incorporado. Puede ejecutarlo para solucionar problemas de hardware.
Paso 1. Puede presionar Windows + I para abrir Configuración. Hacer clic Actualización y seguridad -> Solucionar problemas .
Paso 2. Desplácese hacia abajo en la ventana derecha para buscar y hacer clic Hardware y dispositivos . Y haga clic en Ejecute el solucionador de problemas botón. Windows encontrará y solucionará automáticamente los problemas con los dispositivos y el hardware.
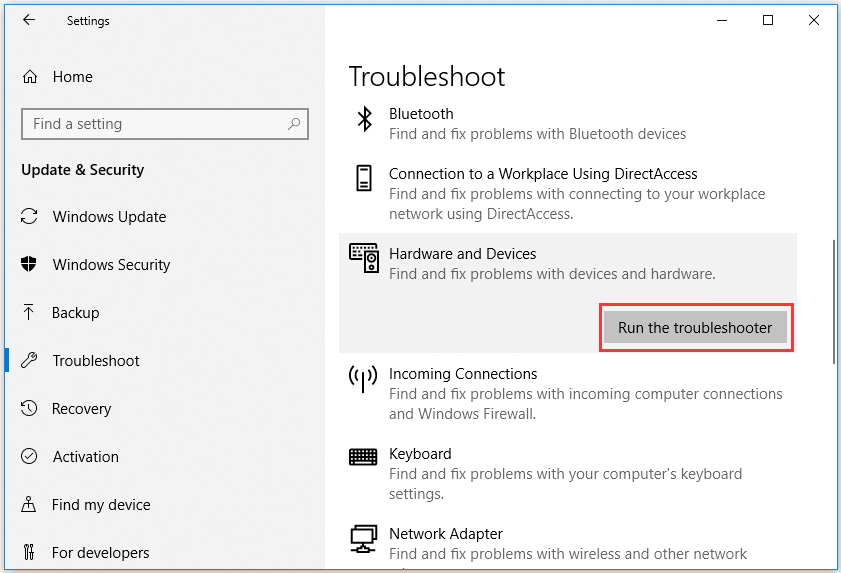
Después de reiniciar su computadora y solucionar todas las posibles causas de hardware, si no es el lector de tarjetas SD o la falla del puerto USB, entonces puede considerar que son las causas del software las que llevan a que la tarjeta SD no muestre el error de Windows 10. Consulte las soluciones a continuación para solucionarlas una por una.
Solución 4. Actualice o reinstale el controlador del lector de tarjetas SD
La mayoría de los lectores de tarjetas SD instalarán automáticamente los controladores cuando los conecte a la computadora por primera vez. En caso de que el controlador del lector de tarjetas SD dañado o desactualizado sea la causa de que Windows 10 no reconozca la tarjeta SD, puede seguir la guía a continuación para actualizar o reinstalar el controlador del lector de tarjetas SD.
Paso 1. Presione Windows + X y seleccione Administrador de dispositivos Para abrirlo.
Paso 2. Expandir Unidades de disco y haga clic derecho en su dispositivo de tarjeta SD y elija Actualizar controlador . También puedes elegir Desinstalar dispositivo y luego haga clic en Acción -> Buscar cambios de hardware para reinstalar el controlador del lector de tarjetas SD.
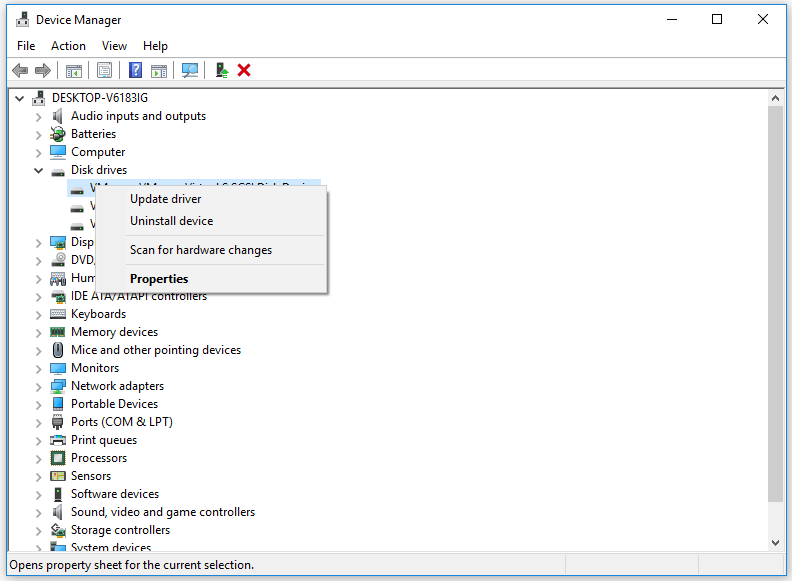
Reparar 5. Realizar un análisis de malware / virus
La infección por malware o virus también puede hacer que la tarjeta SD no aparezca en Windows 10. Se recomienda que ejecute Windows Defender o un software antivirus de terceros instalado para realizar un análisis de malware / virus.
La infección por malware / virus también puede hacer que los archivos de la tarjeta SD estén ocultos. Puede consultar esta publicación para ver algunas soluciones: Cómo mostrar / recuperar archivos ocultos en USB o tarjeta SD .
Solución 6. Asignar una letra de unidad para la tarjeta SD
Si la tarjeta SD no aparece o no se reconoce en el Explorador de archivos de Windows 10, es posible que se deba a que falta la letra de la unidad de la tarjeta SD. Puede asignar fácilmente una letra de unidad para la tarjeta SD de forma gratuita a través de Administración de discos o Asistente de partición de MiniTool . Compruebe cómo configurar una nueva letra de unidad para la tarjeta SD.
Paso 1. Puede presionar Windows + R , tipo diskmgmt.msc en el cuadro Ejecutar y presione Entrar para abrir la Administración de discos de Windows.
Paso 2. Busque la unidad de tarjeta SD extraíble y haga clic con el botón derecho para elegir Cambiar la letra de la unidad y las rutas . Entonces puedes hacer clic Añadir en la ventana emergente para asignar una nueva letra de unidad para la tarjeta SD.
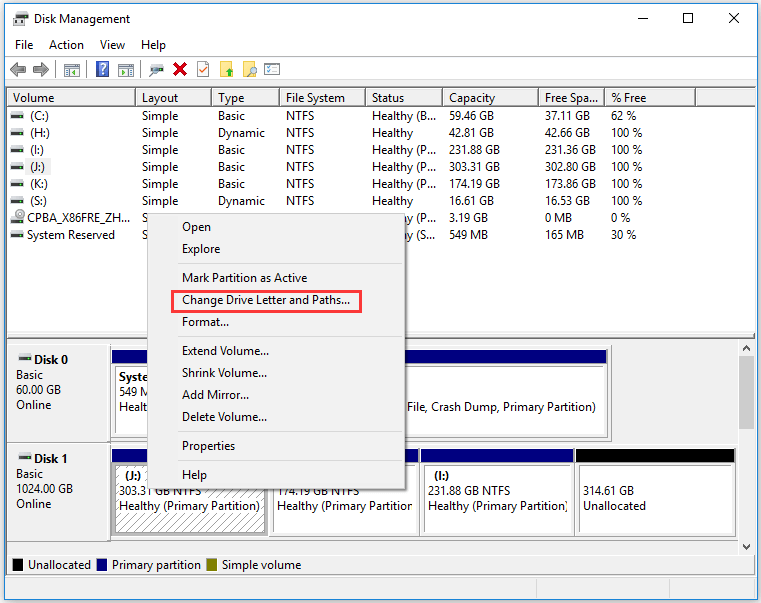
También puede utilizar MiniTool Partition Wizard para cambia la letra de manejo .
Después de esto, puede abrir el Explorador de archivos nuevamente para verificar si la tarjeta SD aparece en Windows 10.
Solución 7. Deshabilite y habilite el lector de tarjetas SD en el Administrador de dispositivos
- Presione Windows + R, escriba devmgmt.msc en el cuadro de diálogo Ejecutar y presione Entrar para abrir el Administrador de dispositivos .
- A continuación, expanda Dispositivos de memoria y haga clic con el botón derecho en su dispositivo lector de tarjetas SD para elegir Propiedades.
- Luego haga clic en la pestaña Controlador y haga clic en el botón Desactivar dispositivo. Haga clic en Aceptar.
- Haga clic en el botón Habilitar dispositivo para encender el dispositivo nuevamente. Luego, verifique si la tarjeta SD que no muestra el problema de Windows 10 se ha solucionado.
Solución 8. Quite la protección contra escritura en la tarjeta SD
Si la tarjeta SD está protegida contra escritura, es posible que la tarjeta SD no se muestre en Windows 10. Puede seguir los pasos a continuación para eliminar la protección contra escritura de la tarjeta SD.
# 1. Eliminar la protección contra escritura con Diskpart
- Presione Windows + R, escriba cmd y presione Ctrl + Shift + Enter para ejecutar el símbolo del sistema como administrador.
- Tipo diskpart en CMD y presione Entrar para abrir la ventana Diskpart.
- Tipo lista de disco y presione Entrar.
- Tipo seleccionar disco * , reemplace “*” con la letra de unidad exacta de la tarjeta SD. Presione Entrar.
- Tipo atributos disco claro solo lectura y presione Entrar.
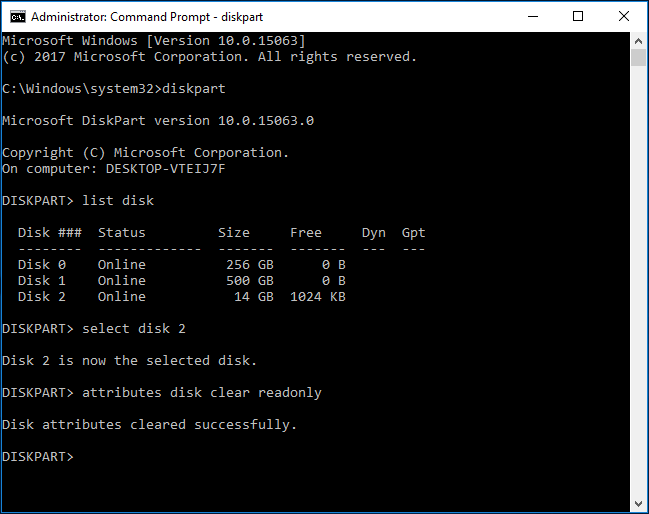
# 2. Eliminar la protección contra escritura de la tarjeta SD con el Editor del registro
También puede quitar el protección contra escritura en disco a través del Editor del registro. Comprueba cómo hacerlo.
- Presione Windows + R, escriba regedit para abrir el Editor del Registro en Windows 10 .
- Navegue a la siguiente ruta: HKEY_LOCAL_MACHINE SYSTEM CurrentControlSet Control StorageDevicePolicies.
- Si puede encontrar una clave WriteProtect en la ventana de la derecha, haga doble clic en ella y configure sus datos de valor de 1 a 0.
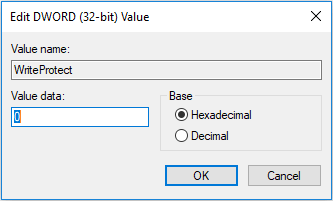
Arreglar 9. Reparar el sistema de archivos de la tarjeta SD dañado con CHKDSK
Para solucionar el sistema de archivos dañado de la tarjeta SD que puede causar que la tarjeta micro SD no aparezca en Windows 10. Puede usar otra herramienta de verificación de disco gratuita incorporada en Windows: CHKDSK.
Paso 1. Abrir símbolo del sistema elevado en Windows 10. Puede presionar Windows + R , tipo cmd y presione Ctrl + Mayús + Entrar para acceder a él.
Paso 2. A continuación, puede escribir chkdsk / f / r comando, por ejemplo chkdsk e: / f / r y presione Entrar . Entonces la herramienta Windows CHKDSK comprobará automáticamente y reparar disco duro errores, corrija el sistema de archivos de la tarjeta SD dañado y repare los sectores lógicos defectuosos en la unidad.
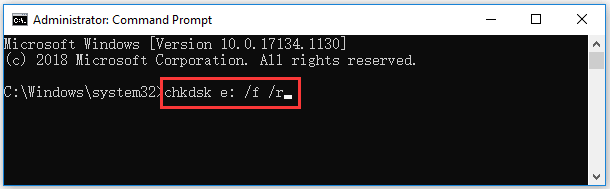


![Las mejores soluciones para Adobe Illustrator mantienen el problema de fallas [SOLUCIONADO] [Consejos de MiniTool]](https://gov-civil-setubal.pt/img/data-recovery-tips/97/best-solutions-adobe-illustrator-keeps-crashing-issue.png)










![[Solucionado] Hubo un problema al enviar el comando al programa [Sugerencias de MiniTool]](https://gov-civil-setubal.pt/img/data-recovery-tips/11/there-was-problem-sending-command-program.png)


![Los 10 videos que más no me gustan en YouTube [2021]](https://gov-civil-setubal.pt/img/youtube/99/top-10-most-disliked-video-youtube.png)

![[SOLUCIONADO] La unidad USB no muestra archivos y carpetas + 5 métodos [Sugerencias de MiniTool]](https://gov-civil-setubal.pt/img/data-recovery-tips/52/usb-drive-not-showing-files.jpg)