Diez formas de abrir el Administrador de dispositivos de Windows 10 [MiniTool News]
10 Ways Open Device Manager Windows 10
Resumen :
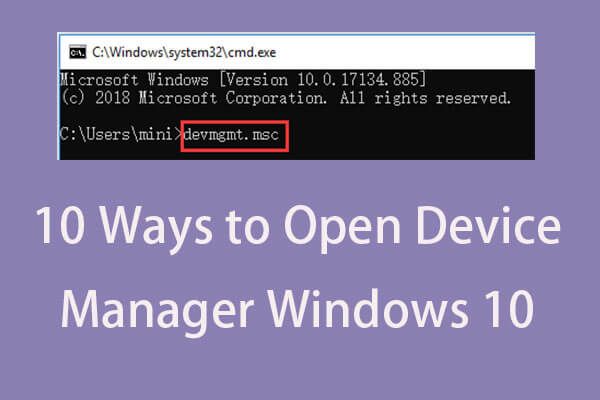
El Administrador de dispositivos de Windows permite a los usuarios ver y controlar el hardware conectado a la computadora. Consulte las 10 formas en esta publicación para saber cómo abrir el Administrador de dispositivos en una computadora con Windows 10. Para ayudarlo a administrar la partición del disco duro, recuperar archivos perdidos / eliminados, Software MiniTool es la mejor opción.
¿Qué es el Administrador de dispositivos?
El Administrador de dispositivos de Windows es un subprograma del Panel de control del sistema operativo. Le permite verificar los dispositivos que están actualmente conectados a su sistema Windows, reparar Windows 10 problemas de hardware si una pieza de hardware no funciona, habilite o deshabilite dispositivos, reinstale / actualizar controladores de dispositivo , y más. Los dispositivos conectados en el Administrador de dispositivos de Windows se enumeran en diferentes categorías.
Si necesita abrir el Administrador de dispositivos en Windows 10 para ver, controlar o ajustar el estado del hardware, o reparar el hardware que no funciona correctamente, problemas de hardware no reconocidos, etc., puede consultar las 10 formas siguientes para abrir fácilmente el Administrador de dispositivos de Windows 10.
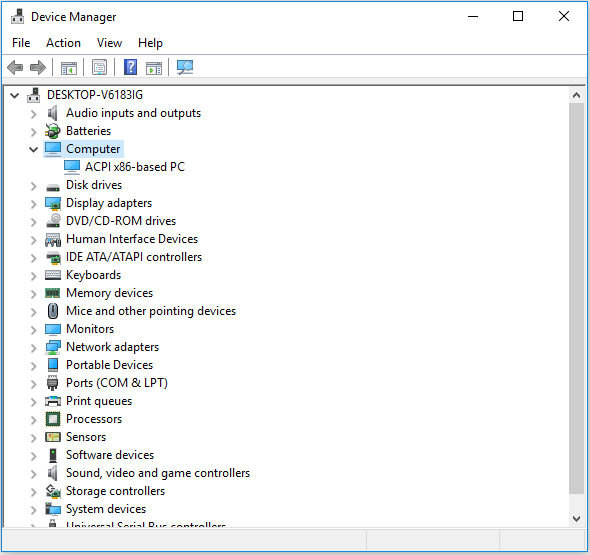
# 1. Cómo abrir el Administrador de dispositivos en Windows 10 con el cuadro de búsqueda
La forma más fácil de abrir el Administrador de dispositivos en Windows 10 es usar el cuadro de búsqueda.
- Haga clic en el Caja de búsqeda en la barra de tareas junto a comienzo menú.
- Tipo administrador de dispositivos en el cuadro de búsqueda y haga clic en el resultado que mejor coincida para abrir el Administrador de dispositivos en Windows 10.
# 2. Cómo llegar al Administrador de dispositivos de Windows 10 desde el menú Inicio
- Puede hacer clic comienzo en la esquina inferior izquierda del escritorio de la computadora con Windows 10.
- Luego escribe administrador de dispositivos , Aparecerá la aplicación Administrador de dispositivos de Windows, haga clic en Administrador de dispositivos Para abrirlo.
# 3. Abra el Administrador de dispositivos Windows 10 con Windows + X
- prensa Windows + X teclas de método abreviado de teclado simultáneamente para abrir el menú de acceso rápido.
- Hacer clic Administrador de dispositivos de la lista para abrir la aplicación Administrador de dispositivos.
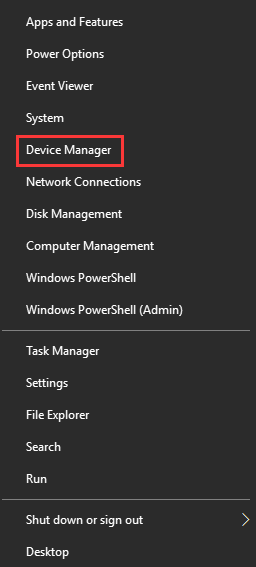
# 4. Abra el Administrador de dispositivos de Windows 10 a través de Ejecutar
- Puedes presionar Windows + R llaves juntas para abrir correr ventana.
- Tipo devmgmt.msc en el cuadro Ejecutar y presione Entrar para abrir esta aplicación.
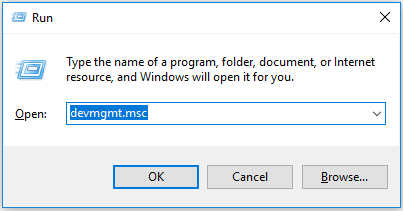
# 5. Cómo abrir el Administrador de dispositivos en Windows 10 desde el Panel de control
- prensa Windows + R para abrir Ejecutar y escriba control panel en correr diálogo, golpe Entrar para abrir el Panel de control. Consulte las 10 formas de abra el Panel de control en Windows 10 .
- Hacer clic Hardware y sonido y haga clic en Administrador de dispositivos debajo Dispositivo e impresoras para abrir el Administrador de dispositivos.
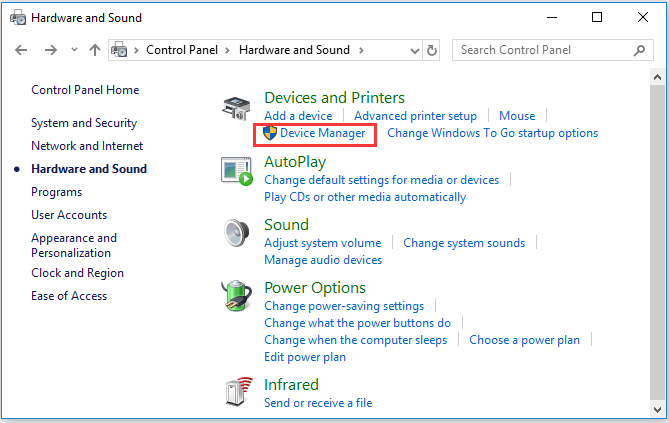
# 6. Use Cortana para abrir el Administrador de dispositivos en Windows 10
Puede hacer clic en Cortana en la barra de herramientas y decir ' Inicie el Administrador de dispositivos ”Para pedirle a Cortana que abra el Administrador de dispositivos de Windows 10 por usted.
# 7. Usar el comando / CMD del Administrador de dispositivos
- Puedes presionar Windows + R para abrir Windows correr , tipo cmd y golpea Entrar para abrir el símbolo del sistema de Windows.
- Entonces puedes escribir esta línea de comando msc en la ventana del símbolo del sistema y presione Entrar para abrir el Administrador de dispositivos de Windows 10.
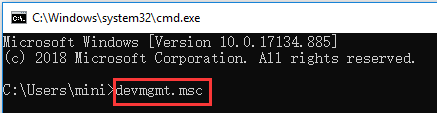
# 8. Ingrese al Administrador de dispositivos con Windows PowerShell
- Puede hacer clic derecho comienzo y elige Windows PowerShell Para abrirlo.
- Luego escribe devmgmt.msc y golpea Entrar para abrir el Administrador de dispositivos.
# 9. Acceda al Administrador de dispositivos de Windows 10 desde Administración de equipos
- Usted puede abrir Administración de equipos en Windows 10 .
- Luego haga clic en Administración de equipos -> Herramientas del sistema -> Administrador de dispositivos para abrir el Administrador de dispositivos en Administración de equipos.
# 10. Usar acceso directo del Administrador de dispositivos
Si usted tiene creó un acceso directo en el escritorio para el Administrador de dispositivos, puede hacer doble clic en el icono de acceso directo del Administrador de dispositivos en el escritorio de la computadora para abrirlo.
Además, también puede crear un teclado abreviado para que el Administrador de dispositivos acceda rápidamente cuando lo necesite. Comprobar: cómo crear un atajo de teclado en Windows 10 para el Administrador de dispositivos.
El fin
Este artículo le proporciona 10 formas de permitirle abrir la aplicación Administrador de dispositivos de Windows 10 de forma rápida y sencilla. Puede utilizar cualquiera de las dos formas para acceder al Administrador de dispositivos de Windows para habilitar, deshabilitar, actualizar o reinstalar los controladores de dispositivos, o solucionar problemas de hardware de la computadora, etc.



![¿Cómo mover el menú de inicio de Windows 11 al lado izquierdo? (2 formas) [MiniTool News]](https://gov-civil-setubal.pt/img/minitool-news-center/07/how-move-windows-11-start-menu-left-side.png)


![[Pros y contras] Copia de seguridad frente a replicación: ¿cuál es la diferencia?](https://gov-civil-setubal.pt/img/backup-tips/C4/pros-cons-backup-vs-replication-what-s-the-difference-1.png)

![Cómo solucionar el problema de 'Gestión de memoria de vídeo interna' [MiniTool News]](https://gov-civil-setubal.pt/img/minitool-news-center/03/how-fix-video-memory-management-internal-issue.jpg)








![Windows no pudo reparar la unidad - Solución rápida [Consejos de MiniTool]](https://gov-civil-setubal.pt/img/data-recovery-tips/72/windows-was-unable-repair-drive-quick-fix.png)

