Cómo convertir MBR a GPT en Windows Server 2022 2019 2016 2012
How To Convert Mbr To Gpt In Windows Server 2022 2019 2016 2012
¿Quieres convertir MBR a GPT en Windows Server 2022/2019/2016/2012? Esta publicación de Miniherramienta le ofrece 4 formas y 2 de ellas pueden hacerlo sin pérdida de datos. Puedes intentarlo.
Descripción general del servidor de Windows
Windows Server es un grupo de sistemas operativos (SO) de servidor desarrollados por Microsoft desde 1993, incluidos Windows NT Server 3.1, Windows NT Server 4.0, Windows 2000 Server, Windows Server 2003, 2008 o 2008 R2, Windows Server 2012, 2012 R2, 2016 o 2019 y Windows Server 2022.
Windows Server es una serie de sistemas operativos diseñados específicamente para servidores, utilizados principalmente en entornos empresariales. El producto permite a los usuarios compartir archivos y servicios, al mismo tiempo que brinda a los administradores control sobre las redes, el almacenamiento de datos y las aplicaciones.
Windows Server tiene tres versiones.
- Edición estándar: Está diseñado para entornos físicos de pequeña escala o de virtualización mínima.
- Edición empresarial: Es muy adecuado para pequeñas empresas con hasta 25 usuarios y 50 dispositivos. Su ventaja es la potencia de procesamiento y la capacidad de memoria a gran escala.
- Edición de centro de datos: Esta versión puede admitir versiones de hardware de alta gama del sistema operativo para operaciones de centros de datos a gran escala.
Además, en comparación con los sistemas Windows comunes, los sistemas Windows Server también tienen las siguientes ventajas:
- Windows Server permite a los usuarios instalar hasta 24 TB de RAM y también puede manejar más núcleos y procesadores, con 64 zócalos de CPU.
- Windows Server tiene herramientas y software que no están disponibles en Windows. Por ejemplo, existe una serie de software diseñado específicamente para servidores, como Active Directory y DHCP.
- Los sistemas Windows comunes tienen un límite en las conexiones de dispositivos, mientras que Windows Server proporciona conexiones prácticamente ilimitadas.
¿Por qué necesita convertir MBR a GPT en Windows Server?
La razón principal es que los discos MBR sólo pueden utilizar un espacio de hasta 2 TB. El espacio en disco más allá del límite de 2 TB se bloqueará y quedará inaccesible. Sin embargo, hoy en día, el espacio de muchos discos duros ha superado los 2 TB.
Además, los servidores o centros de datos suelen ser discos de gran capacidad. Por tanto, MBR ya no es adecuado. Afortunadamente, los discos GPT pueden superar esta limitación. Luego, es posible que los usuarios de Windows Server quieran convertir MBR a GPT en Windows Server sin perder datos.
Consejos: La instalación predeterminada del sistema operativo de Windows Server 2012 es la partición MBR. Si desea utilizar el estilo GPT en el disco del sistema, deberá convertirlo a GPT después de la instalación.Cómo convertir MBR a GPT en Windows Server 2022/2019/2016/1012
En esta parte, le mostraré cómo convertir MBR a GPT en Windows Server de varias maneras. Puedes elegir uno según tus necesidades.
Forma 1. Utilice los comandos DiskPart
Este método se utiliza normalmente en discos de datos. Eliminará todas las particiones y datos del disco y luego inicializará el disco en GPT. Por lo tanto, si hay archivos importantes en el disco de datos, haga una copia de seguridad de ellos en otro disco con anticipación.
¿Cómo convertir MBR a GPT en Windows Server usando los comandos DiskPart? Aquí está la guía:
Paso 1: Presione el Tecla del logotipo de Windows + R para abrir el Correr caja. Tipo ' parte del disco ” y presione Ingresar para abrir la ventana de entrada de DiskPart.
Paso 2: En la ventana, escriba los siguientes comandos uno por uno y presione Ingresar .
- Listar disco
- Seleccionar disco * (* es el número del disco que desea convertir a GPT)
- Limpio
- Convertir gpt
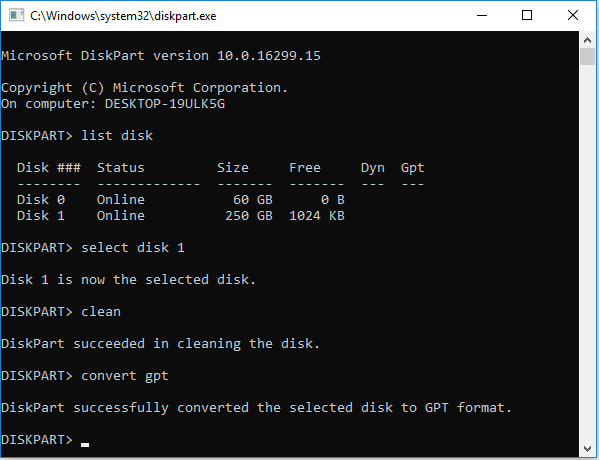 Lea también: Cómo utilizar DiskPart para convertir MBR a GPT
Lea también: Cómo utilizar DiskPart para convertir MBR a GPT Forma 2. Utilice la administración de discos
De manera similar a los comandos DiskPart, la Administración de discos también se puede usar para convertir discos de datos de MBR a GPT, pero no se puede usar para convertir el disco del sistema porque también necesita eliminar todas las particiones y datos del disco.
¿Cómo convertir MBR a GPT en Windows Server usando la Administración de discos? Aquí está la guía:
- Presione el Tecla del logotipo de Windows + incógnita y luego seleccione Gestión de discos desde el menú.
- en el Gestión de discos ventana, haga clic derecho en una partición en el disco de datos y elija Eliminar volumen . Hacer clic Sí para confirmar esta operación.
- Repita el proceso de eliminación del volumen para eliminar todas las particiones del disco de datos.
- Haga clic derecho en el disco de datos vacío y elija Convertir a disco GPT . Luego, el disco se convertirá en un disco GPT.
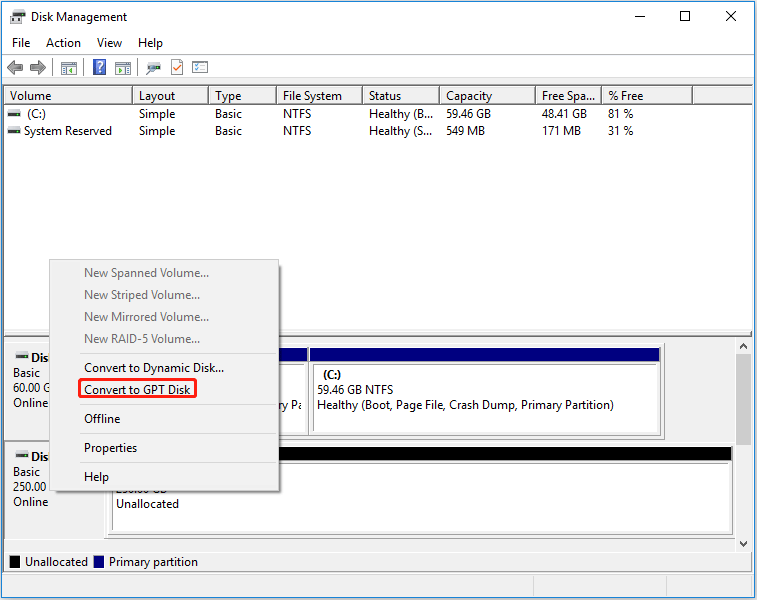 Lea también: Por qué convertir a GPT en gris y cómo solucionarlo rápidamente
Lea también: Por qué convertir a GPT en gris y cómo solucionarlo rápidamente Forma 3. Utilice MBR2GPT
Esta herramienta solo está integrada en Windows Server 2019 y sistemas Server posteriores. En otras palabras, si utiliza Windows Server 2016, 2012 o sistemas anteriores, esta herramienta no funcionará.
Además, para que esta herramienta convierta MBR a GPT con éxito, el disco que se va a convertir debe cumplir con los siguientes requisitos:
- Debe ser un disco del sistema, lo que significa que debe tener una partición del sistema (activa).
- No incluye particiones extendidas ni particiones lógicas. Todas las particiones del disco son particiones primarias.
- Windows reconoce todas las particiones del disco. No debe haber Ext4 ni particiones desconocidas.
¿Cómo convertir MBR a GPT en Windows Server usando MBR2GPT? Aquí está la guía:
- Presione el Tecla del logotipo de Windows + S para abrir el Búsqueda de Windows herramienta.
- En el cuadro de texto, escriba ' cmd ”y el Símbolo del sistema La aplicación aparecerá en la lista de resultados. Haga clic derecho en la aplicación y elija Ejecutar como administrador para abrir esta aplicación.
- en el Símbolo del sistema ventana, escriba “ mbr2gpt /convertir /disco: 0 /allowfullOS ” y presione Ingresar . El disco 0 suele ser el disco del sistema.
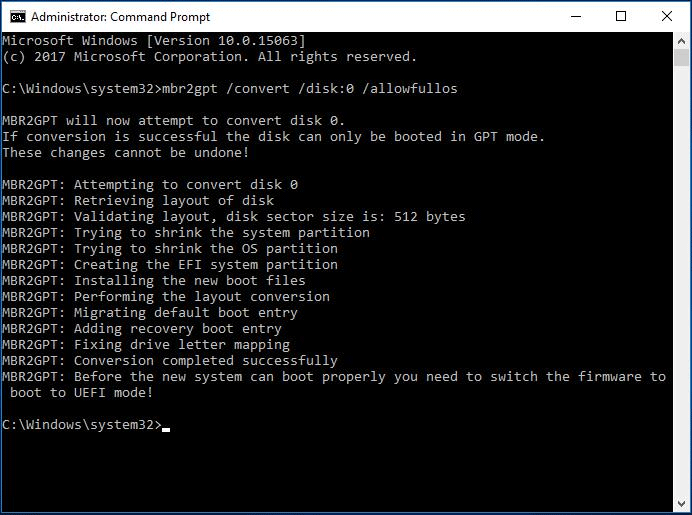 Lea también: Cómo corregir errores fallidos de MBR2GPT fácilmente en Windows 10
Lea también: Cómo corregir errores fallidos de MBR2GPT fácilmente en Windows 10 Forma 4. Utilice el Asistente para particiones de MiniTool
Independientemente de si el disco es un disco de sistema o de datos y si hay particiones lógicas en el disco, MiniTool Partition Wizard puede ayudarle a convertir MBR a GPT en Windows Server sin perder datos.
Además, este software también puede ayudarte clonar discos duros , recuperar datos del disco duro , particionar discos duros , etc. Es un programa multifuncional y te lo recomiendo.
¿Cómo convertir MBR a GPT en Windows Server usando MiniTool Partition Wizard? Aquí está la guía:
Demostración del asistente de partición MiniTool Haga clic para descargar 100% Limpio y seguro
Paso 1: Inicie el servidor MiniTool Partition Wizard. Haga clic derecho en un disco y elija el Convertir disco MBR a disco GPT opción del menú contextual. Si aparece una ventana de advertencia, lea la información que contiene y haga clic en DE ACUERDO .
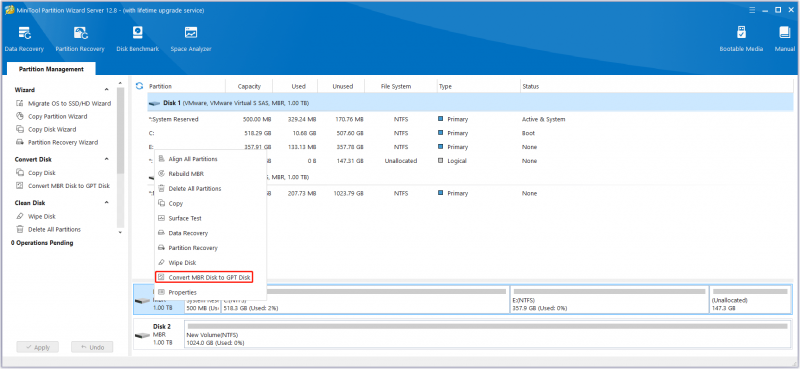
Paso 2: Haga clic en Aplicar para comenzar a convertir el disco a GPT. Si el disco es un disco del sistema, es posible que sea necesario reiniciar la PC.
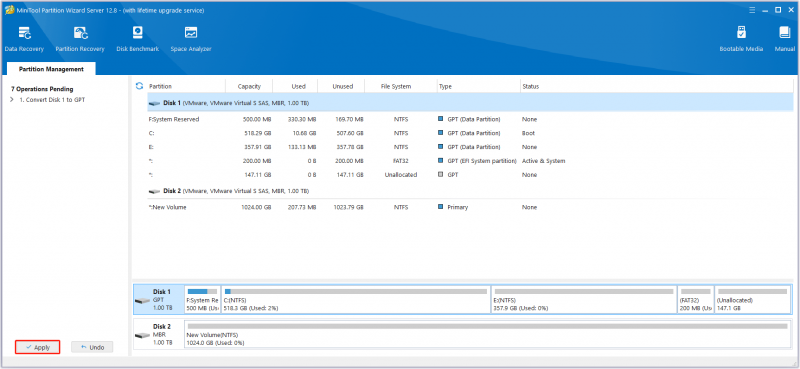
Conclusión
Esta publicación ofrece 4 formas de ayudarlo a convertir MBR a GPT en Windows Server. Usar MiniTool Partition Wizard es la mejor manera. Sin embargo, si tiene problemas al utilizar MiniTool Partition Wizard, no dude en contactarnos a través de [correo electrónico protegido] . Nos comunicaremos con usted lo antes posible.






![¿No se pudo reproducir el tono de prueba en Windows 10? ¡Arreglelo ahora fácilmente! [Noticias de MiniTool]](https://gov-civil-setubal.pt/img/minitool-news-center/52/failed-play-test-tone-windows-10.png)




![[Soluciones rápidas] ¿Cómo reparar la pantalla negra de Hulu con audio?](https://gov-civil-setubal.pt/img/news/39/quick-fixes-how-to-fix-hulu-black-screen-with-audio-1.png)


![Las 3 formas principales de Boot Manager no pudieron encontrar OS Loader [Consejos de MiniTool]](https://gov-civil-setubal.pt/img/backup-tips/55/top-3-ways-boot-manager-failed-find-os-loader.png)



![¿Qué es Sticky Notes Windows 10? Cómo solucionar problemas con él [MiniTool News]](https://gov-civil-setubal.pt/img/minitool-news-center/60/what-is-sticky-notes-windows-10.png)
