Arregle Cortana Can’t Hear Me en Windows 10 con 5 sugerencias [MiniTool News]
Fix Cortana Can T Hear Me Windows 10 With 5 Tips
Resumen :
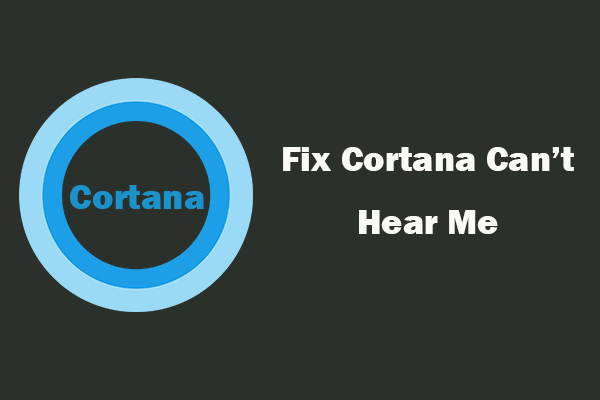
Esta publicación presenta 5 consejos para ayudarlo a solucionar el problema 'Cortana no puede oírme' en Windows 10. Para otros problemas como recuperación de datos, administración de particiones de disco, respaldo y restauración del sistema, etc. Software MiniTool ofrece herramientas profesionales para ti.
Cortana es el asistente de voz en Windows 10. Puede usar Cortana para buscar cosas locales o en línea, y pedirle que haga muchas otras cosas por usted. Si Cortana no puede escucharlo, puede probar los 5 consejos a continuación para solucionar el problema.
Cómo arreglar Cortana no puede oírme en Windows 10 - 5 consejos
Consejo 1. Compruebe la configuración del micrófono
Una configuración incorrecta del micrófono puede causar este problema. Puede comprobar la configuración de su micrófono.
- Haga clic derecho en el Sonido en la parte inferior derecha de la barra de tareas de Windows 10 y haga clic en Sonidos .
- Siguiente clic Grabación pestaña y verifique si su micrófono está configurado como el dispositivo de grabación predeterminado, si no, elija su micrófono y haga clic en Establecer predeterminado Haga clic en Aplicar y haga clic en Aceptar para guardar el cambio.
Relacionado: ¿El volumen de Windows 10 es demasiado bajo? Arreglado con 6 trucos .
Consejo 2. Actualice el controlador de su micrófono
Si el controlador del micrófono está desactualizado o dañado, puede causar un problema de 'Cortana no puede oírme'. Para solucionar esto, puede seguir la guía a continuación para actualizar el controlador del micrófono.
- prensa Windows + R , tipo msc en el cuadro de diálogo Ejecutar y presione Entrar para abrir el Administrador de dispositivos en Windows 10.
- A continuación puedes expandir Entradas y salidas de audio categoría y haga clic con el botón derecho en el dispositivo de micrófono para elegir Actualizar controlador Alternativamente, también puede elegir Desinstalar dispositivo opción para desinstalar el controlador del micrófono. Reinicie su computadora y reinstalará el controlador.
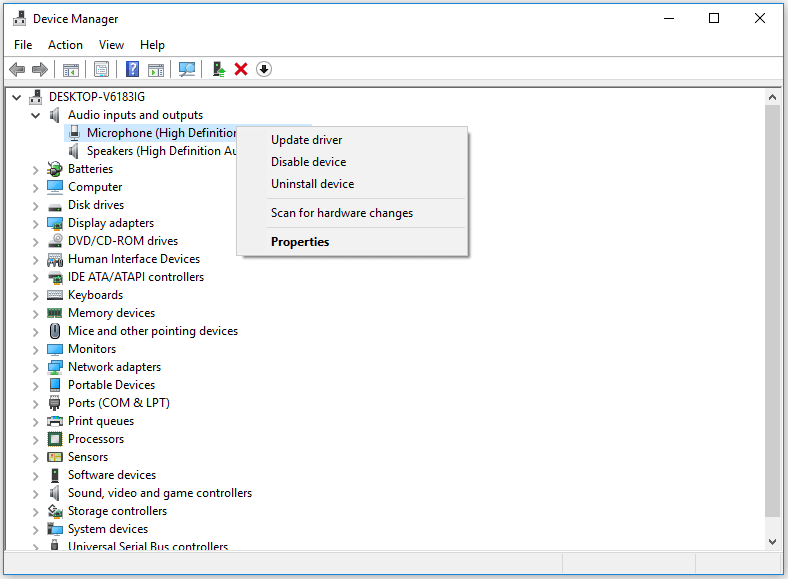
Consejo 3. Ejecute el solucionador de problemas de audio de Windows 10
- Puedes presionar Windows + I , haga clic en Actualización y seguridad -> Solucionar problemas .
- A continuación, desplácese hacia abajo en la ventana derecha para encontrar Habla Haga clic en Voz y haga clic en Ejecute el solucionador de problemas botón. Windows automáticamente leerá su micrófono y solucionará problemas que pueden impedir que Windows lo escuche.
- También puede hacer clic en Grabación de audio opción en la ventana derecha, haga clic y haga clic Ejecute el solucionador de problemas para buscar y solucionar automáticamente problemas con la grabación de sonido.
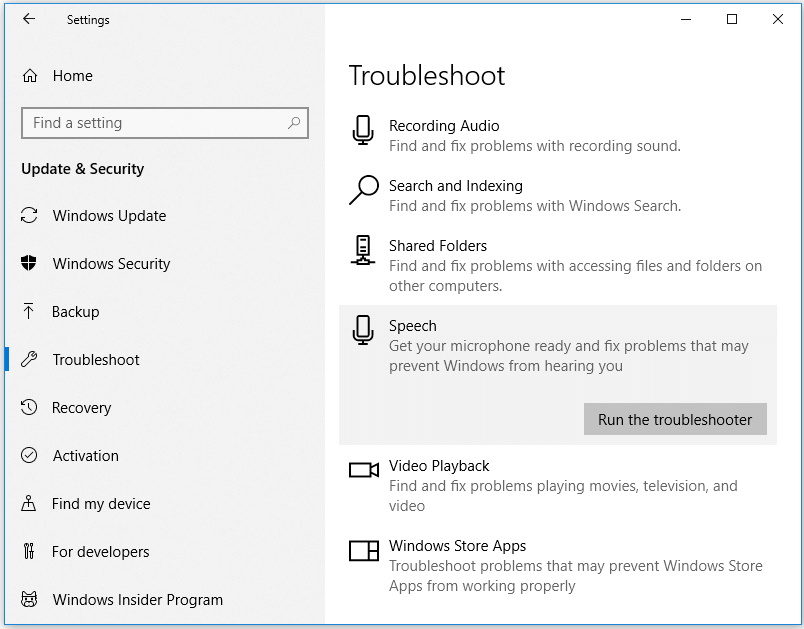
Consejo 4. Desactive las mejoras del micrófono
- Puede hacer clic derecho en el Sonido en la barra de tareas y haga clic en Sonidos .
- Hacer clic Grabación pestaña y haga doble clic en su dispositivo de micrófono para abrir sus propiedades.
- Hacer clic Mejoras pestaña y haga clic en Desactive todas las mejoras . Haga clic en Aceptar.
- También puede hacer clic en Niveles lengüeta y ajuste los niveles del micrófono un poco más altos.
Relacionado: Cómo subir o aumentar el volumen del micrófono en Windows 10 .
Consejo 5. Cambie otro micrófono
Compruebe si su micrófono funciona bien. Si tienes un micrófono roto, Cortana no puede escucharte. Puedes cambiar otro micrófono para probar.
Línea de fondo
Si te encuentras con el error 'Cortana no puede oírme' en Windows 10, puedes probar los 5 consejos anteriores para solucionar este problema. Si tiene mejores formas de resolver el problema, puede compartir con nosotros.
MiniTool Software, uno de los principales desarrolladores de software, lanza varios programas útiles para los usuarios de Windows. Sus Recuperación de datos de energía de MiniTool El software le permite recuperar fácilmente archivos borrados / perdidos de la computadora, disco duro externo, SSD, USB, tarjeta SD, tarjeta de memoria, etc. en 3 simples pasos.



![4 formas de arreglar archivos y carpetas convertidos en atajos [Consejos de MiniTool]](https://gov-civil-setubal.pt/img/data-recovery-tips/74/4-ways-fix-files.jpg)


![[6 métodos] Cómo liberar espacio en disco en Windows 7 8](https://gov-civil-setubal.pt/img/partition-disk/55/6-methods-how-to-free-up-disk-space-on-windows-7-8-1.png)












