Lenovo Power Manager no funciona [4 métodos disponibles]
Lenovo Power Manager No Funciona 4 Metodos Disponibles
Debido a algunas razones, Lenovo Power Manager no funciona . Afortunadamente, puede reparar este problemático problema con los métodos proporcionados en esta publicación de miniherramienta . ¡Pruebe estos métodos cuando Lenovo Power Manager no funcione!
Lenovo Power Manager le permite tomar el control de su configuración de energía. Esto lo ayuda a maximizar el rendimiento mientras mantiene la capacidad de ahorro de energía. Sin embargo, es posible que encuentre el problema de que Lenovo Power Manager no funciona después de una actualización de Windows 10.
Según los informes de los usuarios, la herramienta desarrollada por Lenovo no funciona en absoluto después de instalar la actualización de software más reciente en Windows 10.
¿Por qué Lenovo Power Manager no funciona? Aquí hay algunas causas comunes para eso.
- Hay problemas de compatibilidad con Lenovo Power Manager.
- El controlador está defectuoso o desactualizado.
- El sistema operativo de su PC está desactualizado.
Basados en estas razones, nos gustaría compartir 4 métodos contigo en esta publicación.
Método 1: Ejecute el software Power Manager en modo de compatibilidad
Para evitar problemas de compatibilidad, puede ejecutar el archivo ejecutable de Power Manager en modo de compatibilidad con los pasos a continuación. Esta operación puede ayudarlo a deshacerse del problema de que Lenovo Power Manager no funciona.
Paso 1: Navegue hasta el archivo ejecutable de Power Manager, haga clic con el botón derecho en él y luego haga clic en Propiedades .
Paso 2: Mover a la Compatibilidad pestaña en el Propiedades ventana.
Paso 3: Bajo la Modo de compatibilidad , buscar Ejecute este programa en modo de compatibilidad y marque la casilla.
Etapa 4: Seleccionar ventanas 7 u otras versiones anteriores de Windows.
Paso 5: Ahora, vuelva a ejecutar Lenovo Power Manager para ver si funciona correctamente.
Método 2: instale la configuración de Lenovo a través de Microsoft Store
Lenovo Power Manager no funciona si hay algún problema con la configuración de Lenovo. Por lo tanto, puede intentar instalar la configuración de Lenovo para resolver el problema.
Paso 1: Abierto Tienda de Microsoft desde el cuadro de búsqueda. Para hacer eso, escriba Tienda de Microsoft en el cuadro de búsqueda y luego haga clic en Abierto en el panel derecho.
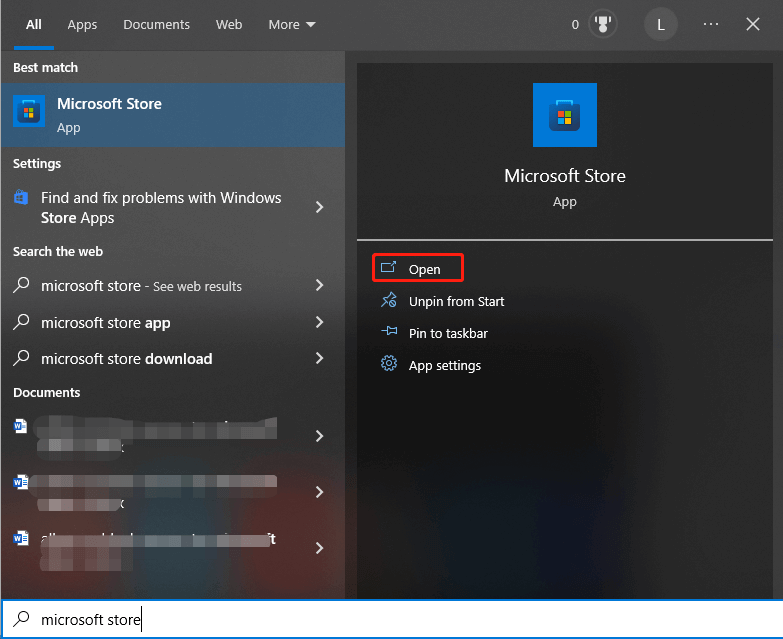
Paso 2: Buscar Configuración de Lenovo en la barra de búsqueda de Microsoft Store.
Paso 3: Descargar e instalar Configuración de Lenovo .
Etapa 4: Después de que finalice el proceso de instalación, reinicie su computadora.
Lea también: El acceso directo de Microsoft Edge sigue apareciendo [5 soluciones]
Método 3: Vuelva al controlador de dispositivo anterior de Lenovo
Como se mencionó anteriormente, el problema de que Lenovo Power Manager no funciona puede deberse a un controlador defectuoso o desactualizado. Puede considerar revertir el controlador actual al anterior después de que ocurra el problema discutido. Si es necesario, actualice el controlador.
Paso 1: Haga clic derecho en el ventanas icono y luego haga clic en Administrador de dispositivos .
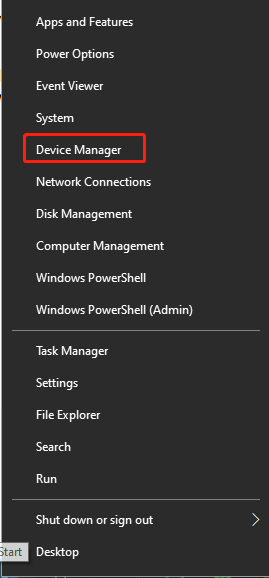
Paso 2: Buscar y expandir Dispositivos de sistema .
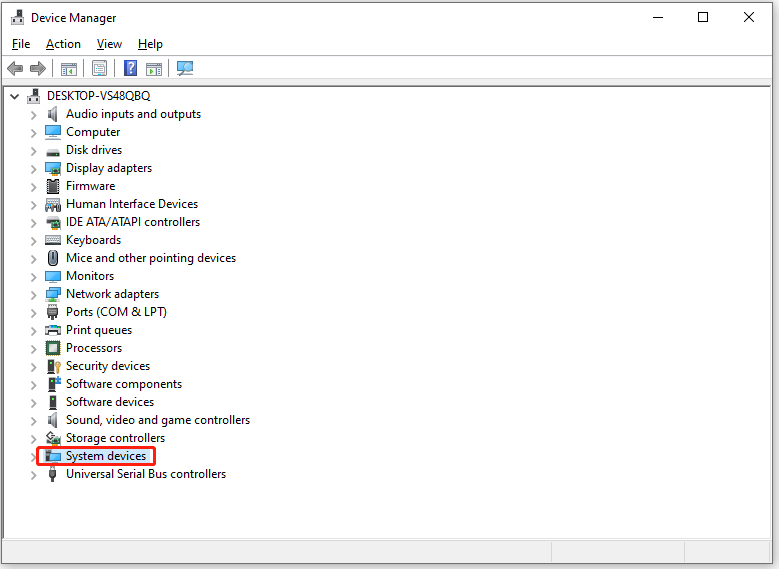
Paso 3: Haga clic con el botón derecho en Lenovo Power Manager y seleccione Propiedades .
Etapa 4: Ve a la Conductor pestaña y haga clic Conductor retroceder .
Paso 5: Reinicie su computadora y verifique si el problema de Lenovo Power Manager que no funciona está resuelto. Si no, intente actualizar el controlador.
- Del mismo modo, diríjase a Lenovo Power Manager en Dispositivos de sistema .
- Haga clic derecho sobre él y haga clic en Actualizar controlador .
- Hacer clic Buscar automáticamente controladores o Buscar controladores en mi computadora .
Método 4: actualice Windows a la última versión
Microsoft publica a menudo nuevas actualizaciones para mejorar la experiencia del usuario. Por lo tanto, agregarían nuevas funciones u ofrecerían parches de errores para los problemas de la versión anterior en la nueva actualización. Si Lenovo Power Manager no funciona, intente actualizar su Windows a la última versión.
Paso 1: Abierto Ajustes presionando el botón ventanas + yo llaves.
Paso 2: Hacer clic Actualización y seguridad > Actualización de Windows .
Paso 3: Grifo Buscar actualizaciones . Si hay actualizaciones disponibles, Windows las descargará e instalará automáticamente. A veces, es necesario hacer clic Descargar e instalar para instalar manualmente la actualización.
Otras lecturas:
Para problemas informáticos relacionados con discos duros o particiones, puede solucionarlos utilizando Asistente de partición de MiniTool . Por ejemplo, es capaz de resolver problemas como partición no aparece , sistema operativo no encontrado, dispositivo de arranque no encontrado, unidad e llena y otros errores confusos. también te ayuda limpiar y optimizar su PC.








![3 pasos para restablecer la pila TCP / IP de Windows 10 con comandos Netsh [Noticias de MiniTool]](https://gov-civil-setubal.pt/img/minitool-news-center/85/3-steps-reset-tcp-ip-stack-windows-10-with-netsh-commands.jpg)

![Cómo solucionar el problema: ¿Falta el Centro de software de Windows 10? [Noticias de MiniTool]](https://gov-civil-setubal.pt/img/minitool-news-center/50/how-fix-issue-windows-10-software-center-is-missing.jpg)

![Recuperación de Snapchat - Recupere recuerdos de Snapchat eliminados en teléfonos [Consejos de MiniTool]](https://gov-civil-setubal.pt/img/android-file-recovery-tips/46/snapchat-recovery-recover-deleted-snapchat-memories-phones.jpg)
![[Guía completa] ¿Cómo solucionar el parpadeo de la pantalla de Netflix en Windows 10/11?](https://gov-civil-setubal.pt/img/news/53/how-fix-netflix-screen-flickering-windows-10-11.png)

![Cómo ocultar los más visitados en la página Nueva pestaña en Google Chrome [MiniTool News]](https://gov-civil-setubal.pt/img/minitool-news-center/22/how-hide-most-visited-new-tab-page-google-chrome.jpg)

![¡RESUELTO! ERR_NETWORK_ACCESS_DENIED Windows 10/11 [Consejos de MiniTool]](https://gov-civil-setubal.pt/img/news/48/solved-err-network-access-denied-windows-10/11-minitool-tips-1.png)

