Reparar el uso elevado de CPU del proceso inactivo del sistema Windows 10/8/7 [Noticias de MiniTool]
Fix System Idle Process High Cpu Usage Windows 10 8 7
Resumen :

Si el proceso de inactividad del sistema usa una CPU alta en su computadora con Windows 10/8/7, ¿cómo solucionarlo? Compruebe cómo resolver el problema de uso elevado de CPU del proceso inactivo del sistema en esta publicación. Si su computadora tiene problemas, Software MiniTool le ofrece soluciones de recuperación de datos, administración de disco duro, respaldo del sistema y restauración.
- ¿Por qué la CPU de proceso inactivo del sistema es tan alta?
- ¿Cómo soluciono el uso elevado de CPU del proceso inactivo del sistema?
A veces, cuando abre el Administrador de tareas y encuentra el proceso inactivo del sistema, CPU hasta 100% . Si su computadora no se ralentiza, simplemente puede dejarla. Sin embargo, si su PC se vuelve lenta, puede probar las siguientes formas para arreglar el alto uso de CPU del proceso inactivo del sistema en Windows 10/8/7.
¿Qué es el proceso inactivo del sistema y por qué utiliza tanta CPU?
Proceso inactivo del sistema es un proceso del sistema que se ejecuta en segundo plano. Si encuentra que el proceso inactivo del sistema consume mucha CPU, no se preocupe, los recursos de la CPU que utiliza el proceso inactivo del sistema son los recursos de la CPU que no se están utilizando. En otras palabras, si otros programas en su computadora usan el 6% de la CPU, entonces el proceso inactivo del sistema usará el 94% de la CPU. El uso de CPU del proceso inactivo del sistema representa el porcentaje de CPU disponible. Este proceso siempre mantiene el procesador de la computadora ocupado haciendo algo en segundo plano cuando el sistema Windows está en ejecución, y esto evita que la computadora se congele. Por lo tanto, no se recomienda que desactive o detenga el proceso inactivo del sistema.
Si su computadora es lenta, no es culpa del proceso inactivo del sistema. Puede deberse a otros problemas, como quedarse sin memoria o que otros programas consuman los recursos de su computadora. Puedes probar algunas correcciones para acelerar la computadora con Windows 10 .
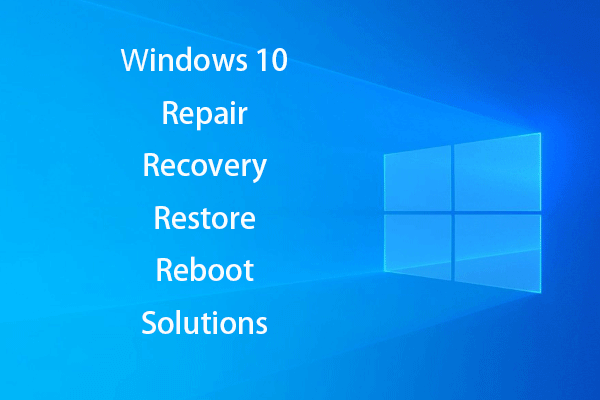 [SOLUCIONADO] Cómo revivir Windows 10 con unidad de recuperación | Arreglo fácil
[SOLUCIONADO] Cómo revivir Windows 10 con unidad de recuperación | Arreglo fácil Reparación, recuperación, reinicio, reinstalación y restauración de Windows 10. Cree un disco de reparación de Win 10 / disco de recuperación / unidad USB / imagen del sistema para reparar problemas del sistema operativo Win 10.
Lee masEjecute un análisis antivirus
Si su computadora está infectada por algún malware o virus, puede volverse lenta. Puede ejecutar un escaneo de malware / virus con Windows Defender u otro software antivirus de terceros y eliminar por completo el malware / virus detectado. Se recomienda iniciar Windows 10 en modo seguro para eliminar completamente el malware / virus detectado.
Deshabilitar algunos procesos de inicio
Si hay muchos procesos en segundo plano ejecutándose en el sistema, puede finalizar algunos procesos de alto recurso con el Administrador de tareas .
- Puedes presionar Ctrl + Mayús + Esc para abrir la ventana del Administrador de tareas. Hacer clic Más detalles para ver todos los procesos y programas en ejecución en el Administrador de tareas.
- Hacer clic Puesta en marcha pestaña e identificar los procesos y programas que no desea abrir al inicio. Haga clic con el botón derecho en el proceso / programa de destino y haga clic en Inhabilitar
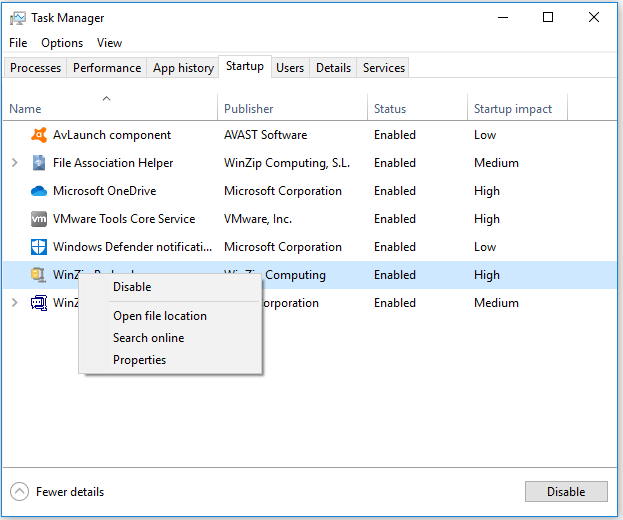
Cómo recuperar datos de una computadora con Windows 10/8/7
Si perdió algunos datos importantes en su computadora con Windows 10/8/7 debido a algunos problemas, puede usar Recuperación de datos de energía de MiniTool para recuperar fácilmente los datos perdidos de la PC.
MiniTool Power Data Recovery es un software de recuperación de datos profesional que le permite recuperar archivos borrados / perdidos de la computadora, disco duro externo, SSD, USB, tarjeta SD, etc. Su versión avanzada también puede ayudarlo recuperar datos de una PC que no puede arrancar . A continuación se adjunta una guía de usuario sencilla.
Paso 1. Ejecute MiniTool Power Data Recovery y seleccione el dispositivo del que desea recuperar datos. Hacer clic Escanear y escaneará automáticamente todos los datos del dispositivo de destino.
Paso 2. Una vez que este software finaliza el escaneo, puede verificar el resultado del escaneo para encontrar los archivos necesarios, seleccionarlos y hacer clic en Salvar para almacenarlos en una nueva ruta.
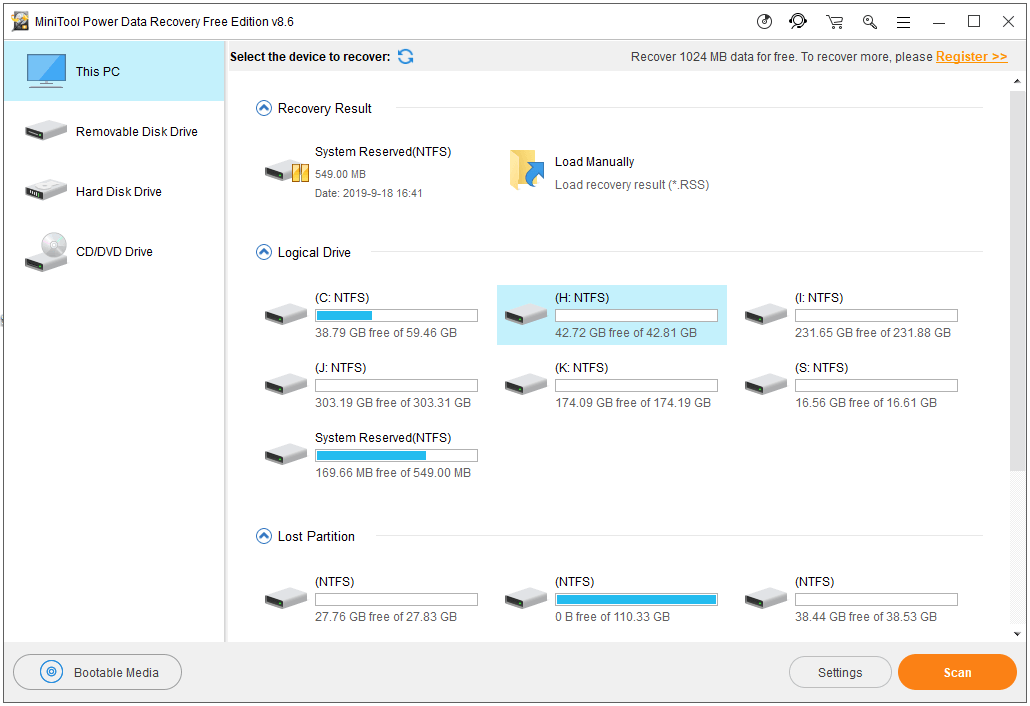
Línea de fondo
No necesita preocuparse por el problema de uso elevado de CPU del proceso inactivo del sistema, ya que significa los recursos de CPU no utilizados en su computadora. Si su computadora es lenta, puede probar algunas medidas para mejorar el rendimiento de su computadora .
 Reparar mi teléfono SD gratis: reparar la tarjeta SD dañada y restaurar datos (5 formas)
Reparar mi teléfono SD gratis: reparar la tarjeta SD dañada y restaurar datos (5 formas) ¿Cómo arreglar mi teléfono SD gratis? Esta publicación ofrece 5 formas de reparar tarjetas SD dañadas en teléfonos (Android) y lo ayuda a restaurar fácilmente los datos y archivos de la tarjeta SD en 3 sencillos pasos.
Lee mas
![Descarga e instalación de Windows 10 Education (ISO) para estudiantes [Consejos de MiniTool]](https://gov-civil-setubal.pt/img/news/9B/windows-10-education-download-iso-install-for-students-minitool-tips-1.png)

![Se corrigió el error 2021 'La vista de la consola de administración de discos no está actualizada' [Sugerencias de MiniTool]](https://gov-civil-setubal.pt/img/disk-partition-tips/04/fixdisk-management-console-view-is-not-up-dateerror-2021.jpg)


![QNAP VS Synology: Cuáles son las diferencias y cuál es mejor [Consejos de MiniTool]](https://gov-civil-setubal.pt/img/backup-tips/75/qnap-vs-synology-what-are-differences-which-one-is-better.jpg)
![¿Qué es la tabla de particiones? [MiniTool Wiki]](https://gov-civil-setubal.pt/img/minitool-wiki-library/36/what-is-partition-table.jpg)
![Si ocurre un 'cable de red desconectado', esto es lo que debe hacer [MiniTool News]](https://gov-civil-setubal.pt/img/minitool-news-center/25/if-network-cable-unplugged-occurs.jpg)



![Solución completa: el panel de control de NVIDIA no se abre en Windows 10/8/7 [Noticias de MiniTool]](https://gov-civil-setubal.pt/img/minitool-news-center/42/full-fix-nvidia-control-panel-won-t-open-windows-10-8-7.png)

![Las 6 mejores formas de resolver el error de actualización de Windows 10 0xc190020e [Noticias de MiniTool]](https://gov-civil-setubal.pt/img/minitool-news-center/69/top-6-ways-solve-windows-10-upgrade-error-0xc190020e.png)




