5 métodos para resolver la barra de idioma que falta en la barra de tareas
5 Methods To Resolve Language Bar Missing From The Taskbar
La barra de idioma es fundamental si trabajas con multilenguaje. Puede cambiar el idioma de entrada modificando la configuración desde la barra de tareas. Pero la barra de idioma puede desaparecer algún día cuando abras la computadora. ¿Cómo arreglar la barra de idioma que falta en la barra de tareas? Puedes encontrar soluciones en esta publicación de Miniherramienta .Si es un usuario multilingüe, debe estar familiarizado con la barra de idioma en la esquina derecha de la barra de tareas. ¿Alguna vez te has encontrado con el problema de que falta la barra de idioma en la barra de tareas? Este problema puede deberse a varias razones, pero se puede solucionar fácilmente. Puedes trabajar con la siguiente guía para resolverlo.
Cómo arreglar la barra de idioma que falta en la barra de tareas
Solución 1: habilite la barra de idioma desde la configuración
Posiblemente, la barra de idioma no se muestra en la barra de tareas solo porque no la ha habilitado. Puedes configurarlo con los siguientes pasos.
Paso 1: Presione Ganar + yo para abrir la Configuración de Windows.
Paso 2: escriba Configuración avanzada del teclado en el cuadro de búsqueda y presione Ingresar .
Paso 3: elige el que mejor combine.
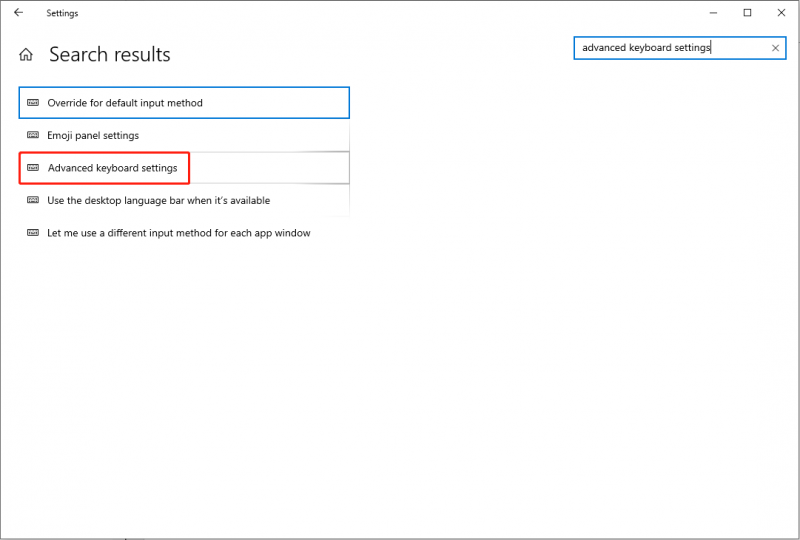
Paso 4: Verifique el Utilice la barra de idioma del escritorio cuando esté disponible opción.
Paso 5: Haga clic en el Opciones de la barra de idioma elegir y elegir Acoplado en la barra de tareas .
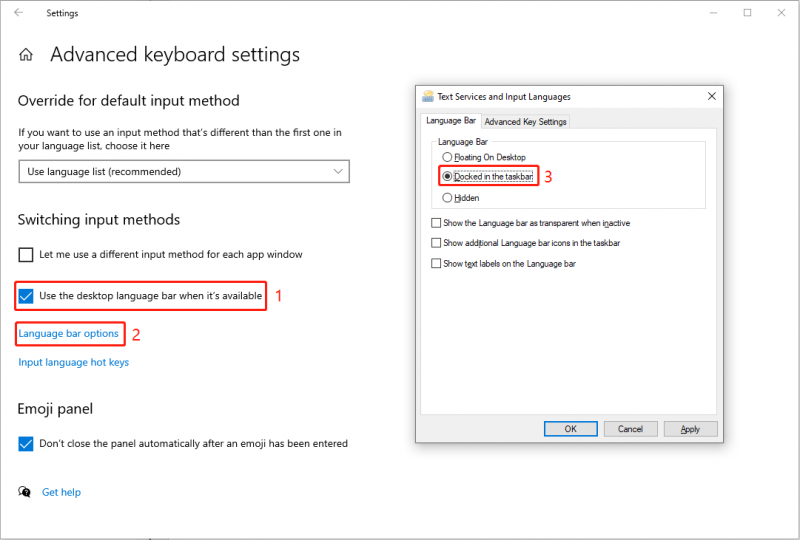
Paso 5: haga clic Aplicar y DE ACUERDO como consecuencia.
Después de esto, verifique si aparece la barra de tareas. También puedes seguir los pasos de este artículo para eliminar el icono de cambio de idioma de la barra de tareas .
Solución 2: finalizar las tareas de Microsoft IME
Un editor de métodos de entrada (IME) le permite ingresar con diferentes idiomas. A veces, cuando encuentra que la barra de idioma no se muestra en la barra de tareas, puede ir al Administrador de tareas y finalizar el proceso de IME para solucionar este problema que falta.
Paso 1: haga clic derecho en el espacio en blanco de la barra de tareas.
Paso 2: Elige Administrador de tareas desde el menú contextual.
Paso 3: revise todos los procesos, busque y haga clic derecho en el IME de Microsoft .
Paso 4: Elige Tarea final desde el menú contextual.
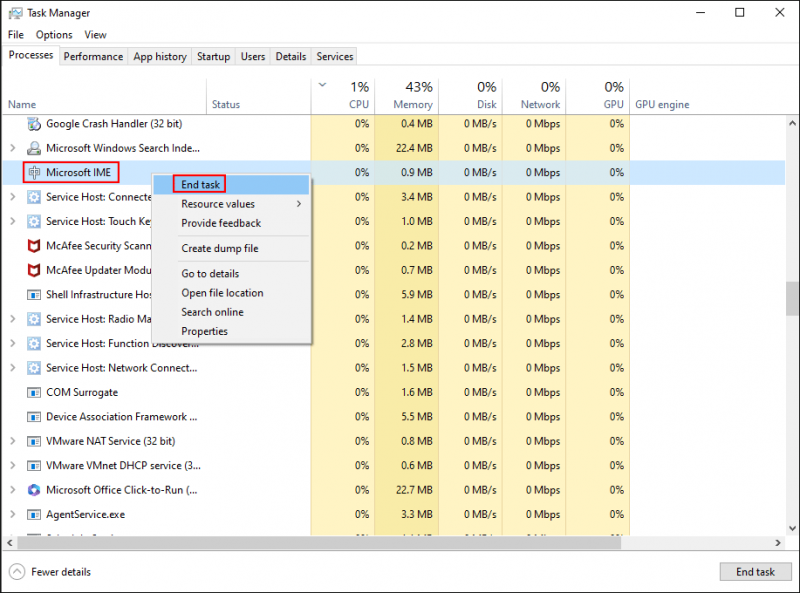
Repetir pasos 3-4 para finalizar todas las tareas de Microsoft IME.
Después de finalizar todas las tareas de IME, puede ir a ver si se solucionó el error. Si el problema persiste, pase a la siguiente solución.
Solución 3: ejecutar el comando SFC
La Protección de recursos de Windows es responsable del rendimiento de la barra de idioma. Si este archivo del sistema se daña o falta, es posible que aparezcan problemas en la barra de idioma. Puedes ejecutar el sfc/scannow comando para escanear y corregir cualquier error en los archivos del sistema, incluida la barra de idioma que falta en la barra de tareas.
Paso 1: Presione Ganar + S y escribe Símbolo del sistema en el cuadro de búsqueda.
Paso 2: seleccione Ejecutar como administrador desde el panel derecho.
Paso 3: escriba sfc/scannow y golpear Ingresar para ejecutar el comando.
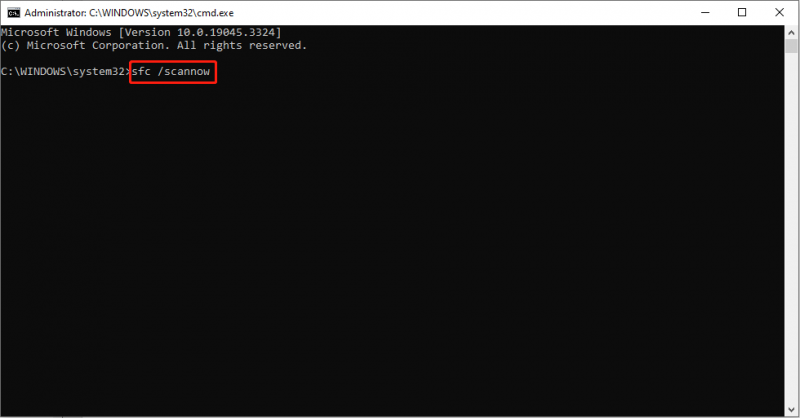
Si la barra de idioma que falta en la barra de tareas se debe a archivos corruptos, este método puede ayudarle a resolver el problema con éxito.
Solución 4: cambie el servicio de teclado táctil
El servicio de teclado táctil y panel de escritura a mano se inicia de forma predeterminada para garantizar que el teclado táctil y las funciones de escritura a mano funcionen cuando sea necesario. Pero si este servicio no funciona correctamente, pueden ocurrir algunos problemas de rendimiento en su computadora, como que falte la barra de idioma.
Paso 1: Presione Ganar + R para abrir la ventana Ejecutar.
Paso 2: escriba servicios.msc y golpear Ingresar para abrir la ventana Servicios.
Paso 3: Explore para buscar y haga doble clic en Servicio de teclado táctil y panel de escritura a mano para abrir este servicio.
Paso 4: seleccione Automático en la lista desplegable del tipo de inicio, luego haga clic en Aplicar y DE ACUERDO .
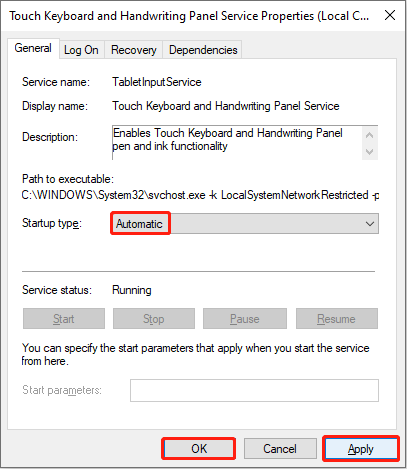
Reinicie su computadora para aplicar completamente el cambio, luego podrá ver si el problema de la barra de idioma desaparece está solucionado o no.
Solución 5: cambiar el registro de Windows
El Registro de Windows contiene información importante sobre el sistema, el software y el firmware de Windows. Puede cambiar las subclaves correspondientes para corregir muchos errores de la computadora. Pero para evitar daños irreversibles a su computadora después de cambiar las claves de registro, debe hacer una copia de seguridad de la clave de registro primero.
Paso 1: Presione Ganar + R y escribe regedit en la caja.
Paso 2: Golpea Ingresar para abrir la ventana del Editor del Registro.
Paso 3: navega a HKEY_LOCAL_MACHINE > SOFTWARE > microsoft > Versión actual > Correr .
Paso 4: haga clic derecho en el espacio en blanco en el panel derecho, luego elija Nuevo > Valor de cadena para crear una nueva subclave.
Paso 5: cambie el nombre de la subclave como CTFMON .
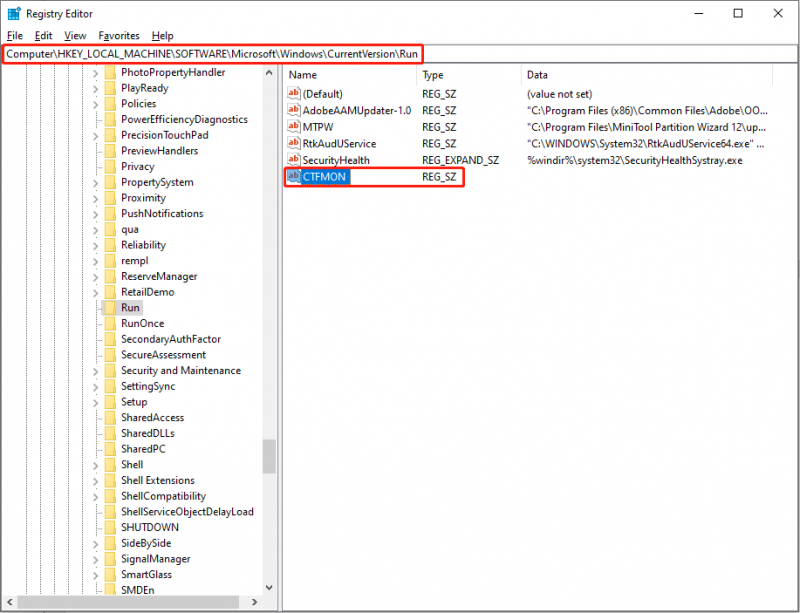
Paso 6: haga doble clic en la nueva subclave, luego copie y pegue “ctfmon”=”CTFMON.EXE” en el cuadro Información del valor.
Paso 7: haga clic DE ACUERDO para guardar el cambio.
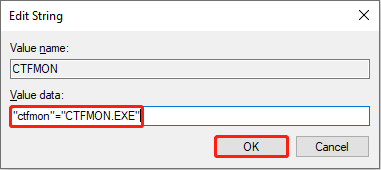
Puede reiniciar la computadora para verificar si la barra de idioma aparece en la esquina derecha de la barra de tareas.
Línea de fondo
Al final de esta publicación, creo que has sabido cómo mostrar la barra de idioma en la barra de tareas.
Además, si necesita recuperar archivos desde su computadora, un disco duro externo, un controlador USB u otros dispositivos de almacenamiento de datos, puede elegir el software gratuito de recuperación de archivos , Recuperación de datos de energía MiniTool . Este software le permite restaurar fotos, documentos, vídeos y otros tipos de archivos de forma segura. Puede encontrar funciones más prácticas utilizando primero la edición gratuita.
Recuperación de datos de energía MiniTool gratis Haga clic para descargar 100% Limpio y seguro
No dude en compartir sus problemas con nosotros a través de [correo electrónico protegido] .
![Conozca las particiones extrañas en las computadoras portátiles (cuatro tipos) [Sugerencias de MiniTool]](https://gov-civil-setubal.pt/img/disk-partition-tips/13/get-know-about-strange-partitions-laptops.jpg)









![¿Cómo reparar el error de medios desconectados en Windows 10 fácilmente? [Noticias de MiniTool]](https://gov-civil-setubal.pt/img/minitool-news-center/95/how-fix-media-disconnected-error-windows-10-easily.png)



![[Soluciones rápidas] Pantalla negra de Dying Light 2 después de finalizar](https://gov-civil-setubal.pt/img/news/86/quick-fixes-dying-light-2-black-screen-after-ending-1.png)


![Grandes fondos de pantalla verde gratis para descargar [MiniTool News]](https://gov-civil-setubal.pt/img/minitool-news-center/26/great-free-green-screen-backgrounds-download.png)
